
Одна из ежедневных задач, которые мы должны выполнить, - это копировать и вставлять информацию в различных форматах, документах, платформах, электронных письмах и т. Д., И самый простой способ - использовать комбинацию клавиш Ctrl + C для копирования и Ctrl + V для вставки. Это позволяет нам копировать большие объемы данных, что удивительным образом упрощает наше управление.
Этот процесс может быть выполнен с веб-страницами, текстовыми документами, файлами PDF, но когда у нас есть изображение, независимо от его формата, невозможно выделить часть текста, но все изображение в целом, что бесполезно для описанной выше задачи.,
На этом этапе многие люди могут остановиться и подумать, что единственное жизнеспособное решение - это скопировать необходимый текст вручную, что увеличивает административную задачу с точки зрения времени и ресурсов. Итак, какое решение существует для этой проблемы? Простое, это называется OCR.
OCR (Optical Character Recognition) - это специальное программное обеспечение, которое извлекает текст различных форматов, включая изображения, быстрым и простым способом, и в 98% случаев он привязан к тексту изображения. Существует множество программ, которые выполняют эту задачу, некоторые бесплатные, некоторые платные, другие онлайн и весьма полезны. Чтобы узнать больше об этих инструментах, перейдите по следующей ссылке:
ПРОГРАММЫ OCR
Многие не знают, что в своих операционных системах Windows 10 или macOS Sierra имеют надежный инструмент распознавания текста и широкие возможности: OneNote
Что такое OneNote?
OneNote - это инструмент, разработанный Microsoft, целью которого является сбор информации, создание заметок, и с помощью этого инструмента мы можем добавлять в файлы такие элементы, как рисунки, заметки, фотографии и т. Д. Теперь мы увидим, как использовать OneNote в macOS Sierra и Windows 10, и таким образом в полной мере использовать то, что Microsoft предлагает нам в своем пакете Office.
Как использовать OneNote в macOS Sierra
Чтобы открыть OneNote в macOS Sierra, мы можем использовать SpotLight, введя термин one или onenote и выбрав опцию для развертывания из приложения.

Программа OneNote откроется. Чтобы использовать OneNote в полной мере, необходимо войти в систему с помощью учетной записи Hotmail или Outlook. С OneNote для macOS Sierra у нас есть возможность использовать инструменты OCR для извлечения текста из изображений, которые необходимы с уверенностью, предлагаемой Microsoft.
Благодаря этим новинкам на уровне распознавания символов мы можем извлекать текст и вставлять его в другие документы или внешние платформы по мере необходимости. Среди изображений, которые мы можем работать с OneNote в macOS Sierra, есть следующие.
Тип поддерживаемых изображений
- Сканированные изображения
- Экран мы берем с помощью macOS Sierra
- Фотографии, сделанные нашими смартфонами
Чтобы извлечь текст изображения в OneNote в macOS Sierra, мы будем следовать следующему процессу. Когда инструмент открыт, мы переходим на вкладку «Вставка» и выбираем из изображения
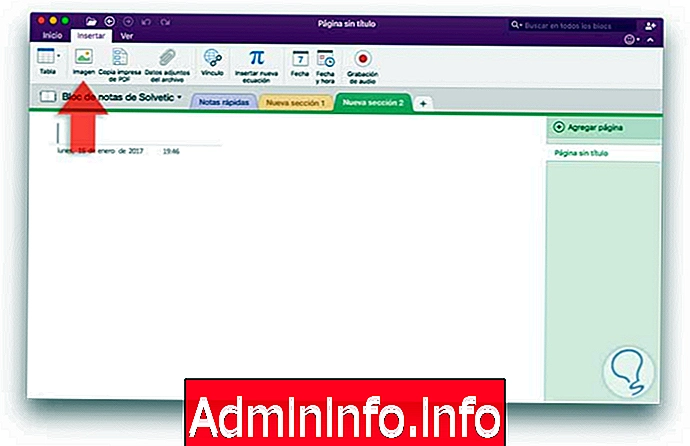
В появившемся окне мы выбираем изображение, в которое мы хотим извлечь текст, и нажимаем «Вставить». После того, как мы нажмем кнопку «Вставить», мы увидим соответствующее изображение в консоли OneNote и там щелкнем правой кнопкой мыши на выбранном изображении и выберите опцию «Копировать текст из изображения».
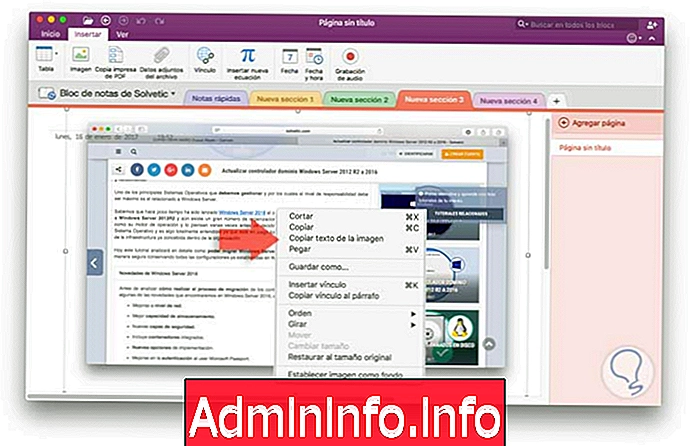
Когда выбрана эта опция, весь текст изображения будет скопирован в буфер обмена MacOS Sierra. Мы можем открыть текстовый файл, например TextEdit, а затем вставить текст из изображения . Как мы видим, это простой и абсолютно практичный процесс.
Как использовать OneNote в Windows 10
Для запуска OneNote в Windows 10 мы можем использовать окно поиска, введя термин one или onenote и выбрав правильный вариант.

После открытия приложения мы переходим на вкладку «Вставка» и выбираем опцию «Изображения» . Появится окно, где мы должны выбрать изображение, для которого мы будем извлекать текст.
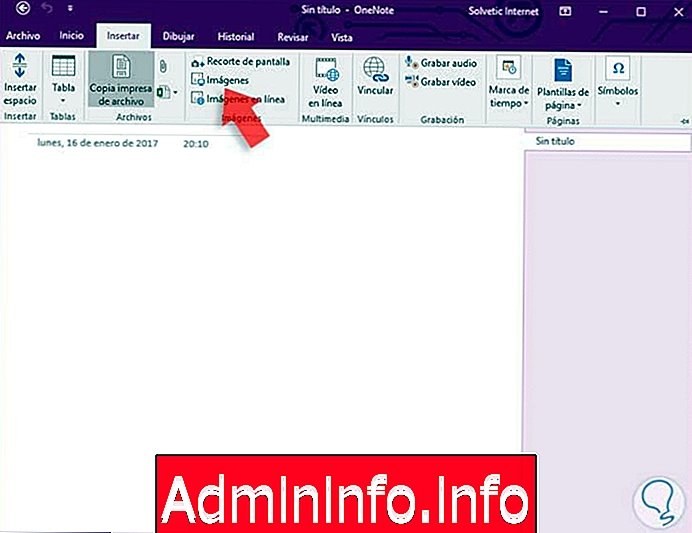
После выбора нажмите «Вставить». С изображением на панели OneNote мы будем щелкнуть правой кнопкой мыши на выбранном изображении и выбрать опцию Копировать текст из изображения.
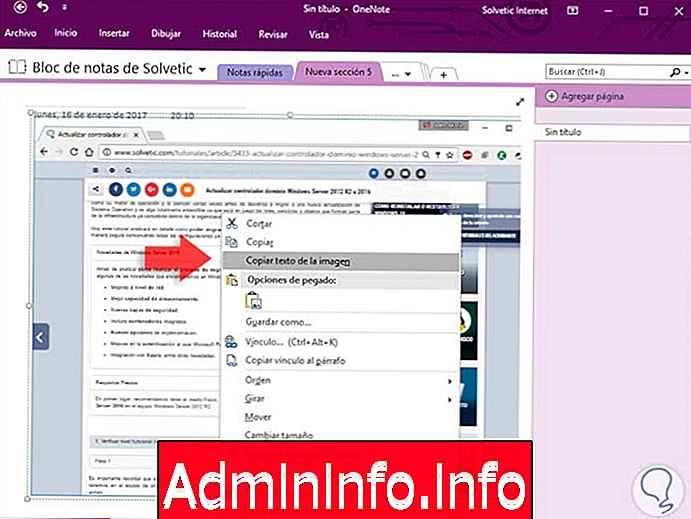
Текст автоматически останется в буфере обмена Windows 10, и теперь мы можем открыть блокнот или Word, чтобы вставить скопированный текст.
$config[ads_text6] not foundТаким образом, мы в полной мере используем этот инструмент, который часто игнорируется, но, как мы видим, он является отличным союзником в повседневных административных задачах с простой в использовании средой и эффективными результатами для извлечения текста из различных изображений и файлов.
Извлечь PDF-изображения
СТАТЬИ