 1. Как восстановить Центр обновления Windows с помощью инструмента устранения неполадок2. Как восстановить Центр обновления Windows, установив последнюю версию SSU (обновление стека обслуживания)3. Как восстановить Центр обновления Windows, установив обновления вручную4. Как восстановить Центр обновления Windows, исправив поврежденные файлы5. Как восстановить Центр обновления Windows, сбросив настройки служб
1. Как восстановить Центр обновления Windows с помощью инструмента устранения неполадок2. Как восстановить Центр обновления Windows, установив последнюю версию SSU (обновление стека обслуживания)3. Как восстановить Центр обновления Windows, установив обновления вручную4. Как восстановить Центр обновления Windows, исправив поврежденные файлы5. Как восстановить Центр обновления Windows, сбросив настройки службЦентр обновления Windows более чем необходим в Windows 10, поскольку он отвечает за поиск, загрузку и установку обновлений для операционной системы, будь то обновления безопасности или накопительные. Это позволяет всегда обновлять систему в соответствии с последними новостями, и мы в TechnoWikis всегда подчеркивали важность безопасной команды.
Это позволяет нам иметь надежную команду против атак и с хорошей производительностью. Однако в некоторые моменты мы можем столкнуться с ошибками в Центре обновления Windows из-за проблем с его кешем обновлений, ошибок компонентов или сбоев сервера.
Если это так, в TechnoWikis мы дадим вам ряд советов по восстановлению Центра обновления Windows и, таким образом, будем уверены, что он всегда будет в курсе всех обновлений, доступных для системы:

Microsoft разработала эксклюзивную утилиту для Центра обновления Windows, с помощью которой каждый параметр Центра обновления Windows тщательно анализируется на наличие ошибок и тем самым дает окончательное решение для ошибок, которые могут повлиять на его нормальное использование. Шаг 1 Этот инструмент можно скачать по следующей ссылке: Инструмент обновления Windows Дважды щелкнем по загруженному файлу и увидим следующее. Выберите строку «Центр обновления Windows» и нажмите «Далее». Шаг 2 Можно увидеть следующее. Нажимаем на строчку «Попробуйте решить проблемы от имени администратора» и помощник перезапустится. Шаг 3 Теперь выбираем строчку «Диагностика сети Windows»: Шаг 4 Нажмите Далее, и процесс анализа начнется: Шаг 5 Наконец, мы можем щелкнуть строку «Просмотреть подробную информацию», чтобы получить доступ к конкретным деталям анализа: Приступаем к перезагрузке компьютера и проверяем, что Центр обновления Windows работает правильно .. Обновления стека обслуживания (SSU) - это службы, которые обеспечивают улучшения для стека служб, который устанавливает обновления Windows, в дополнение к этому интегрирован «компонентный стек служб» (CBS), который является ключевым базовым компонентом в задачах развертывания Windows, такие как DISM, SFC и другие. Шаг 1 Чтобы выполнить это обновление, мы перейдем по маршруту Пуск / Настройки / Система / О программе. Там мы перейдем в раздел «Характеристики устройства» и увидим строку «Тип системы», в которой найдем текущую архитектуру оборудования. Шаг 2 В этом случае 64-битный, имея это в виду, мы перейдем по следующей ссылке в глобальный каталог Центра обновления Windows: Центр обновления Windows Там ищем следующее обновление: Переходим к загрузке обновления исходя из нашего оборудования (32 или 64 бит). После завершения установки мы перезагружаем компьютер, чтобы применить изменения и убедиться, что Центр обновления Windows работает правильно. Этот процесс позволяет вам устанавливать обновления вручную, как это делает Центр обновления Windows. Шаг 1 Для этого перейдем по следующей ссылке истории обновлений: История обновлений На левой боковой панели мы выбираем текущую версию нашего оборудования, которую мы находим в информации о системе: Шаг 2 Там мы можем найти номер КБ обновлений, мы берем этот номер, переходим в глобальный каталог и ищем этот КБ: Глобальный каталог Центра обновления Windows Подберем подходящую для нашего оборудования версию и приступим к ее установке, после чего перезапустим оборудование. Одна из частых причин, по которой Центр обновления Windows не работает должным образом, - это поврежденные файлы. Это мешает правильной работе всех служб, но есть два метода их исправления. Первый - это использование команды SFC (System File Checker), которая анализирует файловую систему NTFS на наличие ошибок и исправляет ее. Шаг 1 Для этого мы получаем доступ к командной строке как администраторы и выполняем следующее: Шаг 2 Другой вариант - использовать команду DISM (Обслуживание образов развертывания и управление ими) - это команда, предназначенная для обслуживания и подготовки образов Windows, для использования мы выполним следующее в командной строке: Центр обновления Windows работает рука об руку с рядом служб, которые позволяют всему работать согласованно, и если одна из них выйдет из строя, мы сможем обнаружить ошибки при обновлении. Шаг 1 Чтобы исправить это, мы можем сбросить Центр обновления Windows, войдя в командную строку в качестве администратора и выполнив каждую из следующих команд: Шаг 2 После этого выполним следующее: Шаг 3 После этого мы очистим кеш, чтобы позволить Windows снова загрузить доступные обновления, для этого мы выполняем: Шаг 4 Мы выполним следующие команды, чтобы сбросить службы BITS и Центра обновления Windows до их дескрипторов безопасности по умолчанию: Шаг 5 Теперь переместим папку System32: ШАГ 6 Мы сбросим настройки сети, запустив: Шаг 7. После перезагрузки компьютера мы снова активируем службы, связанные с Центром обновления Windows: Без сомнения, с любым из предоставленных нами решений Центр обновления Windows будет работать должным образом, загружая и устанавливая обновления, доступные для системы, и тем самым полностью оптимизируя систему.1. Как восстановить Центр обновления Windows с помощью инструмента устранения неполадок
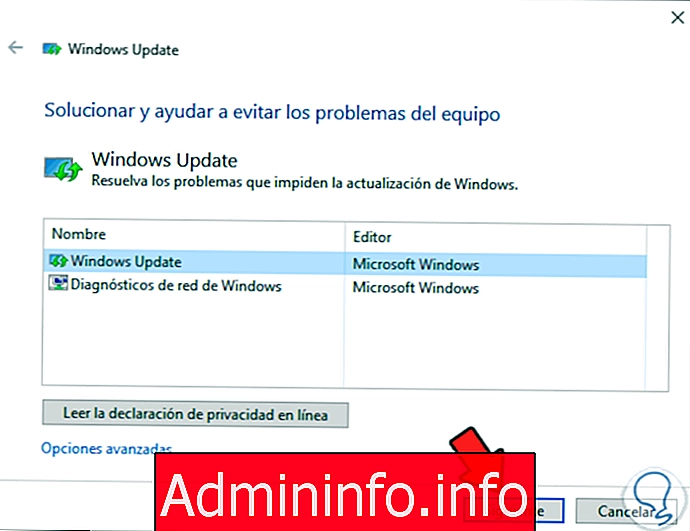
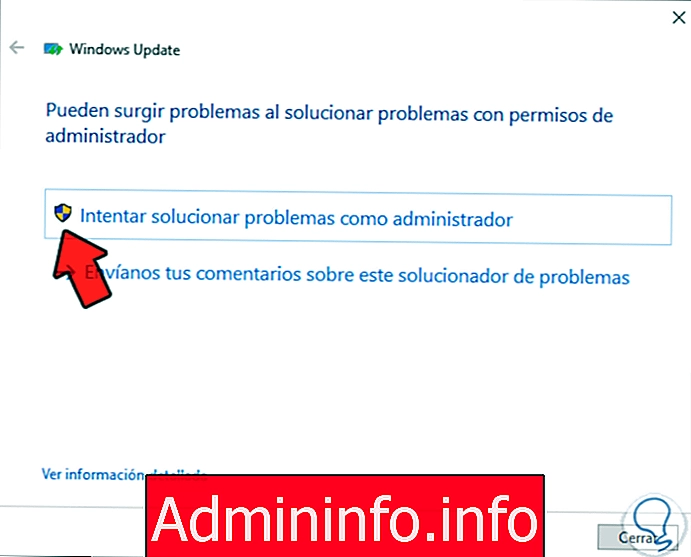
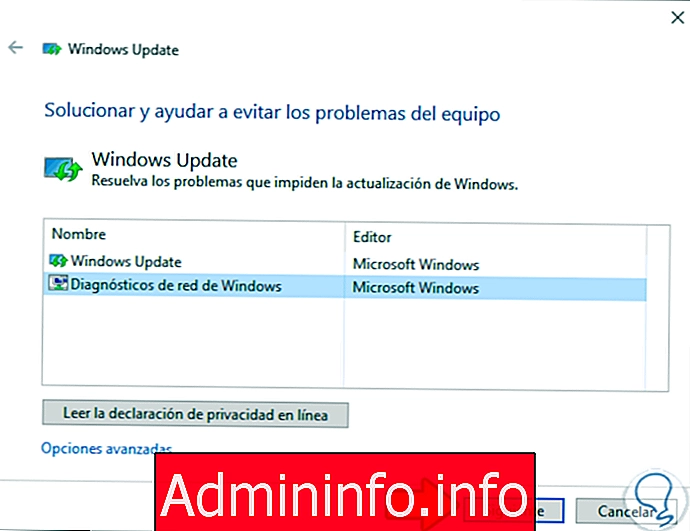
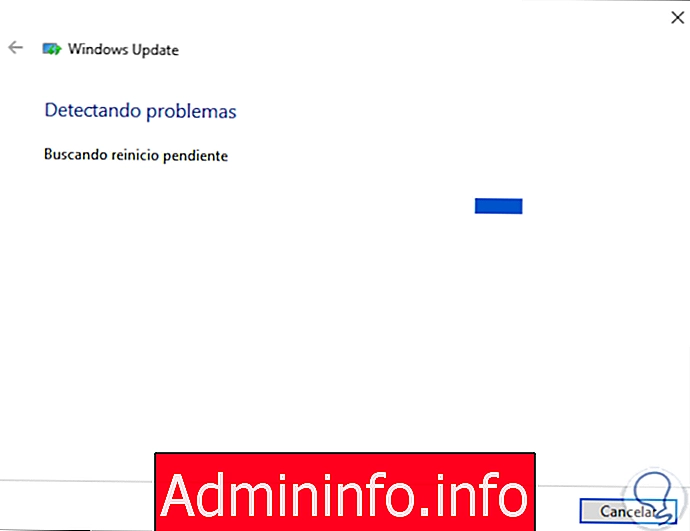
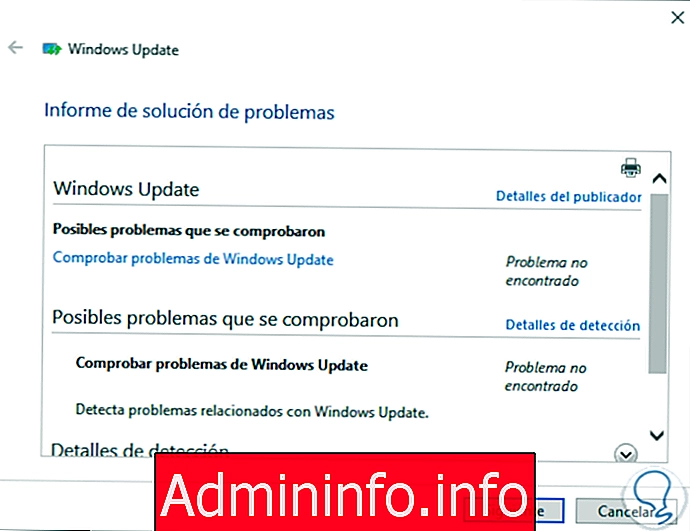
2. Как восстановить Центр обновления Windows, установив последнюю версию SSU (Обновление стека обслуживания)

KB4090914
3. Как восстановить Центр обновления Windows, установив обновления вручную

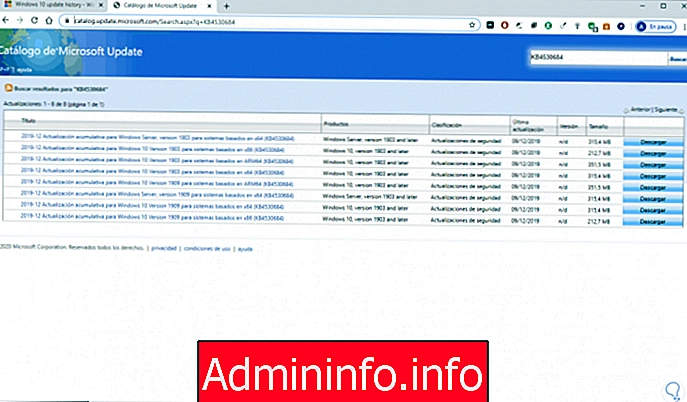
4. Как восстановить Центр обновления Windows, восстановив поврежденные файлы
sfc / scannow
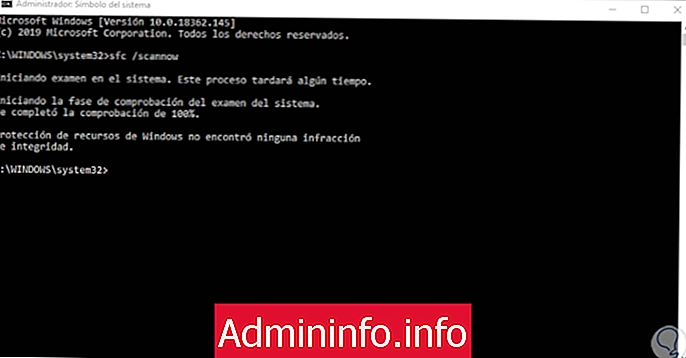
DISM.exe / Online / Cleanup-image / Restorehealth

5. Как восстановить Центр обновления Windows, сбросив настройки служб
чистые стоповые биты net stop wuauserv net stop appidsvc net stop cryptsvc
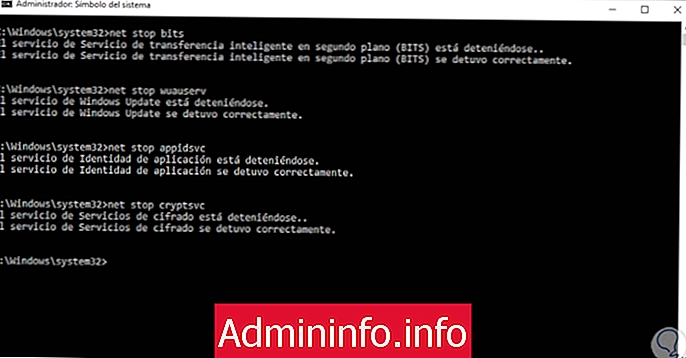
Из "% ALLUSERSPROFILE% Application Data Microsoft Network Downloader *. *"
rmdir% systemroot% SoftwareDistribution / S / Q rmdir% systemroot% system32 catroot2 / S / Q
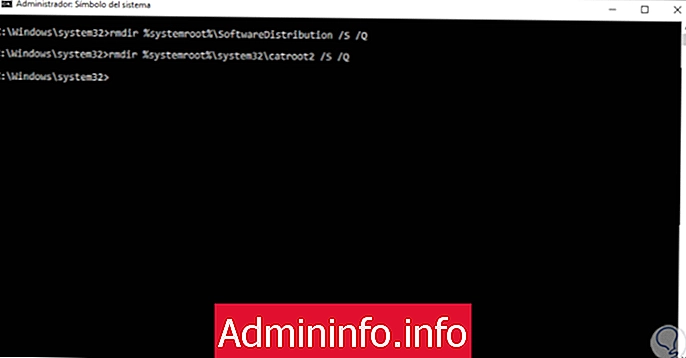
sc.exe sdset биты D: (A ;; CCLCSWRPWPDTLOCRRC ;;; SY) (A ;; CCDCLCSWRPWPDTLOCRSDRCWDWO ;;; BA) (A ;; CCLCSWLOCRRC ;;; AU) (A ;; CCLCSWRPWP;
sc.exe sdset wuauserv D: (A ;; CCLCSWRPWPDTLOCRRC ;;; SY) (A ;; CCDCLCSWRPWPDTLOCRSDRCWDWO ;;; BA) (A ;; CCLCSWLOCRRC ;;; AU) (A ;; CCLCSWRPRCT;
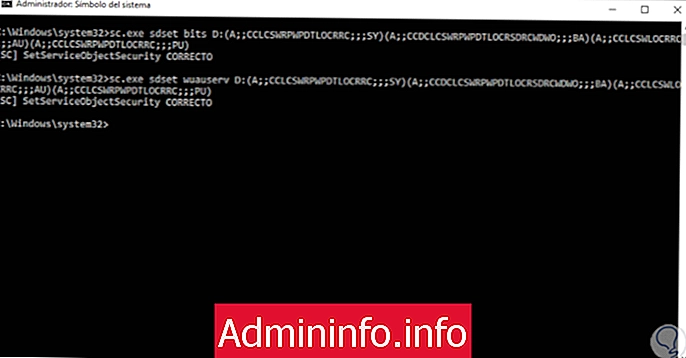
cd / d% windir% system32
После этого мы должны зарегистрировать все DLL-файлы BITS и Windows Update в системном реестре, для этого мы выполним каждую из следующих строк: regsvr32.exe / s atl.dll regsvr32.exe / s urlmon.dll regsvr32.exe / s mshtml.dll regsvr32.exe / s shdocvw.dll regsvr32.exe / s browseui.dll regsvr32.exe / s jscript.dll regsvr32. exe / s vbscript.dll regsvr32.exe / s scrrun.dll regsvr32.exe / s msxml.dll regsvr32.exe / s msxml3.dll regsvr32.exe / s msxml6.dll regsvr32.exe / s actxprxy.dll regsvr32.exe / s softpub.dll regsvr32.exe / s wintrust.dll regsvr32.exe / s dssenh.dll regsvr32.exe / s rsaenh.dll regsvr32.exe / s gpkcsp.dll regsvr32.exe / s sccbase.dll regsvr32.exe / s slbcsp .dll regsvr32.exe / s cryptdlg.dll regsvr32.exe / s oleaut32.dll regsvr32.exe / s ole32.dll regsvr32.exe / s shell32.dll regsvr32.exe / s initpki.dll regsvr32.exe / s wuapi.dll regsvr32.exe / s wuaueng.dll regsvr32.exe / s wuaueng1.dll regsvr32.exe / s wucltui.dll regsvr32.exe / s wups.dll regsvr32.exe / s wups2.dll regsvr32.exe / s wuweb.dll regsvr32. exe / s qmgr.dll regsvr32.exe / s qmgrprxy.dll regsvr32.exe / s wucltux.dll regsvr32.exe / s muweb.dll regsvr32 .exe / s wuwebv.dll
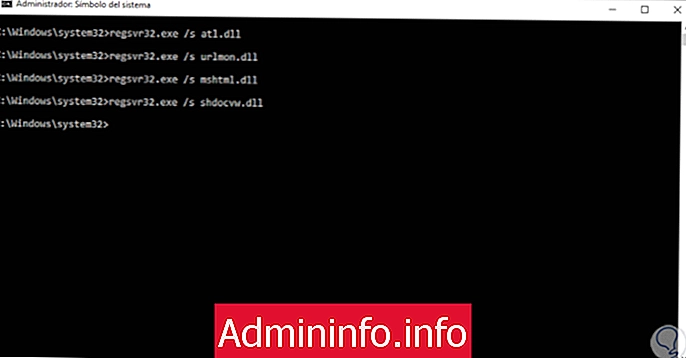
netsh winsock сбросить netsh winsock сбросить прокси
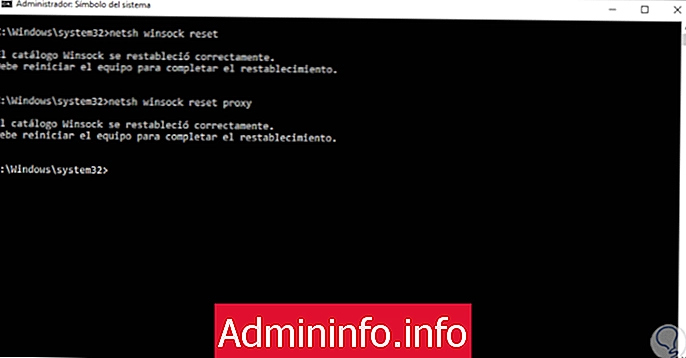
чистые стартовые биты net start wuauserv net start appidsvc net start cryptsvc
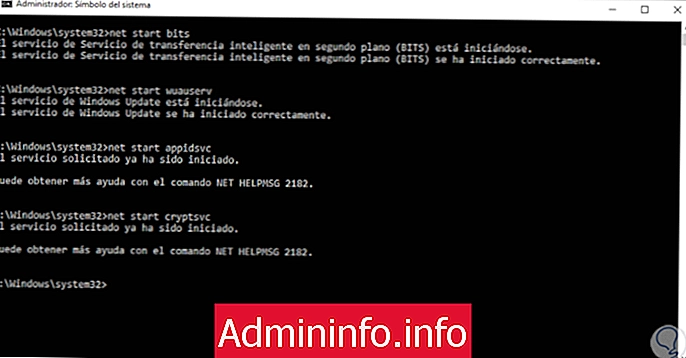

СТАТЬИ