
Жесткий диск является одним из наиболее полезных аппаратных компонентов на любом компьютере и для любой операционной системы, поскольку без них невозможно было бы использовать как систему, так и приложения и программы.
В настоящее время у нас есть механические накопители (HDD) и твердотельные накопители (SDD), которые обладают уникальными характеристиками как по уровню скорости, энергопотребления и, конечно, по объему хранения, но, независимо от этих характеристик, имеют нечто общее. Все жесткие диски - это то, что мы ежедневно храним все виды файлов, музыки, изображений, документов и т. Д.
Постепенно это заполняет дисковое пространство, и, хотя мы их устраняем, мы хорошо знаем, что эти файлы все еще занимают место только для того, чтобы его не было видно невооруженным глазом. Поэтому сегодня в Solvetic мы сделаем полный анализ некоторых из лучших бесплатных инструментов для анализа и освобождения места на жестком диске в средах Windows и тем самым оптимизируем как запись, так и чтение на диске.
SpaceSniffer

SpaceSniffer - это бесплатное приложение, разработанное как переносимое приложение, которое позволяет нам графически анализировать структуру папок и файлов на жестких дисках. Это приложение использует дизайн визуализации Treemap, который непосредственно воспринимает способ распределения больших папок и файлов на диске и, таким образом, управляет ими гораздо более полно.
Ваша бесплатная загрузка доступна по следующей ссылке:
SpaceSniffer
Несколько функций
- Быстрый и простой в использовании.
- Поддержка перетаскивания опций
- Модуль экспорта позволяет нам создавать текстовые отчеты лично
- Он разработан с интуитивно понятной структурой, которая дает нам несколько просмотров для различных медиа
- Расширяемые элементы, мы можем перемещаться как в веб-браузере
- Доступ к всплывающему меню папок и файлов Windows можно получить, щелкнув правой кнопкой мыши и получив дополнительные сведения.
- Можно ограничить просмотр содержимого, написав простые, но мощные критерии фильтрации.
- Это позволяет нам создавать временные файлы тегов с четырьмя различными цветами (красный, синий, желтый и зеленый) и фильтровать их по этим цветам.
- У него разные представления одного и того же носителя, которые могут отображать элементы, отфильтрованные по-разному.
- Параметры настройки в геометрии, цвета, поведения
- Навигация возможна даже во время сканирования
- Он имеет интеллектуальный механизм сканирования кэша, несколько просмотров, простое сканирование
- Это позволяет уточнить увеличенную область, используя процесс вторичного сканирования, даже при активном основном сканировании
- Реагирует на события файловой системы, всегда синхронизируется и генерирует мигающие элементы предупреждений
- Вы можете сканировать альтернативные потоки данных в файловых системах NTFS.
- Создает простой XML-файл конфигурации, который позволяет избежать ненужного использования системных ресурсов.
- Это портативный, поэтому он не требует локальной установки
Как только мы выполним это, мы увидим следующее:

Там мы выберем единицу для анализа и увидим, насколько понемногу заполняются данные этой единицы, или, если мы хотим, мы можем указать специальный маршрут в поле «Путь». Мы видим, что структура основана на размере файлов, размещенных в выбранном модуле:
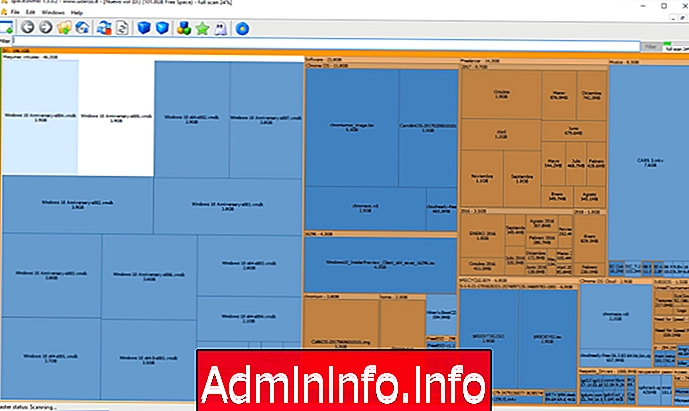
Если мы хотим экспортировать эти данные в файл HTML, мы можем сделать это из меню Файл / Экспорт в файл. С помощью этого инструмента будет легко определить, какие файлы занимают место на диске, и, если они бесполезны, мы можем удалить их, щелкнув по ним правой кнопкой мыши и выбрав опцию Удалить:
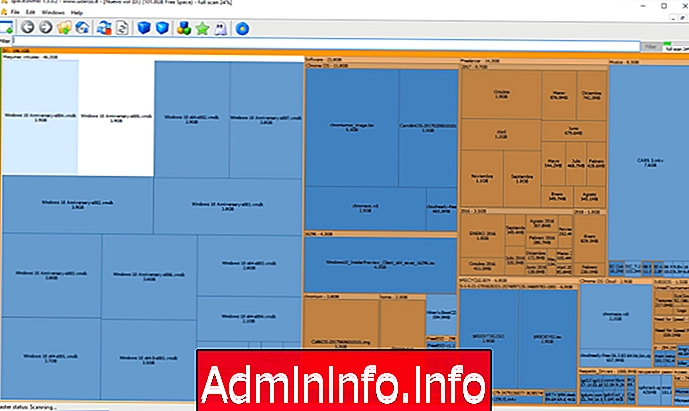
DoubleKiller

DoubleKiller был разработан для поиска на жестких дисках идентичных файлов. Критерии сравнения можно свободно комбинировать и, таким образом, получить список всех найденных дубликатов файлов и таким образом решить, какие файлы удалить или переместить.
Это полезно, потому что, имея два или более одинаковых файла, мы занимаем пространство, которое можно использовать для других приложений или файлов.
Ваша загрузка доступна по следующей ссылке:
DoubleKiller
DoubleKiller позволяет нам сравнивать любую комбинацию, такую как имя файла, размер, дату изменения и содержимое, и, таким образом, создавать полные и определенные списки, и, в дополнение к этому, будет возможно исключать файлы со значениями, такими как размер файла, или файлы с определенными атрибутами, такими как скрытые файлы. или система, чтобы мы не удаляли какие-либо важные файлы из операционной системы.
Самые выдающиеся функции
- Сократить время, необходимое для резервного копирования или поиска файлов
- Сканирование каталогов, целых жестких дисков или локальных и сетевых компьютеров для обнаружения дубликатов файлов
- Возможность использования комбинируемых критериев сравнения
- Можно исключить файлы по их имени, типу файла, атрибутам или размеру
- После завершения анализа создается список всех идентичных файлов, чтобы определить, какой из них следует удалить.
- Мы можем удалить выбранные файлы или переместить их в другой каталог
- Позволяет экспортировать список результатов в текстовый файл
Во время запуска приложения, которое является переносимым, мы увидим следующее. Там мы нажимаем кнопку «Выполнить» и можем выбрать папку для анализа или весь жесткий диск, и результаты будут отображены на центральной панели:

Мы можем щелкнуть правой кнопкой мыши на дубликате файла, и у нас будут такие параметры, как:
- Запустите файл, чтобы увидеть его содержимое
- Выберите это
- Экспортируйте это
- Переместить его в другой каталог

После выбора его можно удалить, выбрав опцию «Удалить отмеченные файлы» слева. В меню «Параметры» можно будет определить параметры поиска инструмента:

UnCleaner

UnCleaner - это программное обеспечение, разработанное для разумной очистки оборудования путем удаления всех ненужных сохраненных файлов.
UnCleaner удаляет файлы как
- Загрузки Центра обновления Windows
- Файлы просмотра событий
- Временные файлы учетной записи для всех пользователей системы
- Файлы журнала LocalApplicationData
- Записи подэлементов ApplicationData
- Журналы Microsoft .NET Framework
- Временные файлы установщика Windows
- Файлы журнала папки Windows
- Файлы журнала ServiceProfiles
- Файлы журнала производительности
- Лог-файлы драйверов
- Файлы журнала ReportQueue
- Кэширование файлов отключено
- Получите кэшированные данные и многое другое.
Ваша бесплатная загрузка доступна по следующей ссылке:
UnCleaner
черты
- Низкое использование аппаратных ресурсов
- Включает в себя быстрый и улучшенный файловый трекер для лучшей производительности за короткое время
- Автоматический анализ файлов при запуске системы
- Расширенный журнал трекер во время анализа очистки
- Подробный файл отчета с графической опцией
- Он имеет функцию автоматической очистки, которая работает в фоновом режиме при каждом запуске
- Функция обновления приложений для управления новыми обновлениями
При его выполнении мы увидим следующее:
$config[ads_text5] not found
Как только этот процесс закончится, мы увидим следующее:
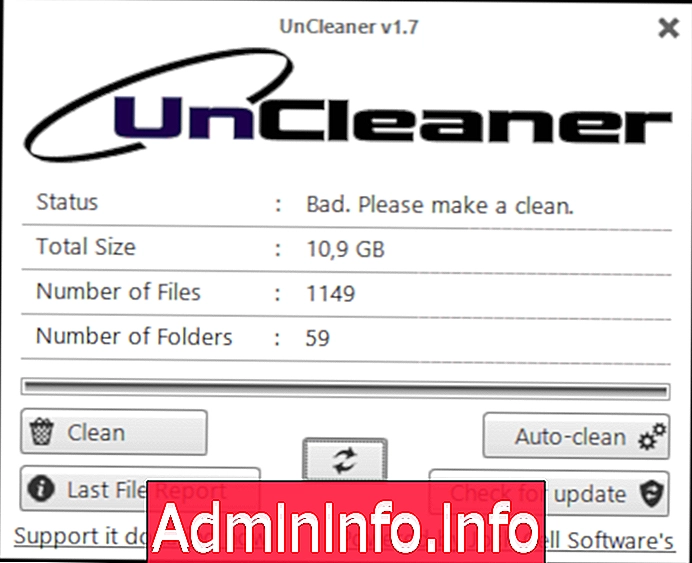
Там мы нажимаем кнопку «Очистить» и тем самым приступаем к очистке ненужных файлов.
SlimCleaner

Эта утилита, разработанная Slimware, предлагает нам возможность оптимизировать работу операционной системы просто и с отличными функциями.
черты
- Анализ в один клик
- Очистка и оптимизация вручную или автоматически
- Включает режимы повышения производительности и управления энергопотреблением
- Оповещение о нежелательных пусковых элементах, что повышает общую безопасность
- Это позволяет нам оптимизировать пункты меню «Пуск»
Эта утилита сертифицирована Microsoft, и ее загрузка доступна по следующей ссылке:
SlimCleaner
После установки в систему мы увидим следующее.

Как видим, у нас есть ряд инструментов для управления как аппаратным, так и программным обеспечением. Там мы нажимаем кнопку сканирования одним щелчком мыши, чтобы начать анализ:

После завершения мы увидим следующее:

Как мы видим, предлагается полный обзор всех вариантов очистки, которые мы можем выполнить в системе, и, если мы хотим, мы можем купить премиум-версию за 29, 97 долларов США, чтобы получить доступ к дополнительным функциям.
PNGGauntlet

Это приложение, как следует из названия, отвечает за очистку нашего оборудования от одного из элементов, которые мы там храним, изображений PNG. Постепенно эти образы занимают значительное место в системе и могут повлиять на уровень хранения.
Это приложение доступно бесплатно по следующей ссылке:
PNGGauntlet
черты
- Объедините PNGOUT, OptiPNG и DeflOpt, чтобы создать самые маленькие PNG, экономя пространство
- Качество изображения не теряется, изменяется только размер файла
- Конвертируйте файлы JPG, GIF, TIFF и BMP в PNG
- Широкие возможности конфигурации
После установки мы приступаем к его выполнению, и это будет ваша среда:
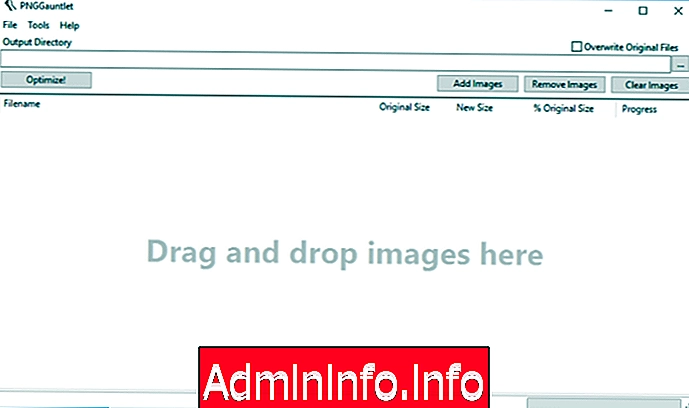
Там мы можем перетащить нужные изображения и оптимизировать их, чтобы уменьшить место на диске:
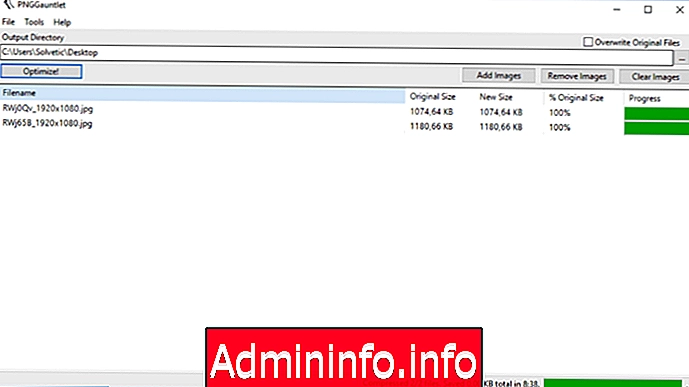
WinDirStat

WinDirStat был разработан как средство просмотра статистики использования жесткого диска и средство очистки, совместимое с несколькими выпусками Microsoft Windows. Во время выполнения утилита одновременно считывает все дерево каталогов и затем представляет его в трех полезных для администрирования представлениях:
- Список каталогов, который похож на древовидное представление Windows Explorer, но здесь он отсортирован по размеру файла и / или поддереву
- Карта дерева, которая показывает все содержимое дерева каталогов
- Список расширений, которые можно использовать в качестве легенды и показывает статистику по типам файлов на жестком диске
- Древовидная карта представляет каждый файл в виде цветного прямоугольника, где площадь пропорциональна размеру файла.
Ваша бесплатная загрузка доступна по следующей ссылке:
WinDirStat
После того, как мы его установим, мы приступим к его выполнению, и будет необходимо выбрать жесткий диск для мониторинга:

Там мы можем выбрать все жесткие диски или только один в частности. После выбора нажмите кнопку ОК, и процесс структурирования начнется:
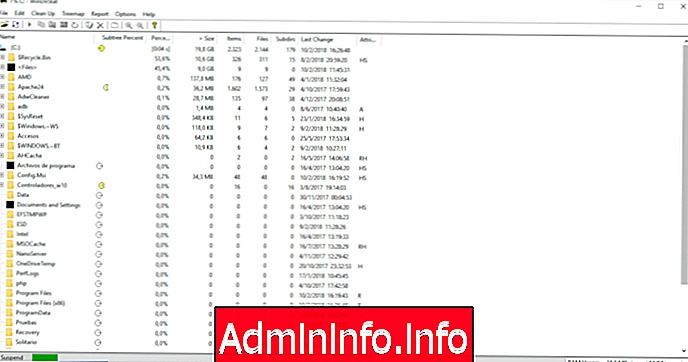
Из меню Treemap мы можем активировать или нет представление дерева, если не выбрано, мы увидим следующее:

Оттуда мы можем видеть структуру нашего диска в различных цветах, где краткое объяснение каждого из них дано на правой панели.
TreeSize

TreeSize Free может сканировать сетевые диски и обмениваться результатами в облаке локально, обеспечивая наилучшие результаты. TreeSize Free работает в MFT (Master File Table) и может достигать довольно высоких скоростей сканирования, все операции сканирования выполняются в потоке, поэтому результаты быстрые, пока TreeSize Free работает в фоновом режиме.
Контекстное меню Проводника и операции перетаскивания совместимы с приложением.
Ваша загрузка доступна по следующей ссылке:
TreeSize
Там мы можем выбрать между портативной или локальной версией. TreeSize Free может применять сжатие NTFS ко всем ветвям каталога, а также показывает степень сжатия каждой из них, и в дополнение к этому TreeSize Free может анализировать сжатые файлы и папки LZX и XPress.
Когда вы запустите приложение, это будет предложенная среда. Там мы выберем каталог или диск для анализа, и это будет то, что мы увидим в процессе анализа:
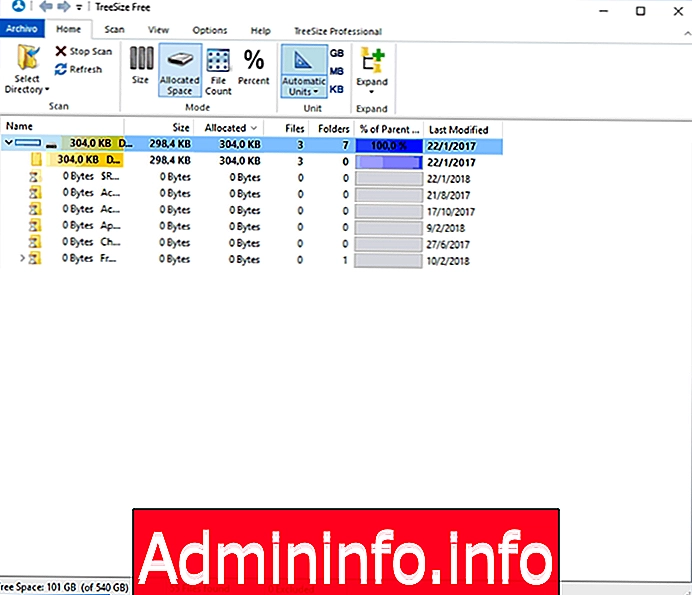
Мы можем активировать опцию See Treemap, чтобы увидеть графическое представление содержимого выбранных каталогов:
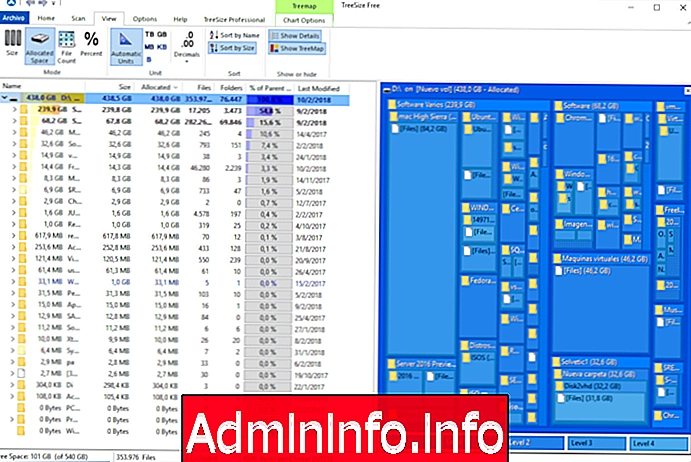
После завершения процесса мы можем спокойно анализировать файлы и удалять ненужные, освобождая место на локальном диске.
Датчик памяти в Windows 10

Наконец, у нас есть решение, предлагаемое той же операционной системой, и это датчик хранения, который при активации автоматически удаляет пространство с сайтов, таких как корзина и папка для загрузки, где часто размещаются большие файлы.
Для активации этого датчика мы идем по следующему маршруту:
- инициирование
- конфигурация
- система
- хранение
Там нажмите переключатель датчика хранения, чтобы активировать его.

С помощью этих решений станет возможным очистить и освободить место на жестком диске в разных выпусках Windows.
СТАТЬИ