
Если говорить о веб-браузерах, то, безусловно, одним из первых, кто придет на ум, будет Firefox. И это то, что прямо сейчас король браузеров - это Chrome для более широкого использования пользователями по всему миру. Firefox нечему завидовать во многих его аспектах, и одной из его сильных тем является тема персонализации.
Одним из многих аспектов, которые можно настроить, является конфигурация поисковых систем в этом браузере, которая позволяет нам выполнять эти поиски на разных веб-сайтах с одной и той же панели поиска Firefox простым способом.
Настраивая эти поисковые системы в строке поиска, которая по умолчанию расположена справа в нашем браузере, вы также можете изменить операции поиска в главной панели. И именно по этой причине сегодня в Solvetic мы объясним, как по-разному настраивать поисковые системы в Firefox.
1. Как добавить новые поисковые системы в Firefox
Если вы хотите установить поисковую систему в Firefox, вам необходимо выполнить следующие шаги:
Шаг 1
Войдите на сайт, где вы хотите добавить поисковую систему, используя ваш браузер Firefox.

Шаг 2
Когда вы можете добавить поисковую систему, зеленый знак плюс будет активирован в увеличительное стекло панели. Нажмите на это.

Шаг 3
Нажмите внизу раскрывающегося окна, чтобы добавить поисковую систему.
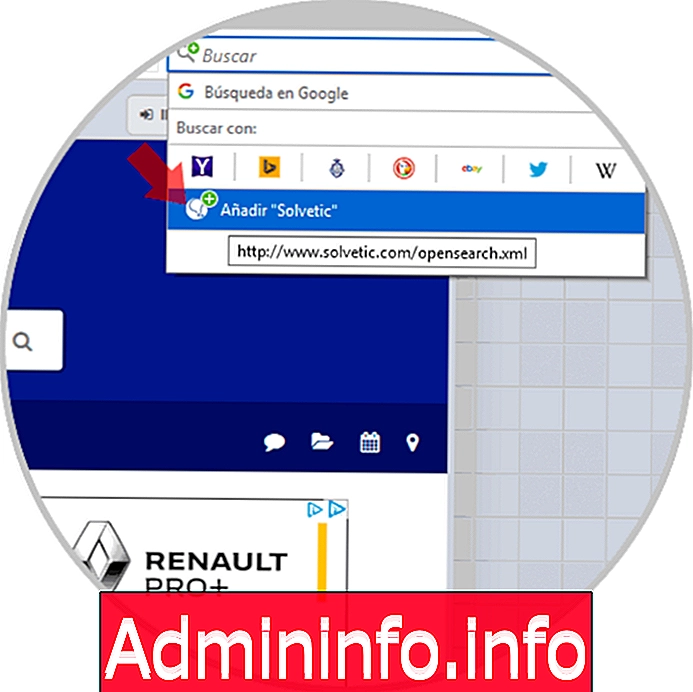
Шаг 4
Теперь вы можете видеть, как эта поисковая система добавляет вместе с теми, которые у нас уже были в сетке.
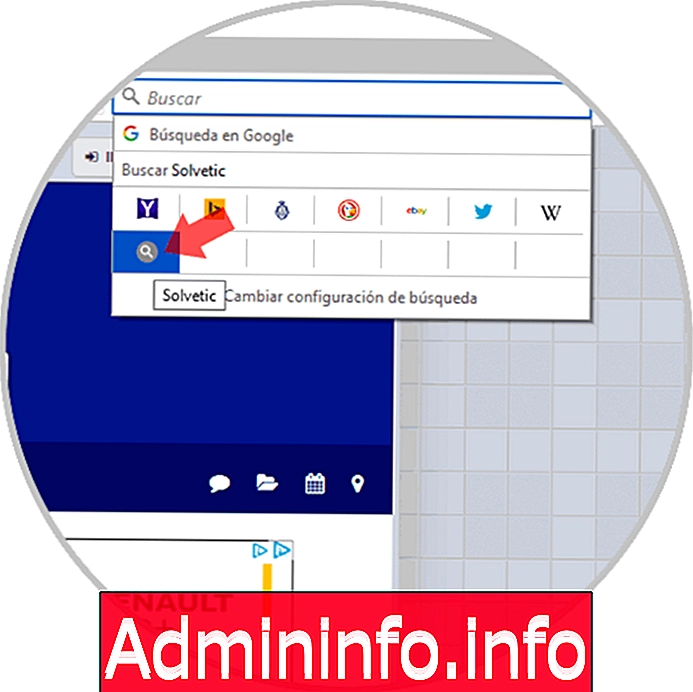
2. Как добавить дополнения в поисковик в Firefox
Шаг 1
Откройте Firefox и нажмите на увеличительное стекло в строке поиска.
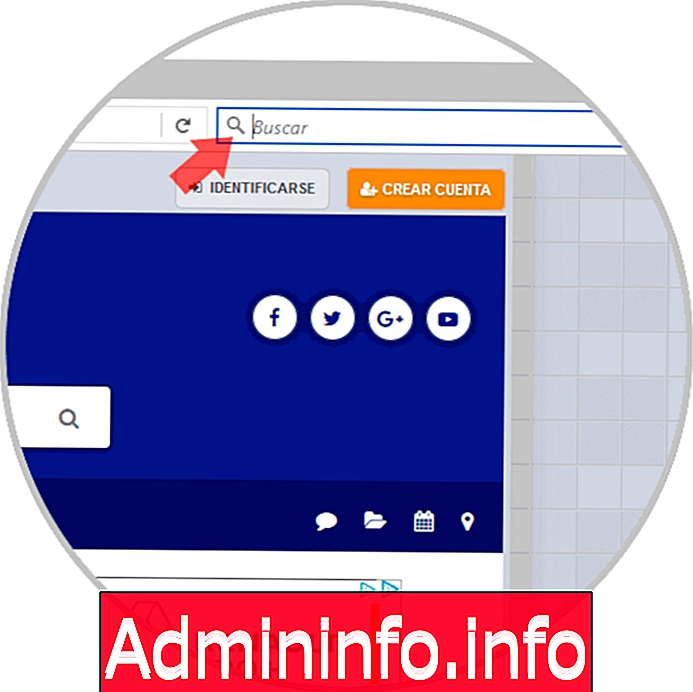
Шаг 2
Новое окно будет отображаться. Нажмите на опцию «Изменить настройки поиска»
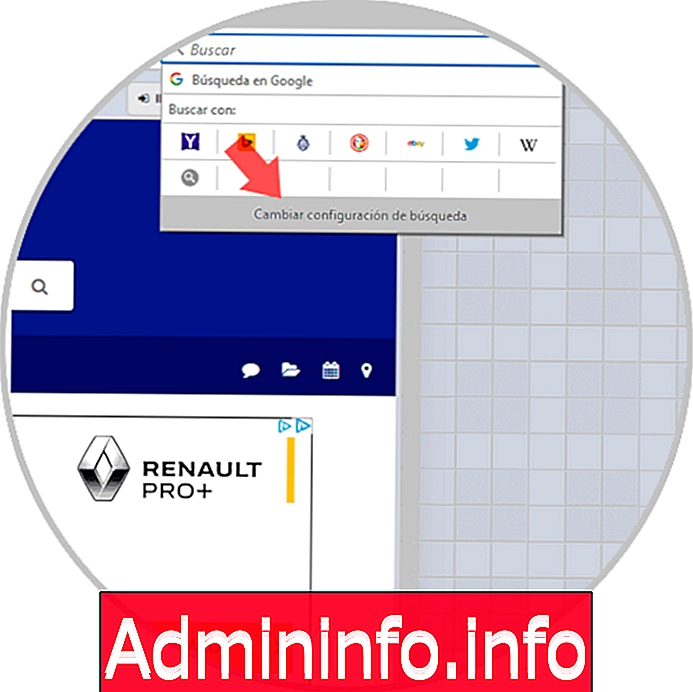
Шаг 3
Вы появитесь в новом окне. Внизу вы увидите опцию «Добавить больше поисковых систем». Нажмите здесь
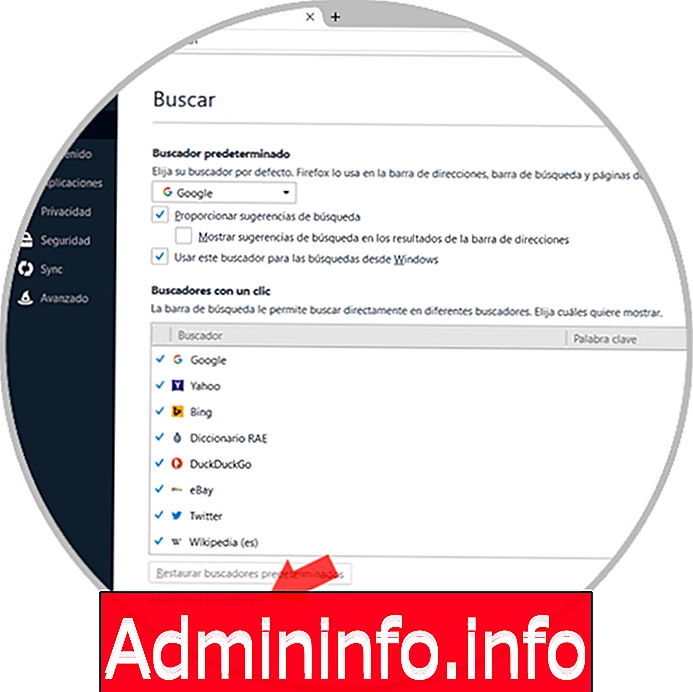
Шаг 4
Список с другими поисковыми системами появится на новом экране. Нажмите на тот, который вы хотите добавить.

Шаг 5
Наконец, нажмите кнопку «Добавить в Firefox» и откройте эту поисковую систему в своем браузере.

3. Как удалить поисковые системы в Firefox
Вы также можете удалить поисковые системы, которые по причинам, которые вас больше не интересуют, выглядят следующим образом:
Шаг 1
Нажмите на значок увеличительного стекла с левой стороны в строке поиска.
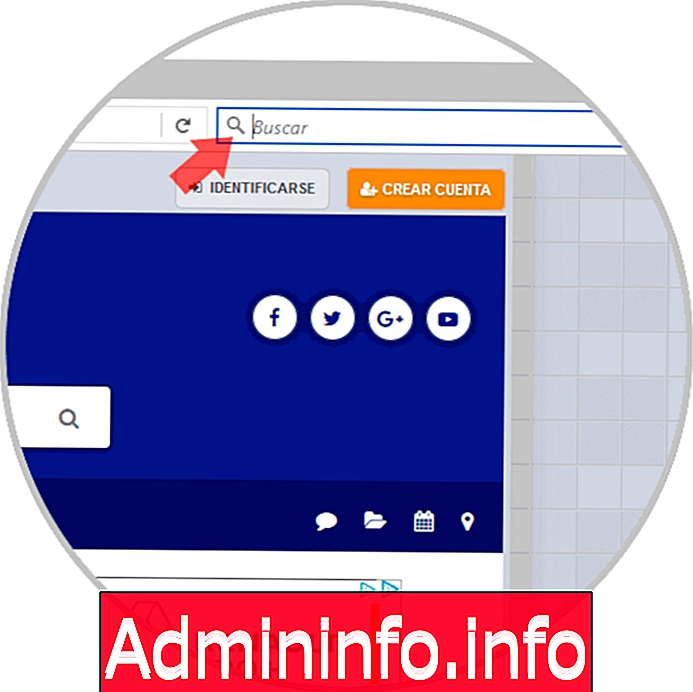
Шаг 2
Новое окно будет отображаться. Нажмите на последний вариант «Изменить параметры поиска»
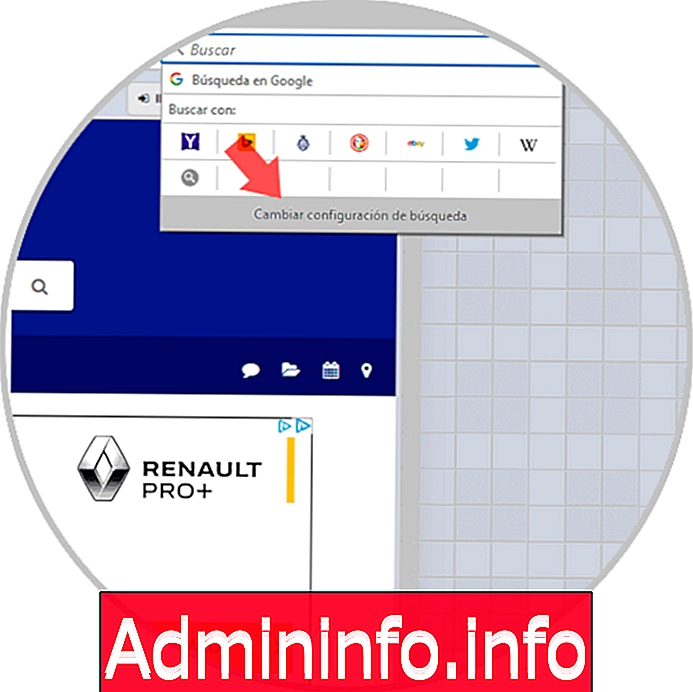
Шаг 3
В первом окне нажмите на стрелку справа, и все параметры будут отображены. Отметьте поисковую систему, которую хотите удалить, нажав на нее, и нажмите кнопку «Удалить», расположенную в правом нижнем углу таблицы.
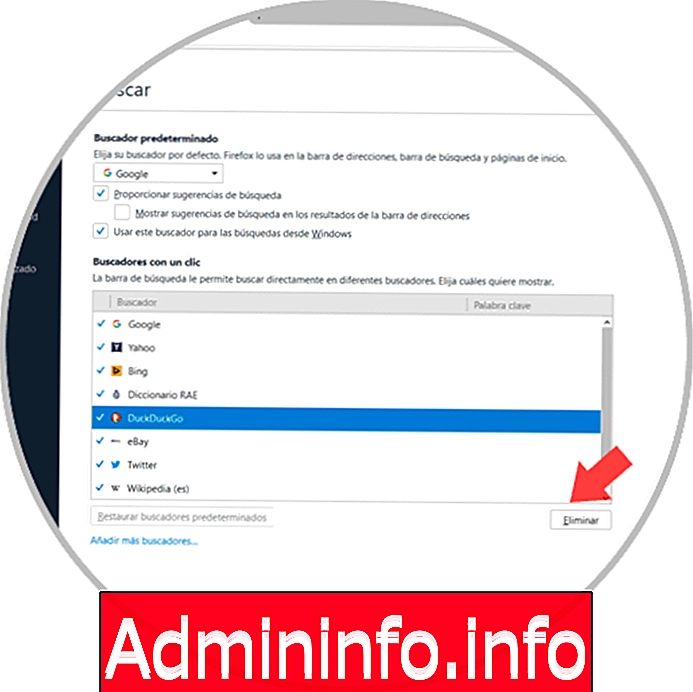
4. Как изменить поисковую систему по умолчанию в Firefox
Firefox по умолчанию использует поисковую систему, которую мы можем настроить и изменить по своему вкусу. Для этого нам нужно будет сделать следующее:
Шаг 1
Нажмите на значок увеличительного стекла с левой стороны в строке поиска.
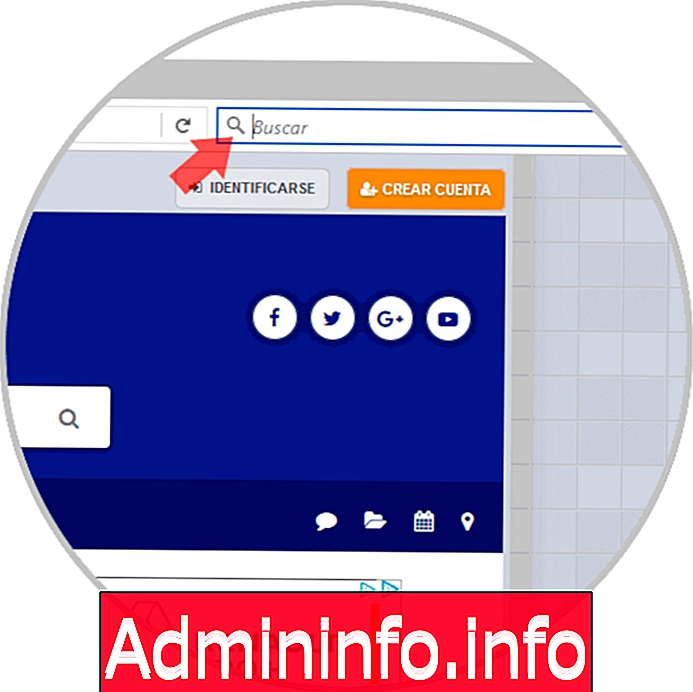
Шаг 2
Новое окно будет отображаться. Нажмите на последний вариант «Изменить параметры поиска»
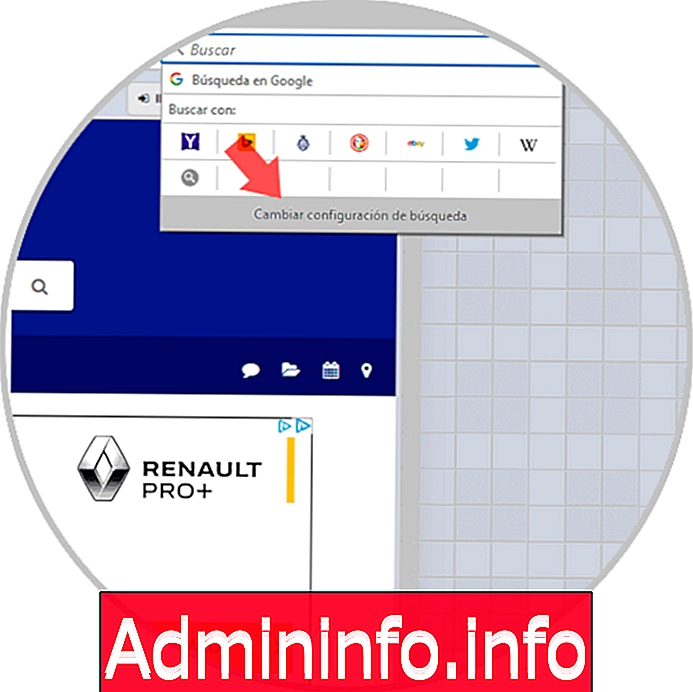
Шаг 3
В первом окне вы увидите «Поисковую систему по умолчанию». Если щелкнуть стрелку справа, отобразятся все доступные опции, поэтому вы можете выбрать ту, которая вам больше нравится, нажав на нее.
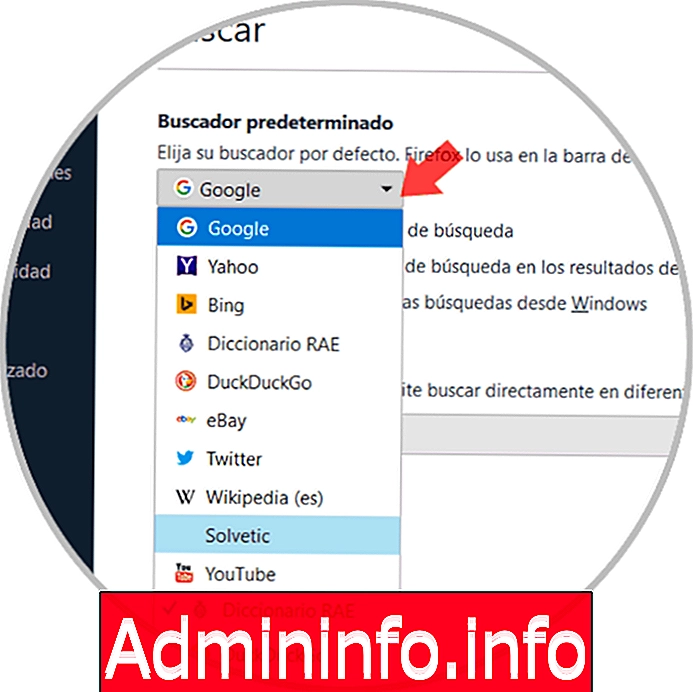
5. Как скрыть поисковые системы в Firefox
Эта опция очень полезна, когда вы хотите скрыть поисковые системы, но не удалять их полностью в браузере. Для этого вам нужно будет выполнить следующие шаги:
Шаг 1
Нажмите на значок увеличительного стекла с левой стороны в строке поиска.
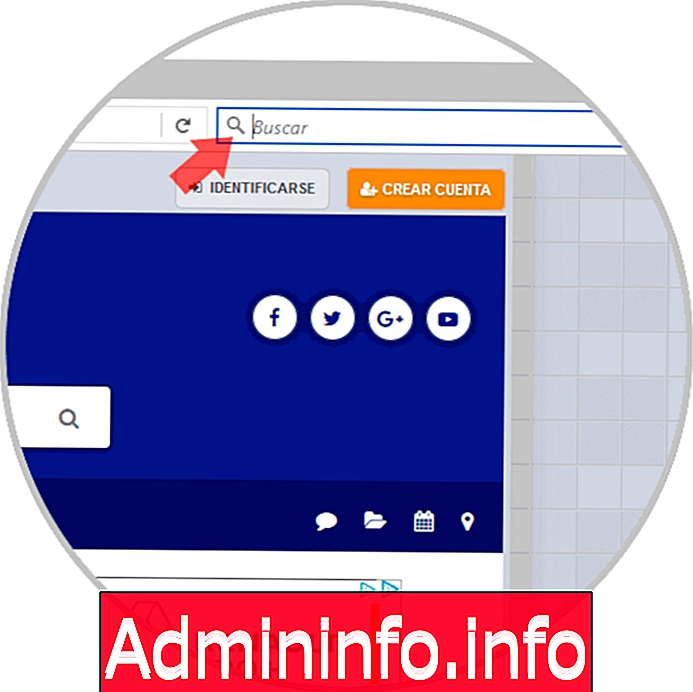
Шаг 2
Новое окно будет отображаться. Нажмите на последний вариант «Изменить параметры поиска»
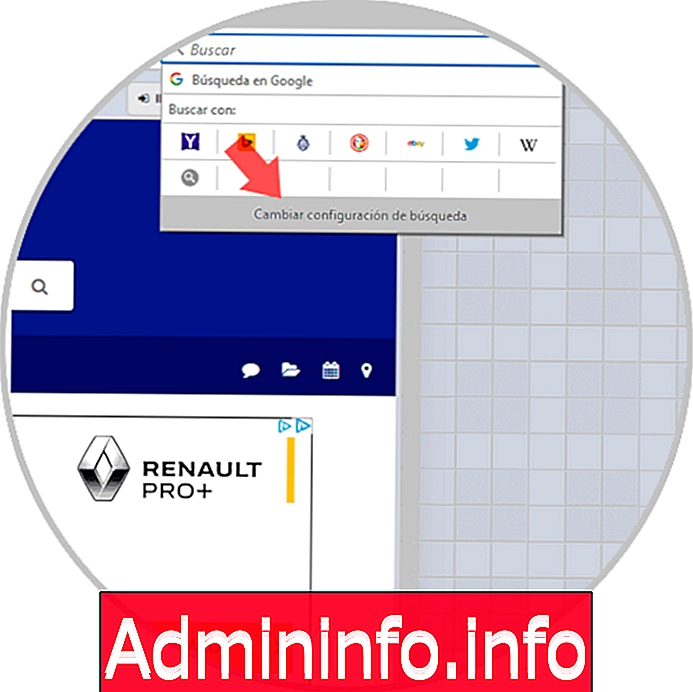
Шаг 3
Нажмите на поле для отображения поисковых систем. Показанные помечены синей галочкой, а скрытые - без галочки. Вы можете изменить эти проверки, нажав на них.
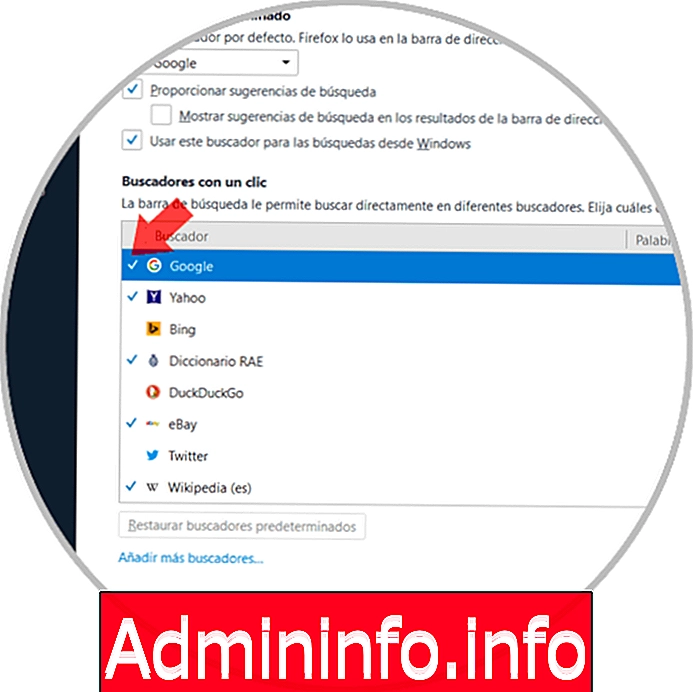
6. Как создавать собственные поисковые системы в Firefox
Для создания пользовательских поисковых систем в браузере вам необходимо выполнить следующие шаги:$config[ads_text5] not found
примечание
Необходимо иметь Firefox Nightly, который вы можете скачать по следующей ссылке
ПОЖАРНЫЙ НОЧЬ
Шаг 1
Загрузите надстройку системы пользовательского поиска для Firefox по следующей ссылке:
система пользовательского поиска
Нажмите кнопку «Добавить в Firefox»
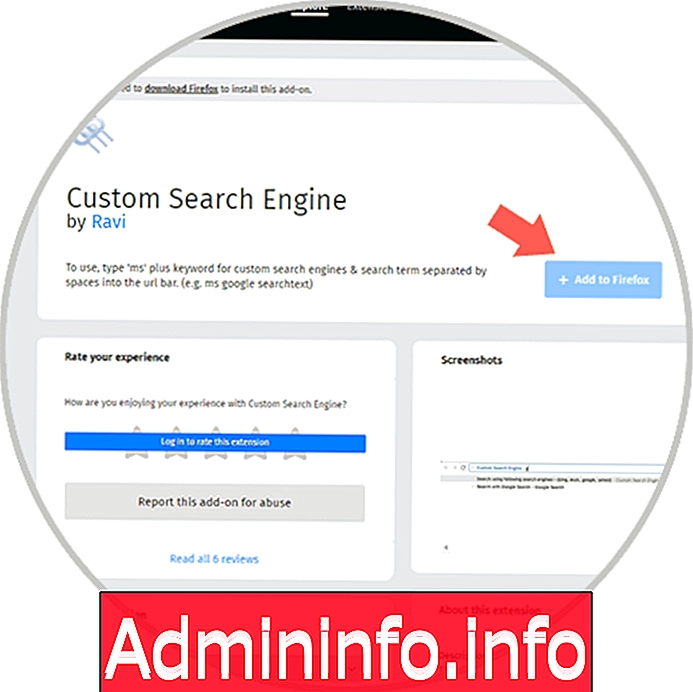
Шаг 2
После загрузки зайдите в «Настройки для расширения». Нажмите значок с тремя вертикальными линиями справа, затем «Расширения» в левом столбце и кнопку «Предпочтения»
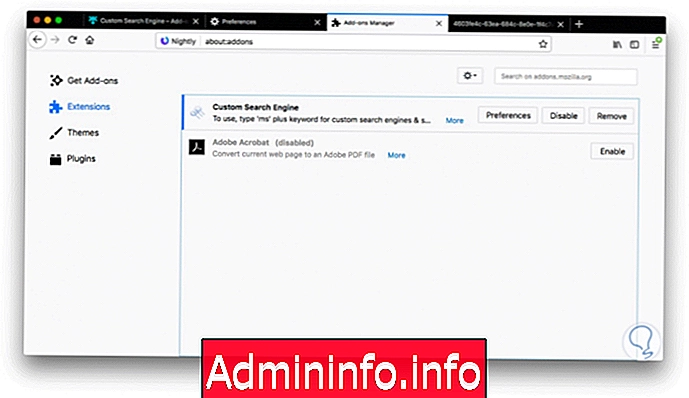
Шаг 3
Вы увидите окно, в котором вам нужно будет нажать кнопку «Добавить строку», чтобы сделать следующее:
- Введите ключевое слово
- Скопируйте строку поиска
- Используйте переменную {searchTerms}, чтобы заменить ваши возможные условия поиска.
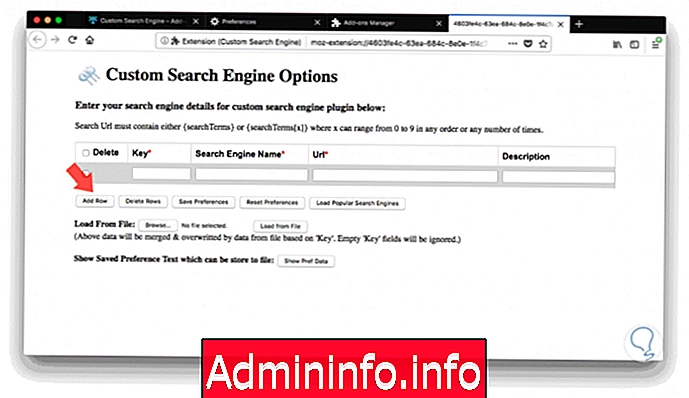
В заключение ясно, что этот браузер позволяет нам настраивать поисковые системы несколькими способами, и это так же просто, как устанавливать сроки, которые мы объясняли в предыдущих разделах.

СТАТЬИ