
Хранение всегда будет одной из проблем, над которой производители будут прилагать усилия, так как это важная проблема в производительности и стабильности любой операционной системы, мы видели это постепенно, так как до недавнего времени, он все еще используется сегодня, механические жесткие диски остаются аппаратным элементом по умолчанию с емкостью до 2 ТБ, что является достаточным, но с развитием технологии сегодня у нас есть твердотельные накопители, SDD, которые позволяют системе запускаться в считанные секунды. секунд, предлагая минимальное время запуска для приложений, фильмов и других мультимедийных элементов и, таким образом, помогает уменьшить шасси оборудования в целом.
Безопасность наших данных и файлов - это проблема, которая беспокоит нас все больше и больше. Кажется, что в мире интернета наша информация все менее и менее конфиденциальна, и реальность такова, что, к сожалению, это так. Чтобы немного защитить нашу конфиденциальность и убедиться, что наши файлы, папки и документы защищены, интересно, что они защищены паролем. Таким образом, в случае кражи или потери нашего компьютера, мы будем уверены, что вся важная информация в безопасности.
Например, в случае Office документы Word и Excel могут быть защищены паролем непосредственно из приложения. Если мы говорим о PDF, у нас есть возможность загружать различные программы, чтобы иметь возможность добавлять пароль к нашим файлам PDF.
Преимущество компьютеров Mac заключается в том, что у них достаточно инструментов для обеспечения безопасности всех этих важных файлов благодаря возможности защиты паролем. Мы можем использовать, например, «Дисковую утилиту» для шифрования разных документов, которые мы могли хранить на компьютере. Мы также не можем забыть, какие возможности он предлагает нам для шифрования жесткого диска или USB без необходимости загрузки какой-либо внешней программы. Одним словом, возможности достаточно широки, но для этого нужно их знать.
Функции и инструменты операционной системы Mac не всегда полностью известны пользователям. Прошло довольно много времени, так как Mac OS X имеет встроенный в свою операционную систему компрессор ZIP-файлов, который мы можем использовать прямо из его меню. Мы можем быть осведомлены об этом, но не о возможности защиты этих сжатых файлов с помощью пароля, напрямую использующего терминал Mac. Хорошая вещь в этом заключается в том, что нам не нужно никаких надстроек или загрузок для защиты нашего файла.
Одной из основных рекомендаций, которую мы должны учитывать при работе с файлами и папками, является их безопасность и целостность, и для этого мы знаем, что на рынке есть различные инструменты, которые помогают нам в этой задаче, но на этот раз мы сосредоточимся на инструменте. интегрированный, как мы уже сказали в macOS Sierra
Что такое сжимать и распаковывать
В основном задача сжатия и распаковки файлов связана с использованием утилиты в нашей операционной системе, в данном случае macOS High Sierra для сжатия файла или папки до размера, намного меньшего, чем тот, который использовался ранее устройством, без потери качества в файлы, которые вы сжимаете на компьютере.
Файлы .Zip относятся к типу сжатого файла .zip, который совместим с MacOS и Windows, а также с другими операционными системами, такими как Android.
Хотя современные операционные системы могут просматривать содержимое сжатой папки без необходимости распаковывать находящиеся внутри файлы, обычно необходимо разархивировать файл, прежде чем можно будет использовать любой из файлов на компьютере, так как ему разрешено только читать, но не издание
Для большинства пользователей возможности просмотра содержимого сжатого файла может быть достаточно, чтобы не распаковывать файл полностью. Идея сжатия файла заключается в следующих случаях:
- Отправить файл онлайн
- Отправить файл по электронной почте
- Экономия места на жестком диске
примечание
Zip-файлы часто используются для злонамеренных действий и загружаются опасным содержимым кем-то, кто намерен нанести ущерб нашему оборудованию, поэтому разумно проверить надежность отправителя перед открытием или распаковкой ZIP-файла.
$config[ads_text5] not foundЗачем создавать пароли, используя zip на Mac OS
Когда мы используем Zip, у нас есть мощный инструмент, который дает нам большую безопасность для защиты наших файлов, и эта защита защищает нас от:
- Несанкционированный доступ
- Потеря информации
- Модификация или изменение информации, содержащейся в файле или папках
- Проблемы, связанные с конфиденциальной информацией.
- Повышенная безопасность
- Не требует установки сторонних инструментов
- Его реализация очень проста
- Только мы знаем пароль
- Обеспечивает безопасный обмен файлами через различные носители
Как мы видим, настоятельно рекомендуется, чтобы конфиденциальная и конфиденциальная информация, как личная, так и организационная, имела дополнительные меры безопасности.
1. Как сжать один или несколько файлов из контекстного меню Mac
Когда у нас есть компьютер, на котором работает macOS, у нас есть возможность сжимать и распаковывать файлы с помощью инструмента, который годами интегрирован в операционную систему, что облегчает управление файлами из различных источников и сжимает или распаковывает их по мере необходимости.
Инструмент под названием Compression Utility существует с MacOS X 10.3, поэтому он доступен на всех современных Mac, поэтому не имеет значения, какую версию macOS мы используем, поскольку инструмент всегда будет там.
Чтобы использовать этот инструмент, сначала мы выберем файл или папку для сжатия, щелкнем правой кнопкой мыши (клавиши Ctrl + щелчок) и в отображаемых параметрах мы выбираем параметр «Сжать», который будет с именем файла.
Сжать файл в ZIP
Чтобы сжать файл из контекстного меню Mac, мы должны выбрать его и щелкнуть правой кнопкой мыши. В отображаемой вкладке мы должны нажать на опцию «Сжать: Заголовок файла»

Мы увидим, что выбранный файл сжимается в ZIP с именем исходного файла.
Сжать несколько файлов в ZIP
В случае, если мы хотим сжать несколько файлов в одном ZIP, мы должны выбрать все те, которые мы хотим включить, и выполнить тот же процесс, что и в предыдущем варианте. То есть мы должны щелкнуть правой кнопкой мыши и в этом случае выбрать «Сжать: Количество элементов».

Мы увидим, что все наши файлы сжаты в ZIP-файл с именем File.zip.
2. Как создать защищенный паролем zip-файл в macOS с терминала
Шаг 1
Чтобы начать процесс, мы создали файл pdf в папке пользователя с именем Solvetic.pdf.
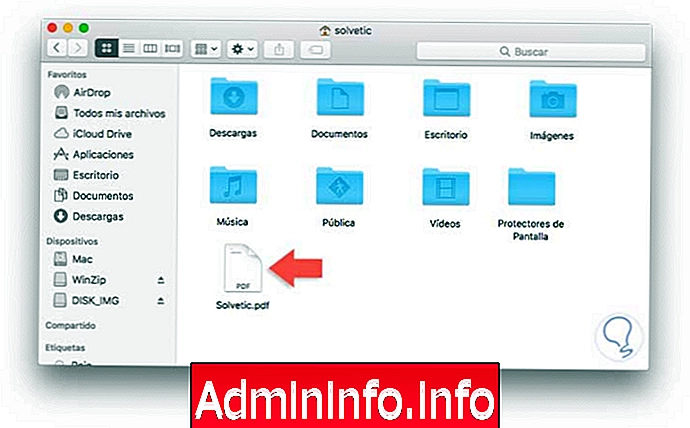
Далее мы откроем терминал в Mac OS Sierra, используя наиболее подходящий метод
Открыть терминал Mac
- Через Spotlight ввод терминального слова
- По маршруту Go / Утилиты / Терминал
- Используя комбинацию клавиш ⇧ + ⌘ + U и в появившемся окне выберите терминал
Рабочий стол CD$config[ads_text6] not found
Когда терминал открыт, мы должны использовать следующий синтаксис:
Чтобы зашифровать один файл
zip -e [Assign_Name] [файл]Чтобы зашифровать различные файлы или полный каталог
zip -er [Assign_Name] [Папка]В нашем примере мы будем использовать следующую команду
zip -e solvetic.zip Solvetic.pdf
примечание
Мы должны быть расположены по пути, в котором расположен файл, например, если файл Solvetic.pdf находился на рабочем столе, вы должны войти в терминал cd desktop и затем выполнить команду. Мы должны выбрать соответствующий маршрут в каждом конкретном случае.
рабочий стол cd
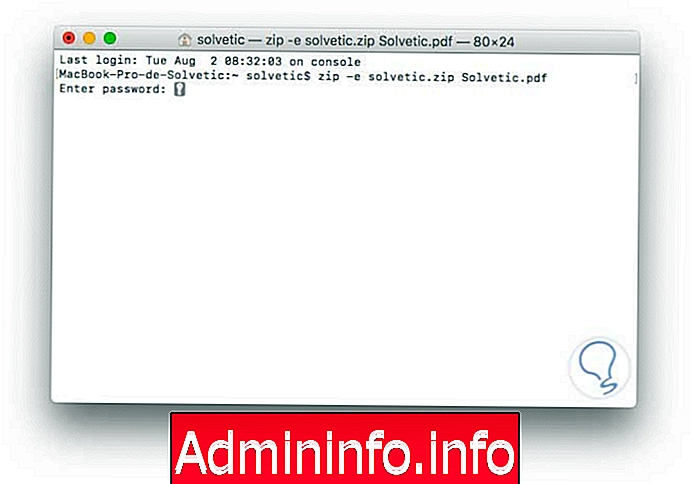
Шаг 2
Мы видим, что после ввода команды система запрашивает у нас пароль. Как только мы введем это, мы должны подтвердить это. Мы подтверждаем это, нажимаем Enter и видим, что наш файл solvetic.zip создан правильно.

Если в файле, который мы сжимаем, в имени файла есть пробелы, мы должны удалить пробелы, изменив имя файла или убедившись, что после каждого слова добавляется «/».
Шаг 3
Если мы сейчас перейдем к пути, по которому находится защищаемый файл, мы увидим, что файл solvetic.zip создан
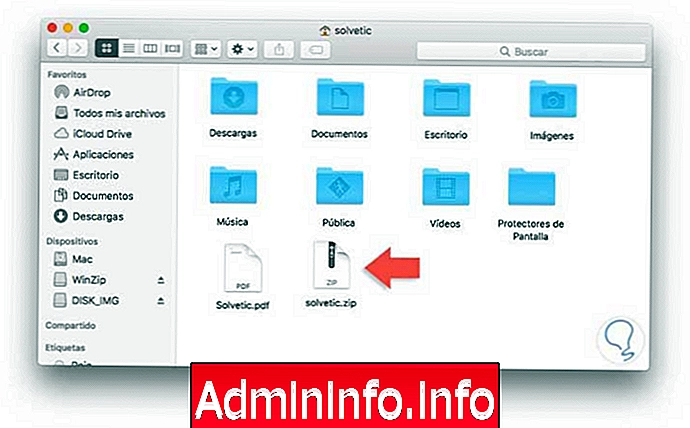
Если дважды щелкнуть по нему, мы увидим, что для безопасности мы должны ввести пароль, который мы назначили при выполнении команды.

Мы отмечаем, что безопасность повышена, поскольку, если мы отправляем этот файл solvetic.zip коллеге или другу, он должен ввести пароль для доступа к информации, содержащейся в файле.
Шаг 4
Мы хотим добавить пример того, как сжать и защитить папку с помощью zip в macOS Sierra . Мы создали папку в Документах под названием Тесты
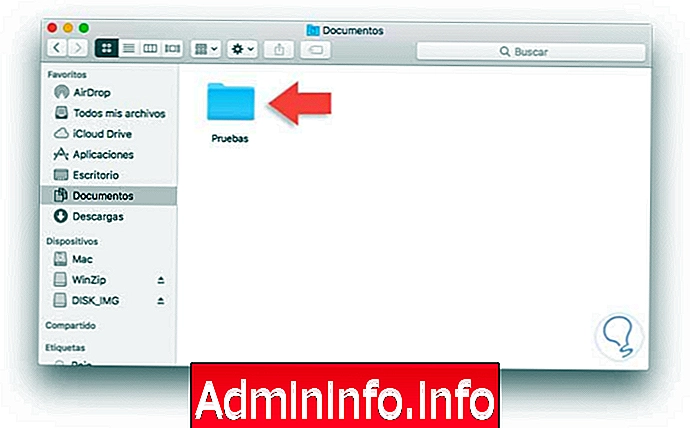
Шаг 5
Теперь перейдем к терминалу и создадим папку Solvetic_Folder.zip не в корне того места, где мы взяли исходный файл (Documents), но мы отправим его на рабочий стол. Мы должны ввести следующую команду:
zip -er ~ / Рабочий стол / Solvetic.Folder.zip ~ / Документы / Тесты /
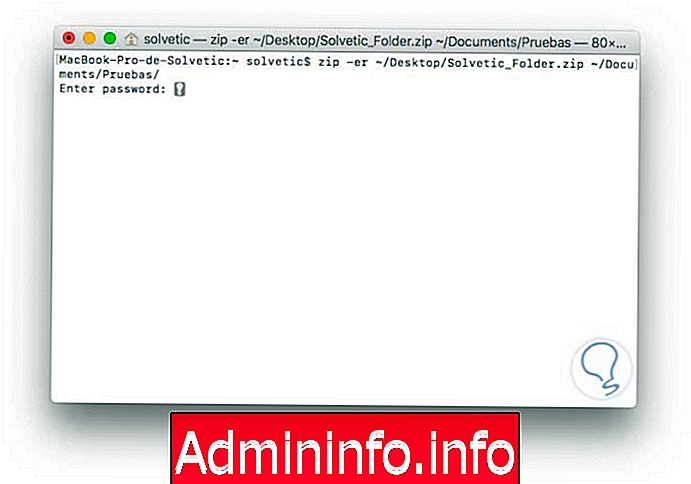
Шаг 6
Помните, что для нескольких файлов или папок мы должны использовать zip -er. Введите пароль для защиты файла и подтвердите его.

Мы видим, что файл был создан правильно, теперь мы можем перейти на рабочий стол и увидеть созданный там файл. С помощью этой опции у нас есть альтернатива для защиты нашей конфиденциальной информации, или мы можем создать зашифрованный файл для отправки по сети и таким образом заботиться о его содержимом.
У нас есть инструменты, которые помогают нам защитить наши файлы с помощью шифрования, например, мы можем использовать WinZip или Keka для Mac.
3. Защитите ZIP-файл с помощью WinZip на macOS High Sierra.
WinZip - одна из наиболее часто используемых утилит для сжатия и распаковки файлов в любой операционной системе. Хотя технически считается условно-бесплатным программным обеспечением, WinZip содержит бесплатную пробную версию для всех, кто использует программу в некоммерческих целях, а это означает, что обычные пользователи могут использовать приложение без его оплаты.
Мы можем скачать WinZip для macOS по следующей ссылке:
WinZip
После загрузки мы приступаем к его установке, которая довольно проста. Как только мы запустим WinZip, мы можем перетащить папку или файл для сжатия в приложение, и мы увидим следующее:
$config[ads_text5] not found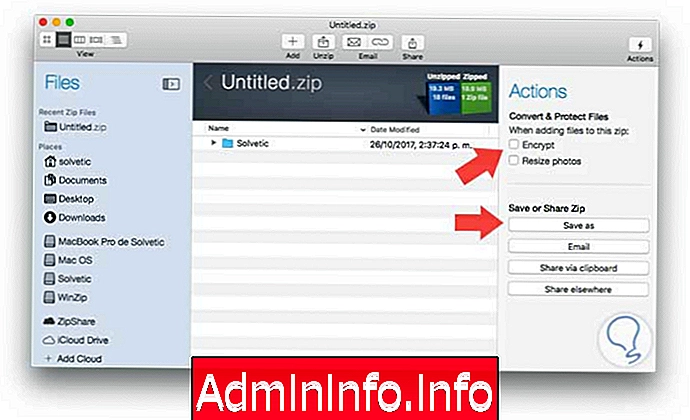
Там мы должны активировать поле Encrypt, чтобы установить пароль, и, наконец, нажать «Сохранить как», чтобы определить путь, по которому мы должны сохранить защищенный файл.

Если мы нажмем на строку настроек Шифрование, мы сможем определить тип шифрования, требуемый между ZIP 2.0, AES-128 или AES-256 и другими дополнительными значениями:

4. Защитите ZIP-файл с помощью Keka в macOS High Sierra.
Keka - это бесплатный файловый редактор для macOS, основным ядром сжатия которого является p7zip (7-zip порт).
Keka принимает форматы сжатия 7z, Zip, Tar, Gzip, Bzip2, DMG, ISO и форматы сжатия RAR, 7z, Lzma, xz, Zip, Tar, Gzip, Bzip2, ISO, EXE, CAB, PAX.
Keka можно скачать бесплатно по следующей ссылке:
Keka
После загрузки и установки мы выберем опцию Zip в верхней части, и мы должны определить пароли в соответствующих полях:

С помощью этого инструмента также будет возможно создать файл .7z, который имеет более мощные инструменты и опции шифрования, позволяя большинству устройств легко открывать зашифрованные типы файлов.
Эти методы гибки, безопасны и помогают нам в процессах целостности информации, но если мы хотим большей безопасности, мы должны искать другие альтернативы, такие как OpenSSL и т. Д. Давайте использовать этот инструмент, встроенный в macOS Sierra (и другие предыдущие версии), чтобы сохранить конфиденциальность информации, которой мы владеем или которую мы просто не хотим передавать другим людям.
$config[ads_text6] not found
СТАТЬИ