
Электронная почта является одним из инструментов, наиболее часто используемых пользователями, как на рабочем месте, так и в повседневной жизни, для быстрого и эффективного общения, а иногда даже работает как своего рода файл, в котором мы храним информацию, которая Они послали нас, и мы хотим, чтобы не потерять по разным причинам.
Outlook - это менеджер электронной почты, разработанный Microsoft, который объединяет некоторые полезные функции в нашей повседневной жизни, такие как контакты, электронные письма или календарь, в которых мы можем планировать события и получать от них уведомления.
Из-за большого количества информации, которую мы храним в почтовом менеджере, возможно, одним из лучших вариантов является создание резервной копии или резервное копирование ее, чтобы убедиться, что эти данные в безопасности, и не рискует потерять их в непредвиденное.
В случае, если мы используем приложения Outlook 2016 и 2019, также возможно выполнить процесс резервного копирования почты, этот процесс идентичен в обеих версиях Outlook.
Шаг 1
Для этого мы открываем приложение Outlook и заходим в меню «Файл» и там видим раздел «Открыть и экспортировать»:

Шаг 2
Выбрав эту опцию, мы увидим следующее. Там мы выбираем опцию «Импорт или экспорт».
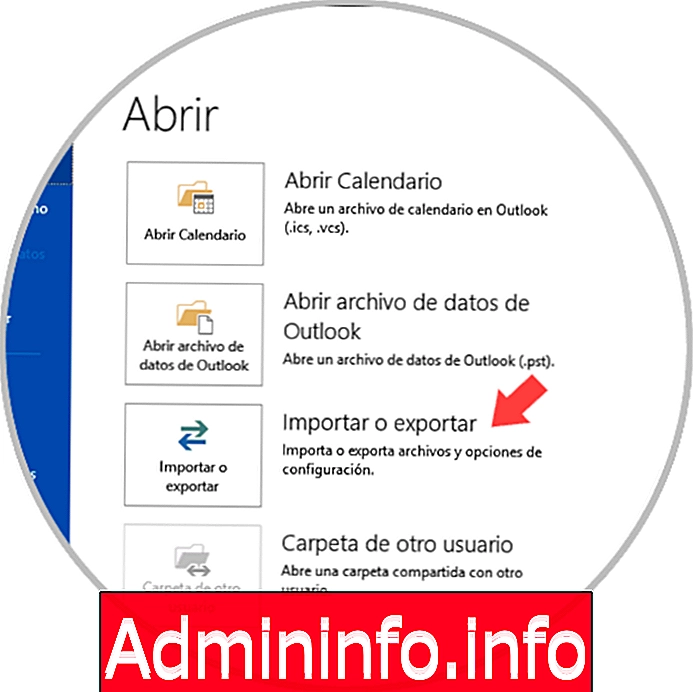
Шаг 3
Будет отображен следующий мастер, где мы выбираем опцию «Экспорт в файл». Нажмите «Далее».
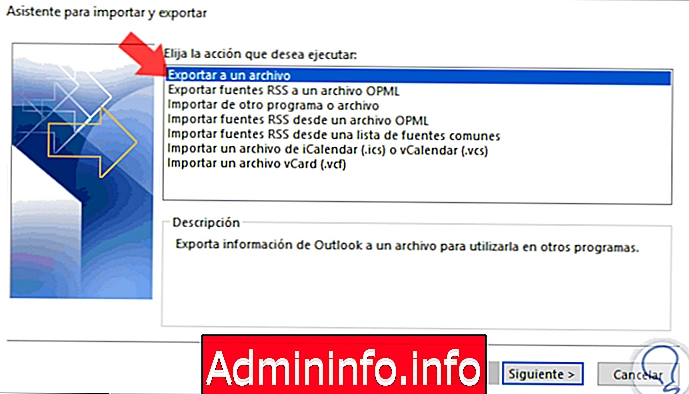
Шаг 4
Далее выбираем строку «Файл данных Outlook» (.pst). В следующем окне мы должны выбрать имя учетной записи электронной почты, которую мы собираемся экспортировать. Важно уточнить, что за один раз можно экспортировать только одну информацию об учетной записи.
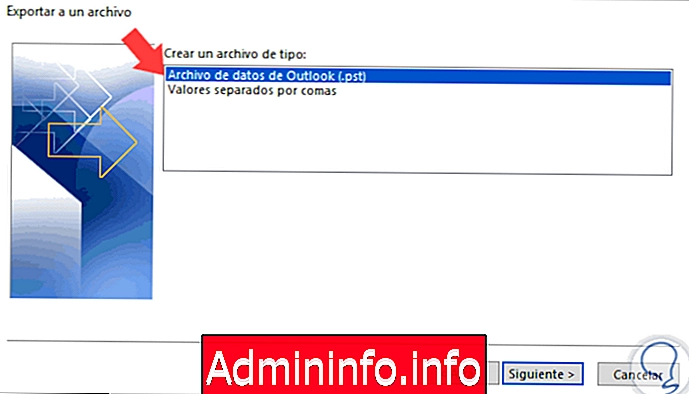
Шаг 5
Там мы должны убедиться, что поле «Включить подпапки» активно, чтобы процесс мог экспортировать все, что находится в учетной записи, например «Календарь», «Контакты» и «Входящие». Снова нажмите «Далее».
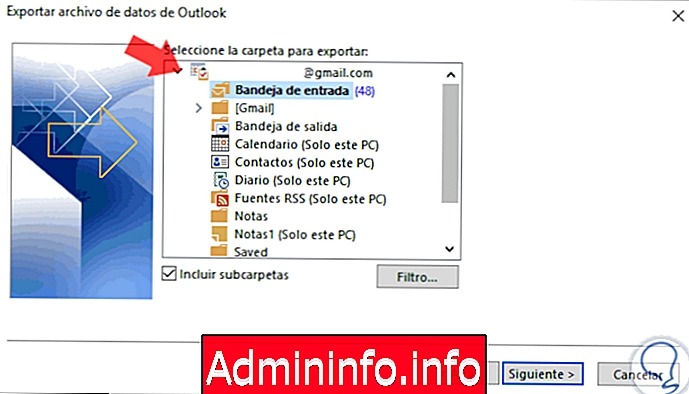
Шаг 6
Теперь мы можем нажать на кнопку «Обзор», чтобы определить, где мы сохраняем резервную копию, или мы можем оставить Outlook по умолчанию. Нажмите «Готово».
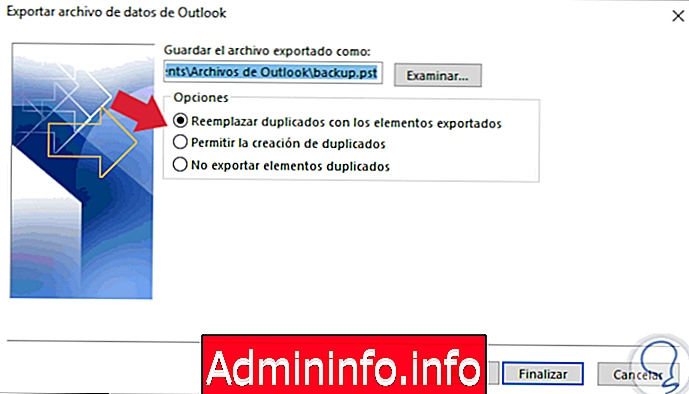
Шаг 7
Нажав «Готово», Outlook дает нам возможность назначить пароль для защиты резервной копии:
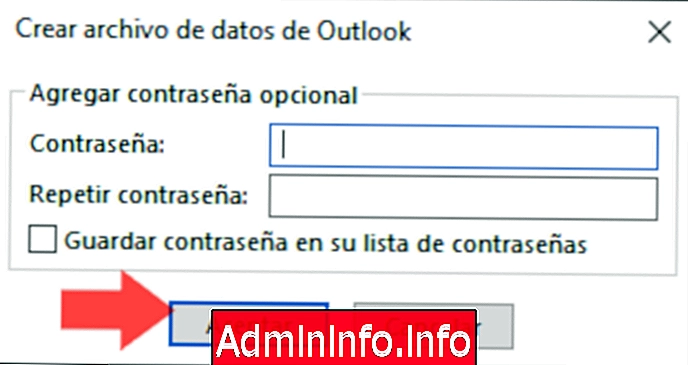
Определено, что будет создана резервная копия по пути, указанному в формате .pst, и она будет доступна для восстановления в тот момент, когда это необходимо.
Мы понимаем важность создания резервных копий нашей почты, чтобы всегда гарантировать доступность этой электронной почты, и, таким образом, знаем, что все данные будут готовы к использованию в случае любых ошибок или необходимых административных задач. о них
СТАТЬИ