
Одна из наиболее заметных особенностей операционной системы Windows 10 - это, несомненно, изменения, связанные с появлением многих функций, если мы сравним ее с Windows 7 или Windows 8.
Большинству из нас нравятся изменения, новые темы, но, без сомнения, есть люди, которым эта презентация не нравится, и поэтому они предпочитают иметь обычную среду Windows 7 (включая панели задач, обои и т. Д.) И Одна из самых распространенных задач, известных всем, Windows Explorer.
В этой возможности мы проанализируем, как у нас может быть проводник файлов в Windows 10, похожий на проводник Windows 7.
Что нового в проводнике файлов Windows 10
Мы собираемся немного рассмотреть новость, которая представляет файловый менеджер Windows 10 по отношению к Windows 7:
- Добавление OneDrive в файловый браузер
- Мой компьютер теперь называется Этот компьютер
- Возможность обмениваться файлами с помощью приложений браузера
- Новое меню быстрого доступа
- Библиотеки не отображаются в браузере в Windows 10
Если все же, вам нужно иметь возможность изменять внешний вид или пропускать некоторые функции прошлых версий, внимательно следя за этой следующей частью.
Изменить внешний вид проводника Windows 10
Мы выполним эту задачу, используя бесплатный инструмент OldNewExplorer, который мы можем загрузить отсюда (вы перейдете на веб-страницу, на которой чуть ниже вы увидите кнопку загрузки):OLDNEWEXPLORER
Этот инструмент, вес которого составляет всего 272 КБ, позволяет нам изменять внешний вид нашей операционной системы Windows 10, поэтому мы рекомендуем создавать резервные копии наших файлов на случай непредвиденных ситуаций.Этот инструмент OldNewExplorer позволяет нам обратить вспять улучшения, включенные в Windows 10, и снова использовать знакомую среду Windows 7. Мы загружаем файл и приступаем к его распаковке, используя 7 zip или Winrar, после разархивирования мы увидим следующие файлы и приступим к выполнению файла OldNewExplorerCfg. начать соответствующую установку.
Мы увидим, что отображается следующее окно:

Далее мы нажимаем кнопку « Установить», чтобы изменения были применены к проводнику файлов Windows 10. Обратите внимание, что в нижней части окна мы увидим стиль, который будет применен:
- Стиль по умолчанию (стиль Windows 7 / стиль оформления)
Как только мы нажимаем « Установить», мы должны принять установку. Мы увидим, что установка была применена.
Отметим, что у нас есть несколько вариантов просмотра нашего браузера, у нас есть:
Используйте классическую группировку дисков в этом ПК
Это позволяет нам визуализировать единицы хранения в формате Windows 7.
Используйте библиотеки
С помощью этой опции мы можем включить просмотр библиотек, которые по умолчанию отключены в браузере Windows 10.
Используйте панель команд вместо ленты
С помощью этой опции мы можем скрыть ленту ленты, включенную в проводнике Windows 10.
Скрыть текст заголовка в проводнике Windows
Это позволяет нам скрывать текстовые заголовки в Windows 10.
Скрыть значок подписи в файле проводника Windows
Скрыть значок поиска в Windows 10.
Кнопка «Скрыть» (перейти в родительскую папку)
Используя эту опцию, мы можем скрыть кнопку «Назад» в браузере.
Включить стеклянную панель навигации сына
Эта опция позволяет нам включить поиск с панели навигации.
Используйте альтернативный стиль кнопок навигации
С помощью этой опции мы можем изменить стиль кнопок навигации (справа и слева).
$config[ads_text5] not foundПоказать панель сведений внизу
Эта опция позволяет нам показывать детали файлов или папок на панели.
Внешний вид Стиль
Мы можем определить внешний вид, который мы хотим для Windows 10, от классического до Silver Cream.
Стиль строки состояния
Используя эту опцию, мы можем определить стиль строки состояния, выбрав белый или серый.
Показать строку состояния
Показать строку состояния.
Это варианты, которые мы имеем с OldNewExplorer. Давайте проанализируем, как эти изменения влияют на браузер Windows 10. Например, мы можем включить Использовать классическую группировку дисков на этой вкладке ПК, чтобы увидеть, как изменяется внешний вид блоков хранения.
$config[ads_text6] not foundНормальный вид в Windows 10
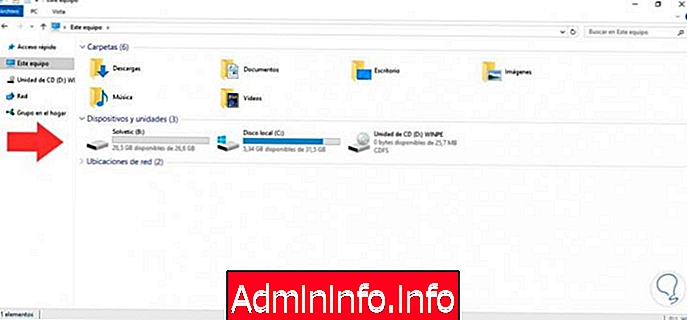
Модифицированный вид

Как мы видим, у нас есть разные варианты изменения проводника в Windows 10 в соответствии с нашими предпочтениями. Если с нами случится, что мы хотим вернуться к исходному заводскому состоянию стиля в Windows 10, проблем не возникает, выполните следующие действия.
Вернуться к исходному состоянию Windows 10 Explorer
Если мы опробовали эту опцию и хотим, чтобы проводник файлов в Windows 10 вернулся в исходное состояние, просто снимите все опции OldNewExplorer и выберите Удалить .$config[ads_text5] not found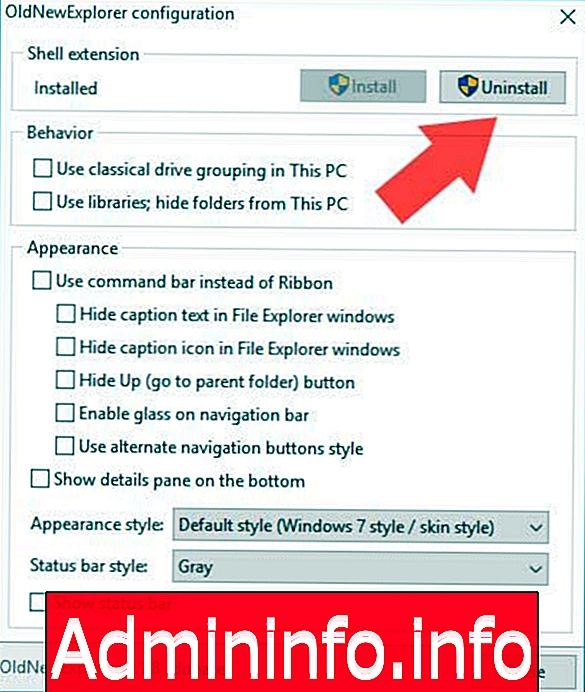
Таким образом, мы вернем все в нормальное состояние.
Как мы уже видели, у нас есть этот интересный вариант, если мы хотим изменить внешний вид Проводника Windows 10 в стиле Windows 7. Конечно, больше чем один будет рад иметь некоторые вещи снова, как в большой версии Windows 7, которая под Точка зрения (пока) - это лучшее, что Microsoft сделала на сегодняшний день.

- 0

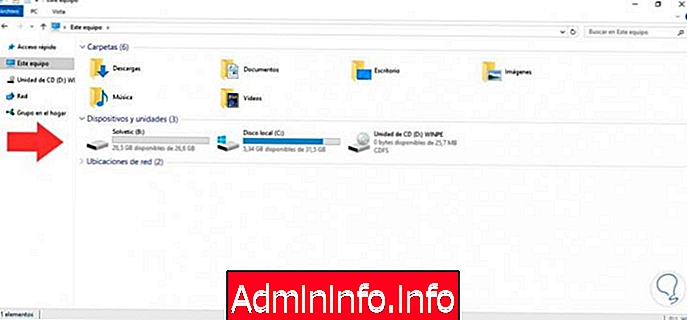

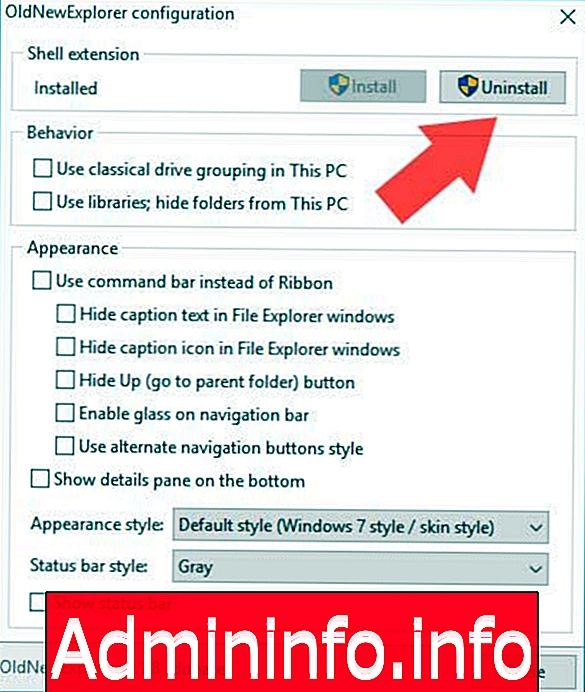
СТАТЬИ