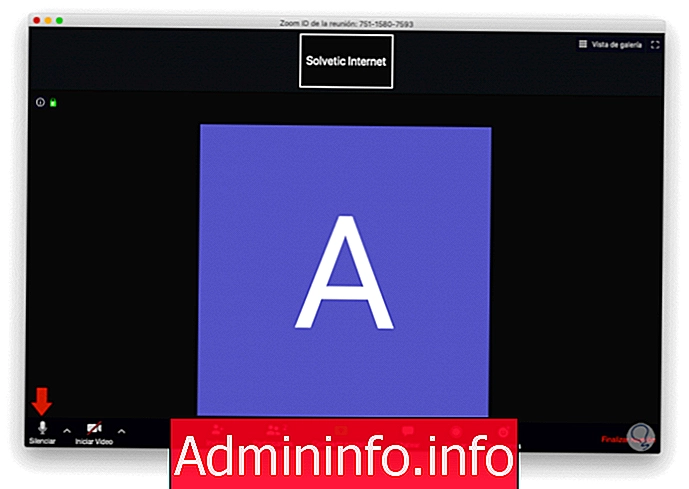 1. Как отключить микрофон Zoom PC2. Как отключить микрофон с мобильным зумом
1. Как отключить микрофон Zoom PC2. Как отключить микрофон с мобильным зумомZoom получает мощное распространение во всем, что связано с виртуальными встречами, что, в свою очередь, является новой тенденцией, которая с каждым днем набирает все большую популярность из-за множества обстоятельств в мире или просто потому, что это важный аспект, позволяющий подключаться нескольким пользователям. одновременно с различными характеристиками при работе там.
Важнейшими элементами эффективного собрания Zoom являются аудио и видео, но это играет важную роль в общем поведении собрания, поскольку неподходящая среда будет препятствовать концентрации участников, и если мы говорим об аудио в нашей среде, там это различные ситуации, которые могут повлиять на звук, такие как наши домашние животные, автомобили, фабрики, люди и т. д., в этом случае наиболее идеальным является то, что, если мы не являемся основными хозяевами или мало участвуем, мы можем отключить микрофон в Zoom и таким образом избегайте плохих времен. Итак, давайте посмотрим, как отключить микрофон Zoom для ПК и мобильный микрофон Zoom.
Сегодня TechnoWikis объяснит, как отключить микрофон в Zoom как в Windows 10, так и в macOS (ПК) и Android (мобильный).
Примечание
Если у вас все еще нет Zoom, вы можете скачать его по следующей ссылке:
Увеличить
Мы также оставляем вам видеоурок, чтобы отключить микрофон Zoom для ПК и мобильный микрофон Zoom.
1. Как отключить микрофон Zoom PC
Чтобы выполнить этот процесс на ПК, мы должны войти в нашу учетную запись Zoom и отключить звук с микрофона, у нас есть различные варианты, которые мы увидим ниже. Шаг 1 Первый - навести указатель мыши на Zoom, чтобы активировать параметры встречи, а внизу мы щелкнем значок микрофона, и будет активирована опция Mute: Шаг 2 Щелкнув там, мы увидим ограничение звука. Чтобы активировать его снова, мы просто нажимаем «Перезапустить аудио». Шаг 3 Другой способ его использования - навести указатель мыши на имя пользователя (верхняя центральная часть), и будет активирована всплывающая кнопка «Без звука»: Шаг 4 Таким же образом, чтобы активировать собрание, нажмите «Перезапустить аудио»: Шаг 5 Другой способ сделать это - щелкнуть имя пользователя вверху и в отображаемом списке выбрать «Отключить мой звук»: ШАГ 6 Если мы хотим активировать звук, то оттуда мы нажимаем на пользователя и выбираем «Отменить отключение звука»: Шаг 7. Zoom дает нам возможность управлять звуком (только как ведущие) из вкладки «Участники», расположенной в правом нижнем углу консоли: Шаг 8 Чтобы отключить звук для пользователя, в боковом окне участвующих пользователей щелкните значок микрофона пользователя и выберите «Выключить»: Шаг 9 Мы видим, что микрофон для этого конкретного пользователя был отключен: Шаг 10. Если мы хотим, чтобы все микрофоны были отключены, мы должны нажать на опцию «Отключить все» внизу, и появится следующее предупреждение. Мы подтверждаем, нажимая «Продолжить», и каждый пользователь может управлять своим микрофоном, если мы оставим активным поле «Разрешить участникам повторно активировать свой микрофон самим». После этого с помощью опции «Активировать все» мы можем включить звук для всех пользователей. В случае с мобильными устройствами процесс не сильно отличается, и у нас все еще есть разные альтернативы. Шаг 1 Первый и самый простой - нажать на собрание, а затем нажать кнопку «Деактивировать auc» в левом нижнем углу: Шаг 2 Zoom может выдать предупреждение о том, что микрофон отключен, чтобы мы могли исправить это: Шаг 3 Когда микрофон отключен, мы увидим на значке следующее: Шаг 4 Другой вариант - использовать опцию «Участники», расположенную в правом нижнем углу: Шаг 5 Чтобы отключить звук для всех участников, мы собираемся щелкнуть по нашему микрофону, чтобы выключить его, или нажмите на опцию «Выключить все» внизу, чтобы выключить звук для всех микрофонов на собрании: ШАГ 6 Мы увидим следующее сообщение. Мы нажимаем ОК, чтобы подтвердить действие, а позже, если мы хотим активировать звук, мы нажимаем на опцию «Прекратить отключать всех». Как мы видим, процесс отключения звука с микрофона в Zoom может быть различным и функциональным в зависимости от цели.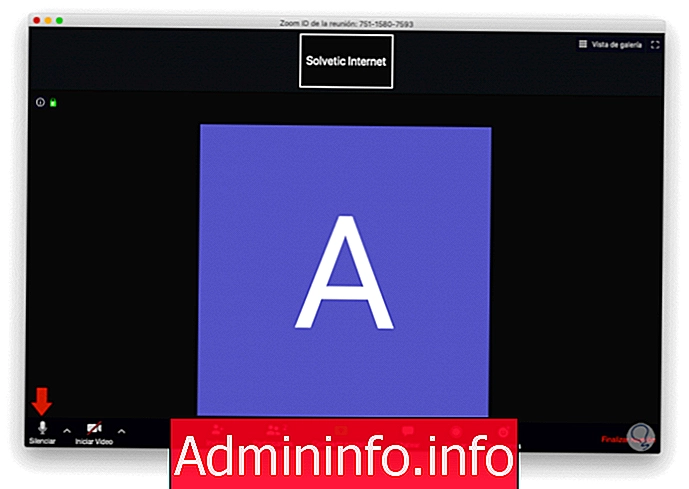
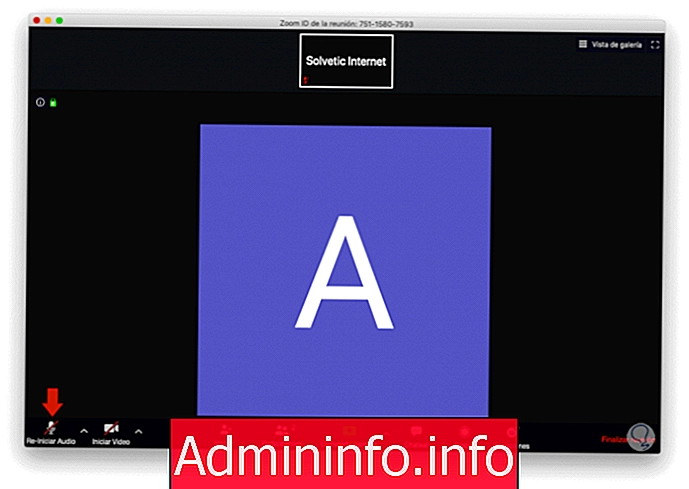
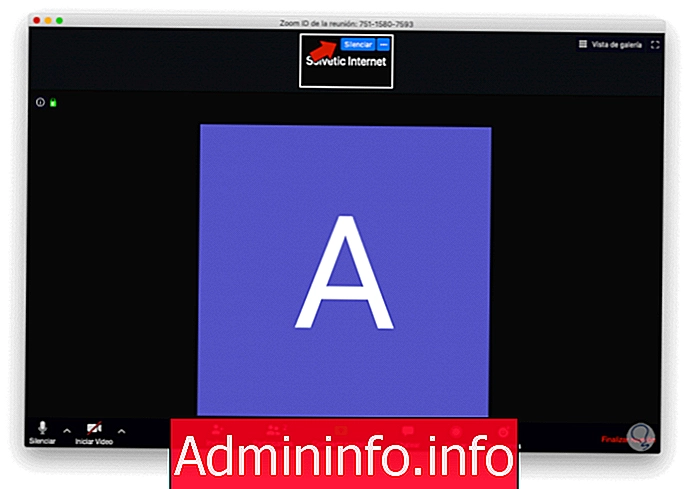
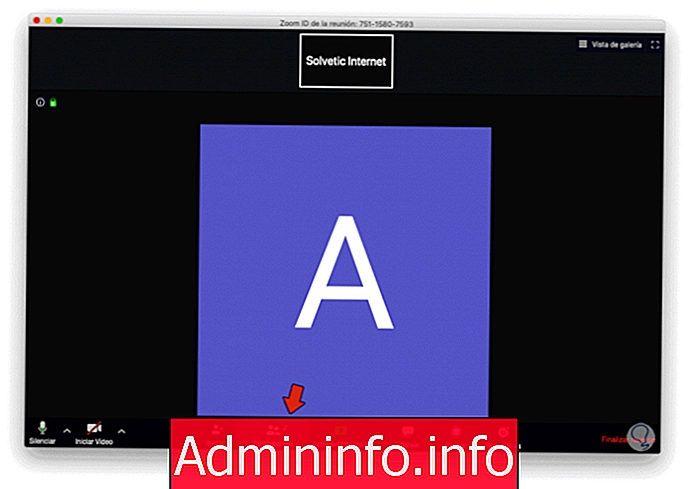


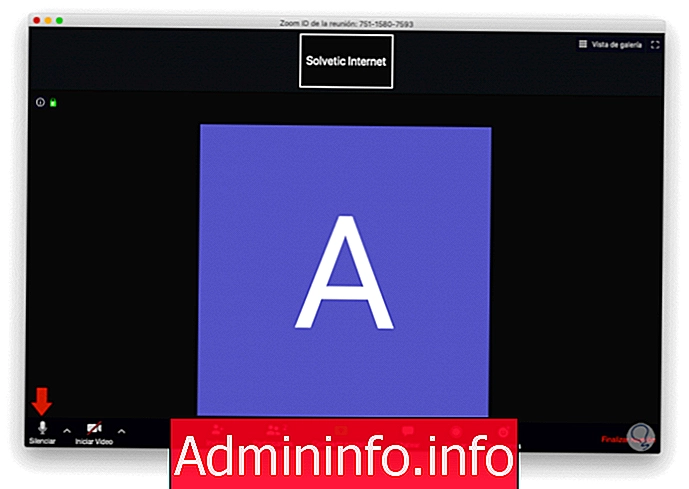
2. Как отключить микрофон с мобильным зумом
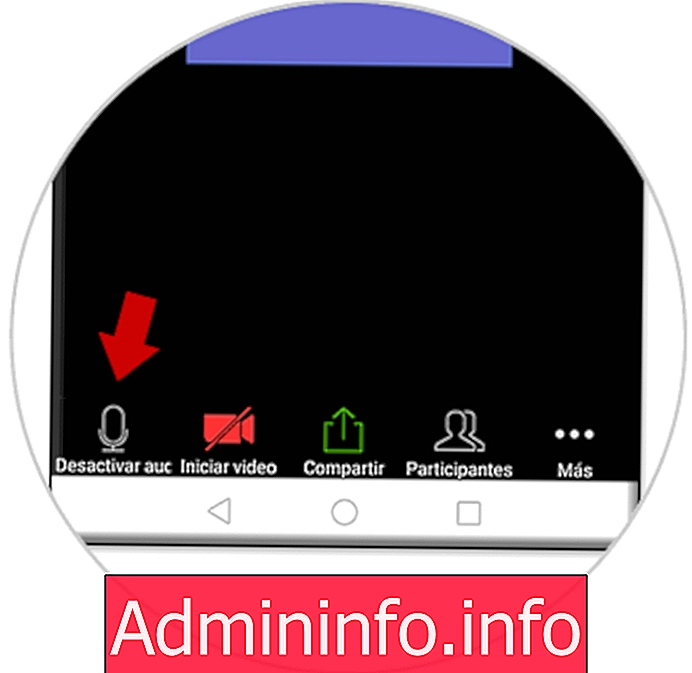
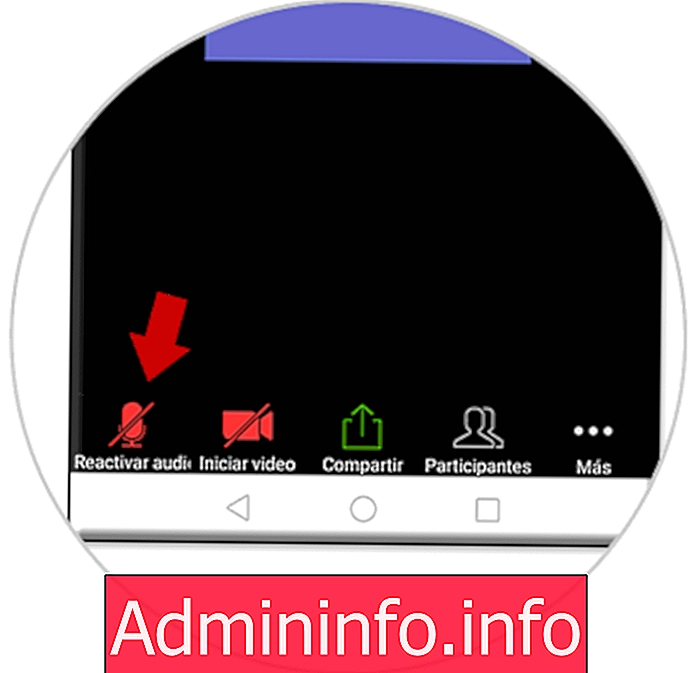
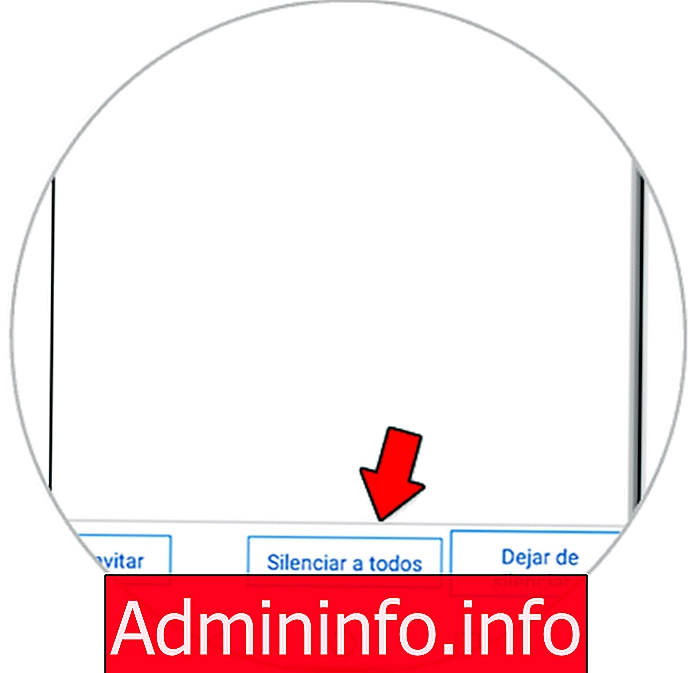
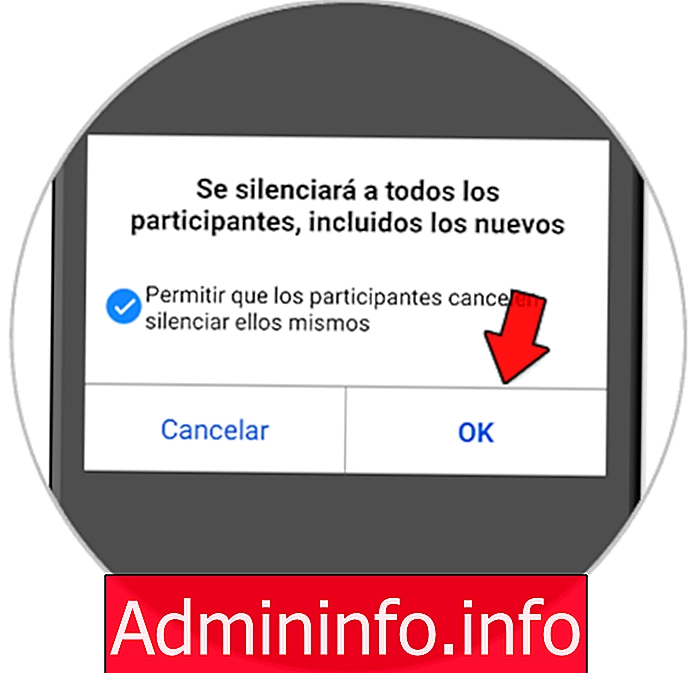

СТАТЬИ