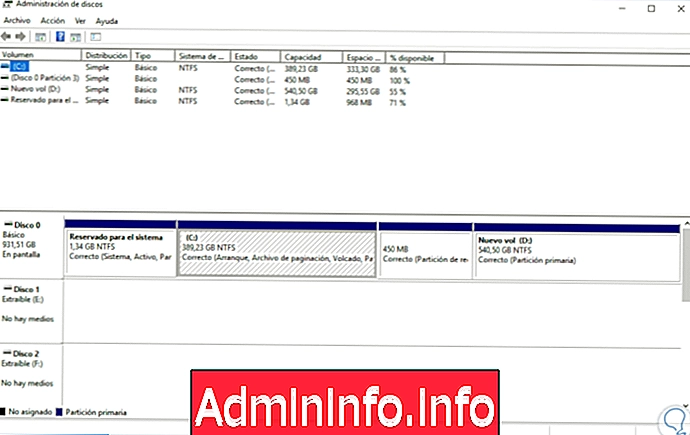
Будучи системными администраторами, сетями или персоналом ИТ-поддержки на ежедневной основе, мы должны искать решения для одного из наиболее распространенных и жизненно важных компонентов во всем процессе управления ПК - жесткого диска.
Сегодня у нас есть различные типы жестких дисков, такие как твердотельные, которые предлагают нам более высокую производительность и скорость обработки, так же как и диски с большой емкостью хранения, более 2 ТБ.
Независимо от типа диска или его емкости, одним из наиболее рекомендуемых методов реализации операционной системы является создание разделов на жестком диске для таких целей, как:
- Создавайте резервные копии.
- Храните самую важную информацию, чтобы не потерять ее, если вам нужно отформатировать компьютер.
- Лучше распределять общее пространство на жестком диске.
- Назначьте определенную функцию этому разделу, среди других задач.
Многие пользователи сегодня используют сторонние инструменты для управления и управления разделами в операционных системах Windows. Solvetic проанализирует утилиту, включенную по умолчанию в операционную систему, с помощью которой эта задача будет простой и функциональной.
1. Как получить доступ к Disk Manager в Windows 10, 8, 7
Диспетчер дисков в Windows дает нам возможность выполнять несколько задач на жестких дисках компьютера.
Шаг 1
Для доступа к этой функции у нас есть следующие опции:
Открыть диспетчер дисков
Шаг 2
Для этого анализа мы будем использовать Windows 10, но этот процесс применяется к Windows 7 и 8. Появится следующее окно. Там мы получаем полную сводку текущих единиц в операционной системе с такой информацией, как назначенная буква, тип файловой системы, размер и т. Д. Теперь мы увидим различные задачи, которые мы можем выполнить с помощью диспетчера дисков Windows 10.
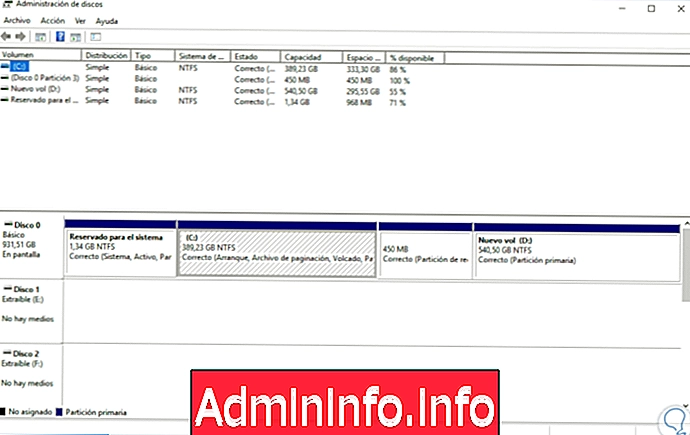
2. Как изменить размер раздела в Windows 10, 8, 7
С помощью этой функциональности мы можем увеличивать или уменьшать текущий размер выбранного раздела.
Шаг 1
Для этого мы щелкнем правой кнопкой мыши на разделе, который нужно отредактировать, и выберем опцию Расширить объем или Уменьшить объем при необходимости:

Шаг 2
Важно уточнить, что для активации опции «Расширить том» мы должны иметь нераспределенное пространство в этом разделе.
Как только мы нажмем на соответствующую опцию, в данном случае Уменьшить громкость, мы увидим следующий мастер, в котором мы должны определить размер текущего раздела, который мы хотим уменьшить, который мы введем в МБ в поле Размер пространства, которое вы хотите уменьшить:
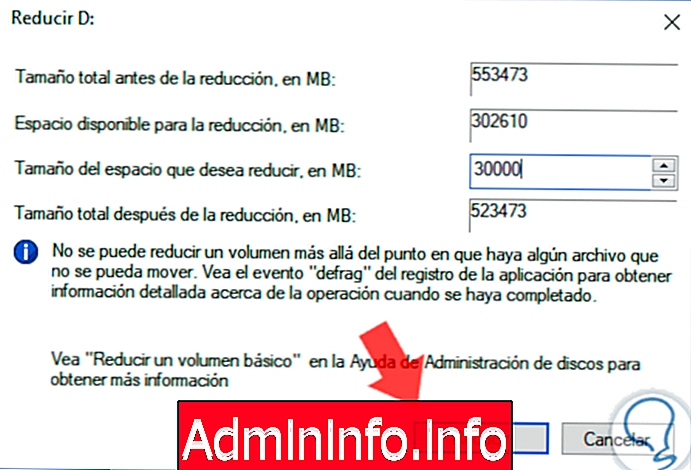
Шаг 3
Windows автоматически отобразит размер, с которым выбранный раздел останется после изменения.
Нажмите « Уменьшить», чтобы начать соответствующий процесс, и мы увидим внесенные изменения:
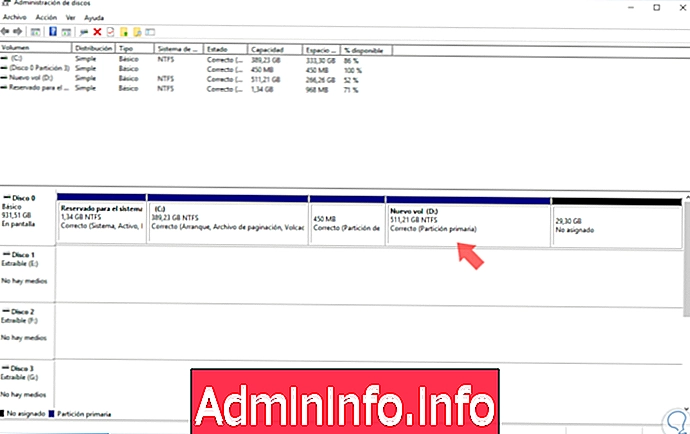
3. Как создать новый раздел в Windows 10, 8, 7
Для этого мы должны сначала выполнить процесс, упомянутый выше, так как, как мы видим, существует нераспределенное пространство с размером, который мы определили в процессе уменьшения объема.
Шаг 1
Чтобы создать это пространство в качестве активного раздела в Windows 10, щелкните правой кнопкой мыши на этом нераспределенном пространстве и выберите опцию Новый простой том:

Шаг 2
Будет отображен следующий мастер:
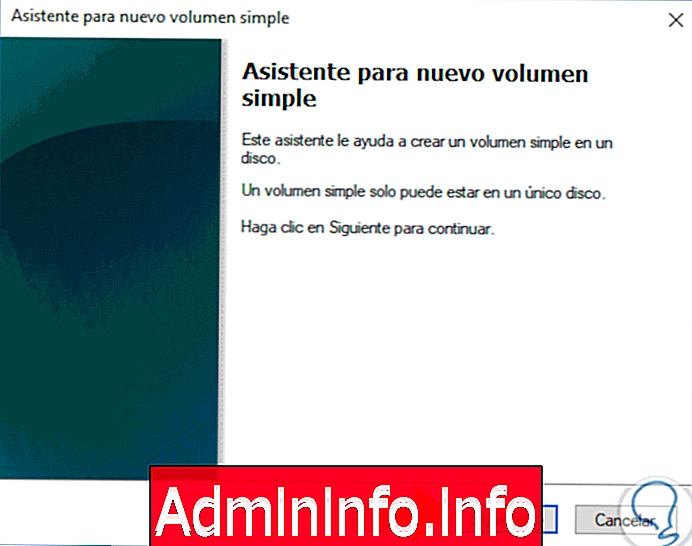
Шаг 3
Нажмите « Далее» и в появившемся окне укажите объем пространства, выделяемого для этого раздела:
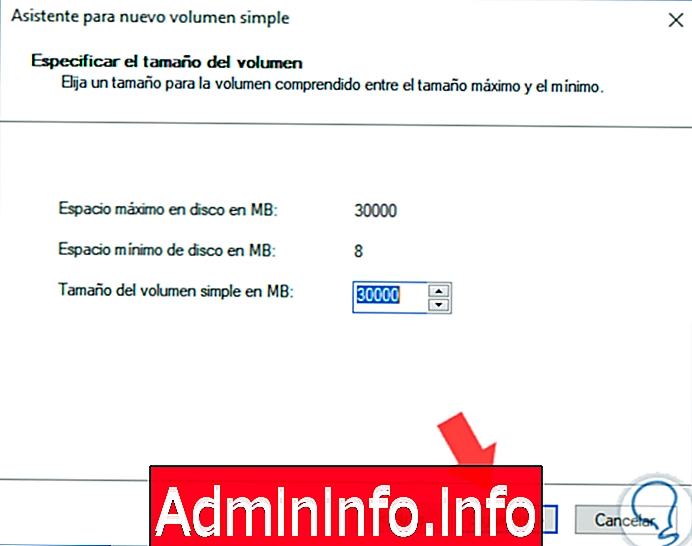
Шаг 4
Нажмите Next еще раз, и тогда мы можем присвоить букву этому разделу или оставить ее без назначенной буквы:
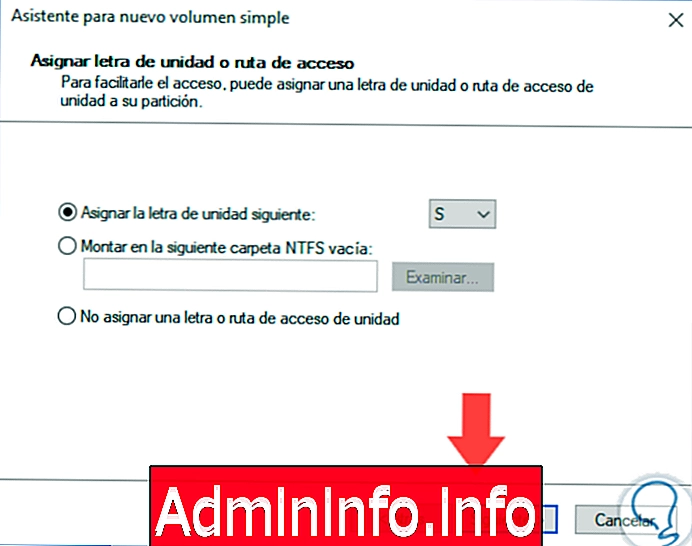
Шаг 5
Мы присвоили букву S, снова нажмите Next, и теперь мы должны определить тип файловой системы раздела ( FAT32 или NTFS ), назначить, если мы хотим, имя раздела и быстро отформатировать этот раздел:
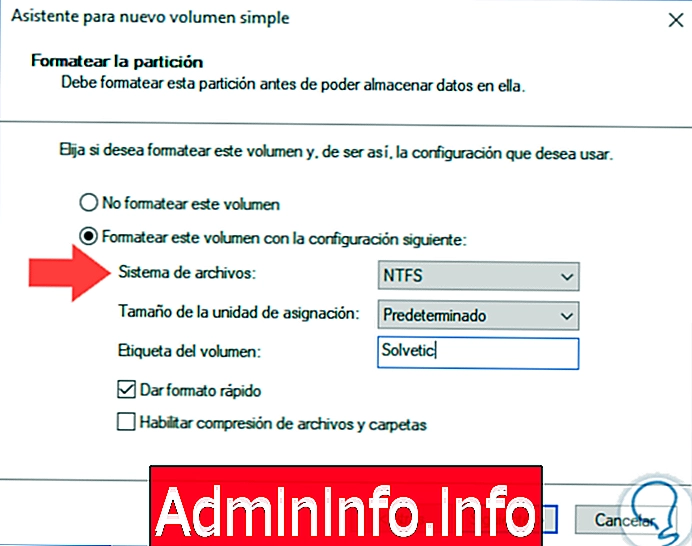
Шаг 6
Нажмите Next, и мы увидим сводную информацию о задаче, которая будет выполнена:
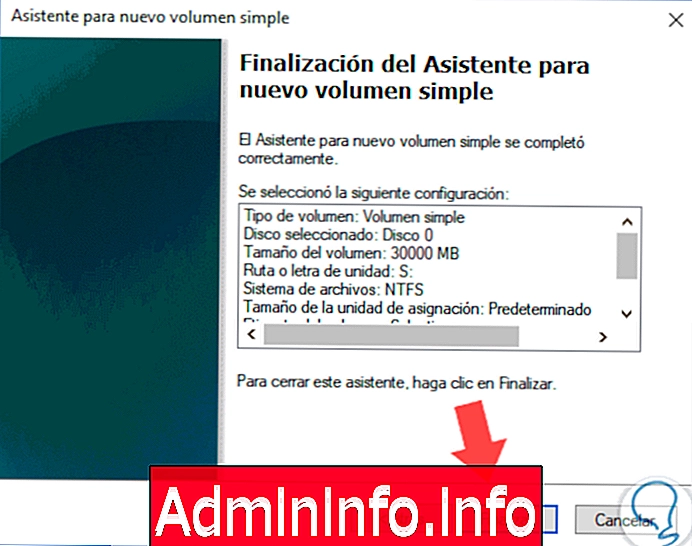
Шаг 7
Нажмите «Готово», и Windows начнет процесс создания соответствующего раздела. Теперь, если мы получим доступ к File Explorer, мы увидим, что раздел создан и готов к использованию:
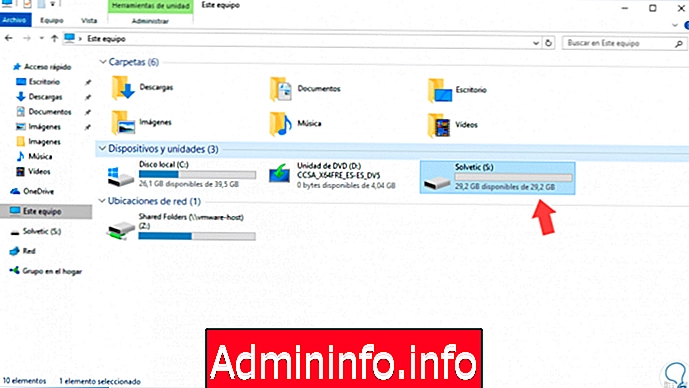
4. Как изменить букву активного раздела в Windows 10, 8, 7
В некоторых случаях по административным или контрольным причинам необходимо будет изменить букву раздела или диска.
Шаг 1
Для этого мы щелкнем правой кнопкой мыши на блоке, чтобы изменить его и выбрать опцию Изменить букву и путь к блоку:
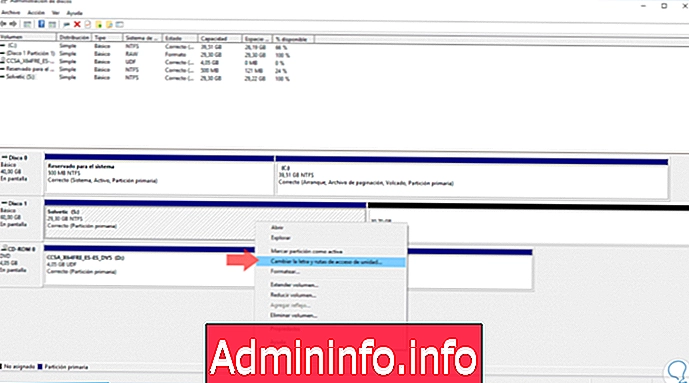
Шаг 2
Будет отображен следующий мастер:
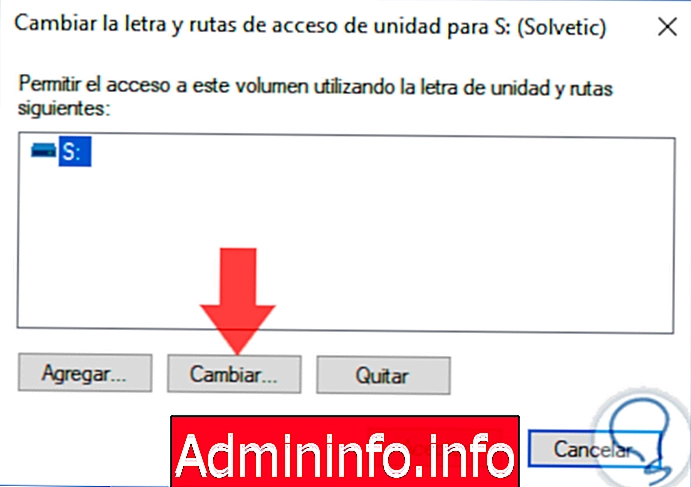
Шаг 3
Там мы выбираем опцию Изменить, чтобы добавить новую букву диска: Переходим к выбору новой буквы:
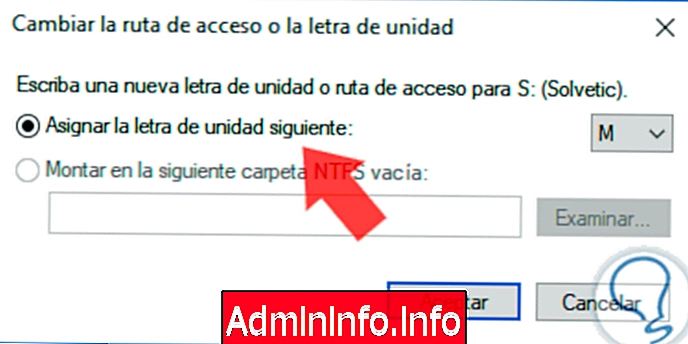
Шаг 4
Нажмите «Принять», и мы увидим, что изменения сделаны правильно:
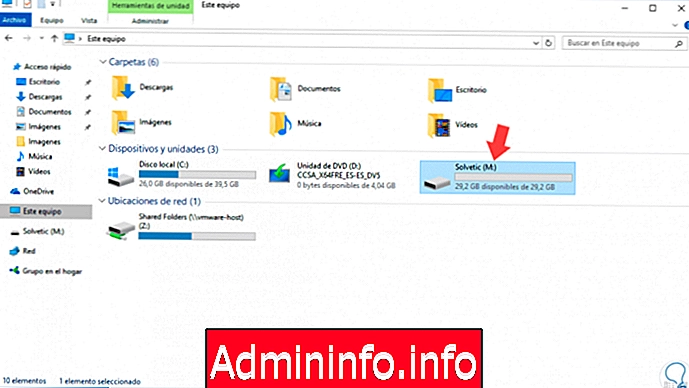
5. Как отформатировать раздел в Windows 10, 8, 7
Эта опция позволяет нам отформатировать диск в случае ошибок или вирусов.
Шаг 1
Для этого мы щелкнем правой кнопкой мыши на единицу, которую нужно отформатировать, и выберем опцию Формат:
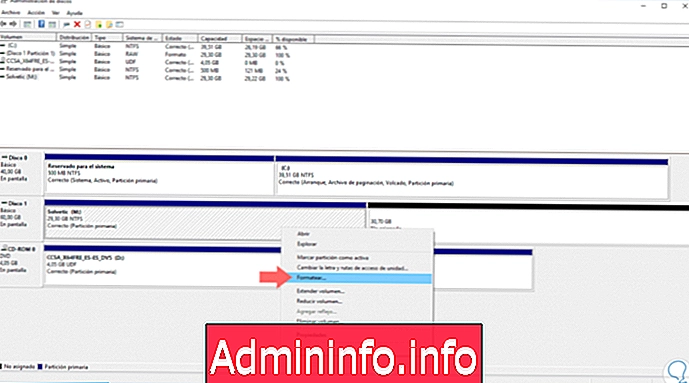
Шаг 2
Будет отображено следующее:
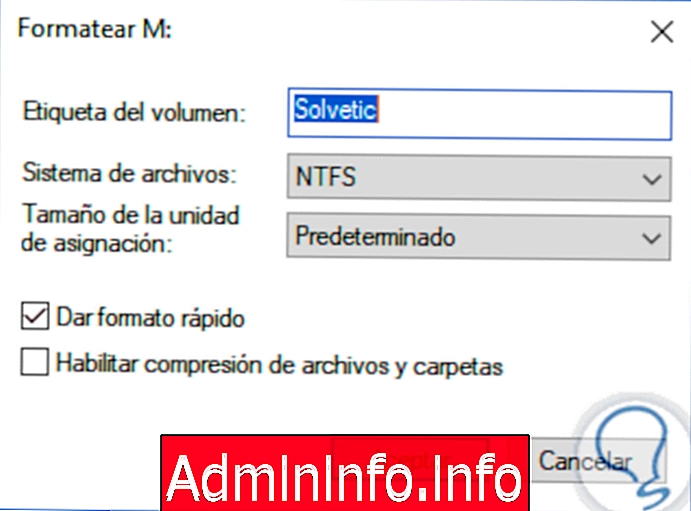
Шаг 3
Там мы можем определить новое имя и тип файловой системы, после того, как определим, нажмите OK, и появится следующее сообщение. Нажмите OK, и процесс форматирования раздела будет выполнен. Этот метод также может быть достигнут путем доступа к браузеру файлов, щелкнув правой кнопкой мыши на диске и выбрав Формат .

6. Как удалить раздел в Windows 10
Шаг 1
Чтобы удалить раздел в Windows 10, мы щелкнем по нему правой кнопкой мыши и выберите опцию Удалить том :
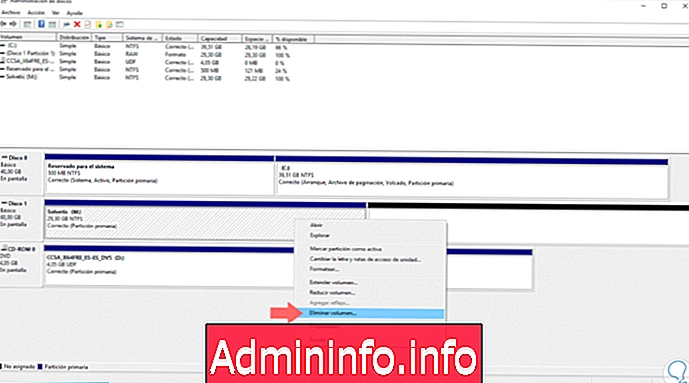
Шаг 2
Будет отображено следующее сообщение:
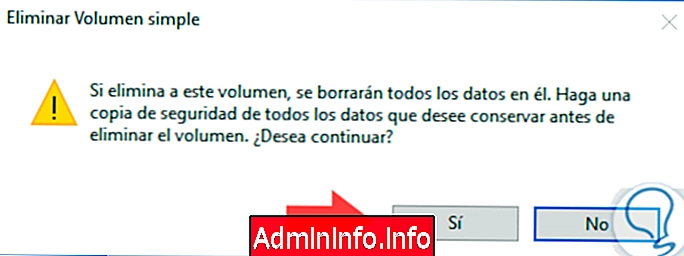
Шаг 3
Нажмите Да, и таким образом мы удалили этот раздел в Windows 10:
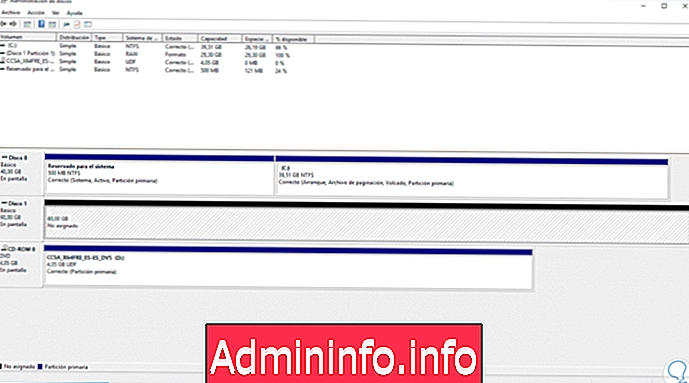
В следующем видеоуроке вы увидите все опции, которые вам нужны для простого управления разделами в Windows 10.
Как мы видим, благодаря Администратору дисков, у нас есть возможность выполнять несколько задач управления разделами в операционных системах Windows и, таким образом, максимально использовать возможности жестких дисков. В дополнение к этому управлению мы также предлагаем управление разделами, но на внешних дисках в Windows 10.
Внешние разделы диска
$config[ads_text6] not found
СТАТЬИ