 1. Как получить доступ к загрузкам с помощью собственных инструментов Android2. Как получить доступ к загрузкам с помощью собственных инструментов Samsung3. Как получить доступ к загрузкам с помощью файловых менеджеров Android.4. Как просматривать файлы, загруженные из Google Chrome, на Android5. Как просмотреть файлы, загруженные из Mozilla Firefox Android6. Как просматривать файлы, загруженные с Google Диска, на Android
1. Как получить доступ к загрузкам с помощью собственных инструментов Android2. Как получить доступ к загрузкам с помощью собственных инструментов Samsung3. Как получить доступ к загрузкам с помощью файловых менеджеров Android.4. Как просматривать файлы, загруженные из Google Chrome, на Android5. Как просмотреть файлы, загруженные из Mozilla Firefox Android6. Как просматривать файлы, загруженные с Google Диска, на AndroidИспользование мобильных устройств стремительно росло в последние годы и, безусловно, будет расти в ближайшие годы из-за большого количества действий, которые мы выполняем ежедневно с нашего мобильного устройства.
Одно из наиболее частых действий на мобильных устройствах - это доступ к сети и, как прямое следствие этого, загрузка различных типов файлов; либо на информационном уровне, либо в приложениях для компьютера, либо в исполняемых файлах.
Конечно, если вы читаете это руководство, это не первый раз, когда вы загружаете файл, и когда вы находите его на своем телефоне Android, вы не можете найти его, потому что мы не знаем местоположение файлов, загруженных в нашу Терминал. По этой причине, и если мы хотим точно знать, где расположены элементы, которые мы загрузили на наши телефоны Android, TechnoWikis даст несколько советов о том, как легко сделать это шаг за шагом.
Для этого вам нужно будет выполнить шаги, которые вы прочитаете в учебнике, который мы оставим вам ниже и который вы сможете увидеть в следующем видео.
Чтобы не отставать, не забудьте подписаться на наш канал на YouTube! ПОДПИСЫВАТЬСЯ
Android позволяет нам получить доступ ко всем файлам, которые мы скачали, простым способом, и для этого нам нужно будет следовать шаг за шагом, который мы увидим ниже. Примечание Процесс, который мы собираемся показать, мы выполняли с помощью терминала Huawei, но с операционной системой Android, независимо от терминала, который вы используете, он будет очень похож. Шаг 1 Среди значков меню вы увидите, что одна из опций - «Файлы». Нажмите на эту опцию, чтобы получить доступ. Шаг 2 Теперь в «Категории» вы увидите, что одна из них называется «Загрузки и избранное». Щелкните по нему, чтобы получить доступ. Шаг 3 Здесь вы увидите раздел «Загрузки». Щелкните по нему, чтобы продолжить. Шаг 4 Получив доступ, вы увидите в списке различные элементы, которые вы загрузили на свой телефон Android. Шаг 5 Мы также можем получить доступ к загрузкам в файлах, щелкнув вкладку «Локальные». ШАГ 6 На вкладке Local выберите опцию «Internal memory». Шаг 7. Здесь, между разными папками, нажмите «Загрузить». Шаг 8 В этой папке вы также увидите список файлов, которые вы загрузили на свой мобильный телефон Android. Если у вас Samsung, для доступа к загрузкам с устройства вам нужно будет сделать следующее: Шаг 1 Войдите в опцию «Мои файлы» Samsung. Шаг 2 Войдите в опцию «Загрузки», и здесь вы сможете увидеть загрузки, которые вы сделали на своем терминале Samsung с операционной системой Android. В этом случае файловые менеджеры стали жизненно важным инструментом, когда дело доходит до выполнения различных типов задач с элементами Android. Некоторые из них бесплатны, а другие - нет, а для некоторых потребуется, чтобы мы были пользователями root. Примечание В этом случае мы будем использовать бесплатный и загружаемый файловый менеджер из Google Play, но вы можете использовать тот, который лучше всего соответствует вашим вкусам и потребностям. Шаг 1 Загрузите на свой терминал Android Cx File Explorer по следующей ссылке в Google Play: Android Cx Explorer Как только вы это сделаете, нажмите «Открыть» и войдите в проводник. Шаг 2 На главном экране проводника вы увидите несколько разделов, представленных значками, одним из которых будет «Загрузки». Нажмите здесь для продолжения. Шаг 3 Здесь вы увидите список загрузок, хранящихся в вашем терминале. Шаг 4 Выбрав один из них здесь, вы сможете скопировать в другое место, переместить, переименовать, удалить или другие параметры. Другой вариант, который у нас есть, - это посмотреть, какие файлы были загружены в конкретный браузер, и обычно браузер, который мы используем по умолчанию при навигации на Android, - это Google Chrome, потому что это браузер Google. Вот почему мы сначала поговорим о том, как увидеть сделанные нами загрузки в этом браузере. Шаг 1 Войдите в Chrome, щелкнув его значок на телефоне. Шаг 2 Теперь нажмите на значок с тремя точками, расположенный в правом верхнем углу экрана. Шаг 3 Во всплывающем окне выберите опцию «Загрузки». Шаг 4 Здесь вы увидите в списке все загрузки, сделанные простым способом. Когда мы не используем Chrome, Firefox является одним из наиболее популярных браузеров среди пользователей, в том числе из-за того, насколько он интуитивно понятен и предлагает скорость навигации. Мы можем скачать Firefox в Google Play по следующей ссылке: Fire Fox Теперь мы покажем, как посмотреть загрузки на Android из этого браузера. Шаг 1 Войдите в Firefox, щелкнув соответствующий значок браузера в меню своего мобильного телефона Android. Шаг 2 Оказавшись внутри, нажмите на значок 3 точек в правом верхнем углу. Шаг 3 Выберите опцию «Инструменты». Шаг 4 В новом всплывающем окне введите «Загрузки». Шаг 5 Здесь вы увидите загрузки, которые вы сделали из Firefox на своем мобильном устройстве Android. Google Диск - один из основных инструментов, когда речь идет о расположении файлов и информации, и поэтому вы можете захотеть узнать, где находятся файлы, которые вы загрузили с Диска. Шаг 1 В папке «Инструменты» щелкните значок «Загрузки». Шаг 2 Здесь вы увидите загрузки, сделанные вами на телефон. Щелкните значок с тремя линиями в верхнем левом углу. Шаг 3 Здесь, в появившемся окне, нажмите «Drive», и вы сможете увидеть загруженные, общие и выделенные файлы вашего устройства. Всеми этими способами вы сможете увидеть файлы, загруженные на свой мобильный Android.1. Как получить доступ к загрузкам с помощью собственных инструментов Android

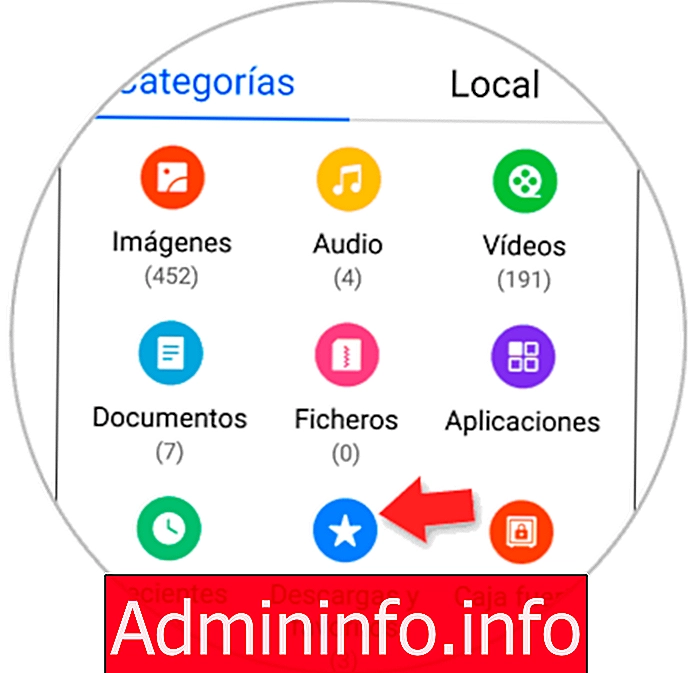
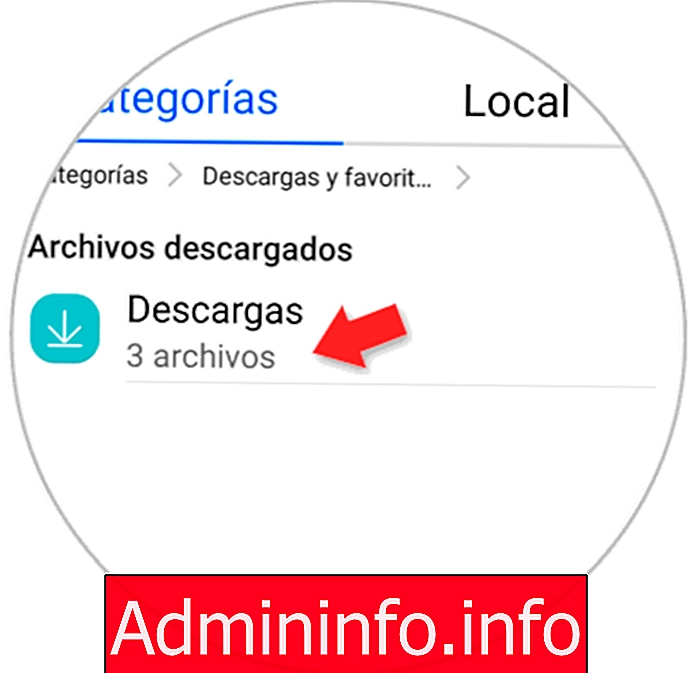


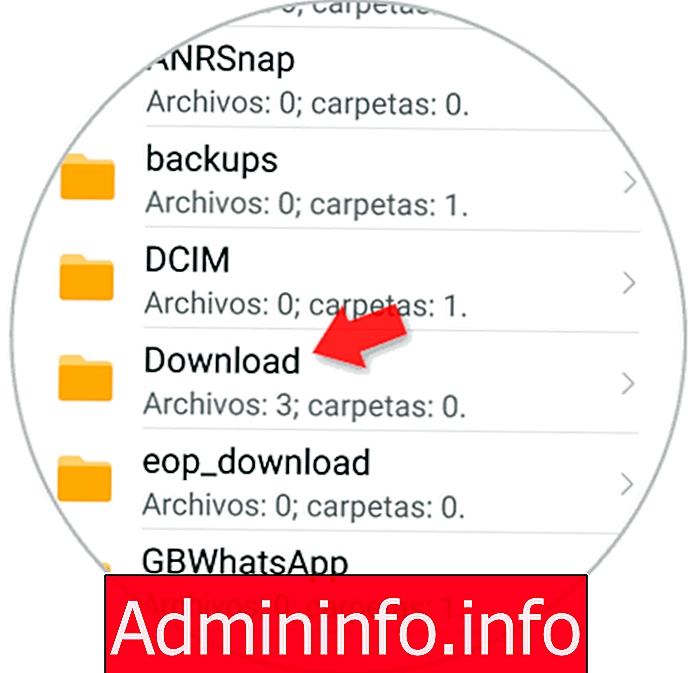

2. Как получить доступ к загрузкам с помощью собственных инструментов Samsung

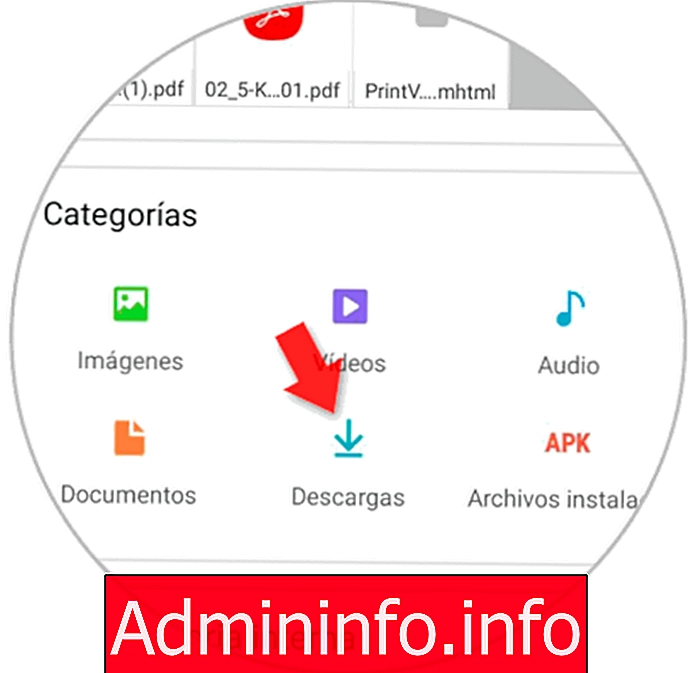
3. Как получить доступ к загрузкам с помощью файловых менеджеров Android
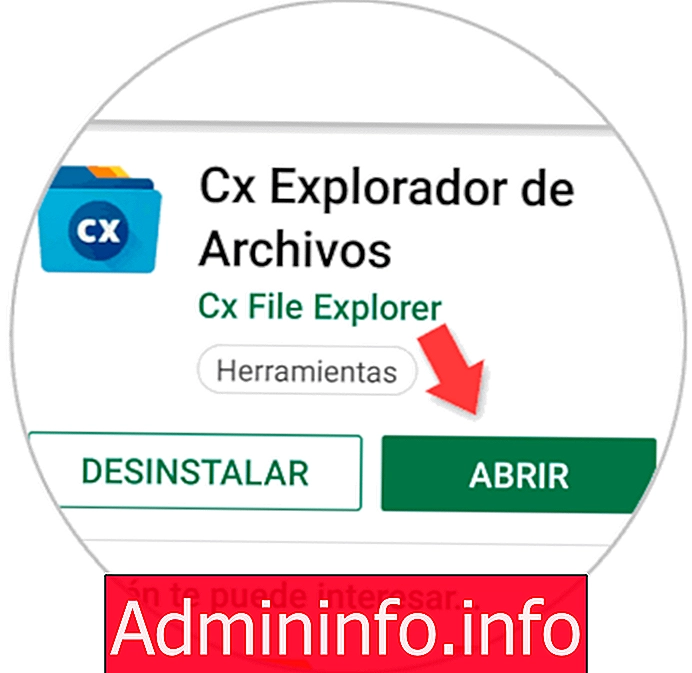


4. Как просмотреть файлы, загруженные из Google Chrome на Android
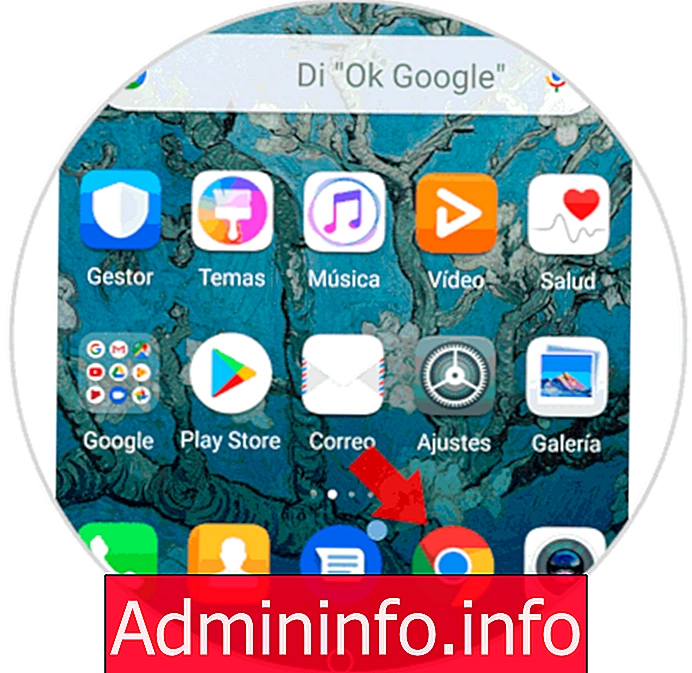
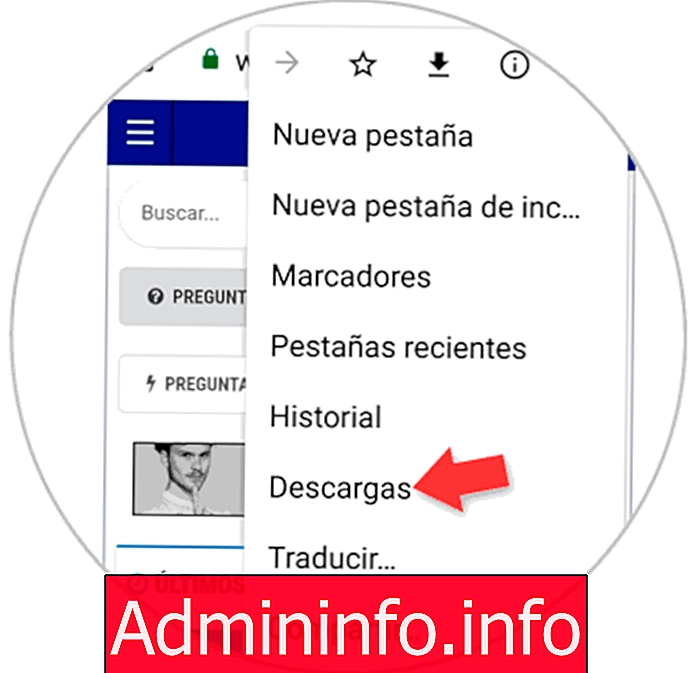

5. Как просмотреть файлы, загруженные из Mozilla Firefox Android
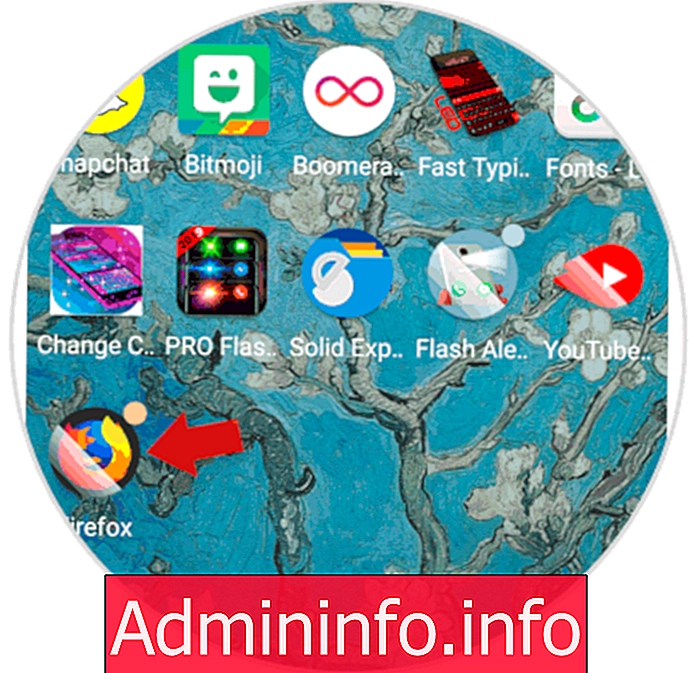
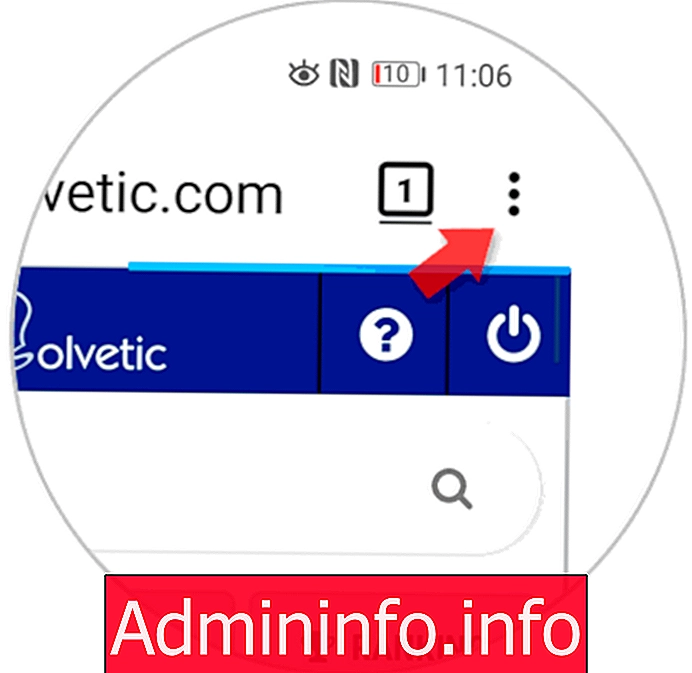
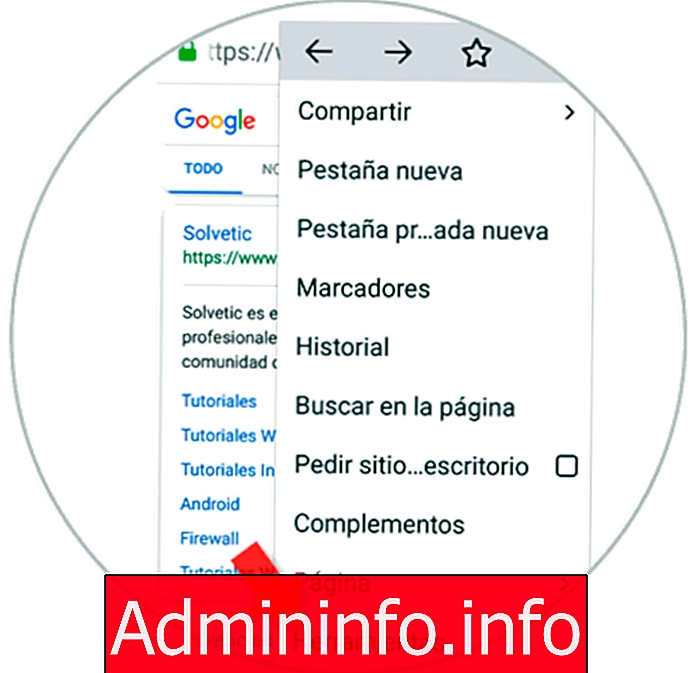

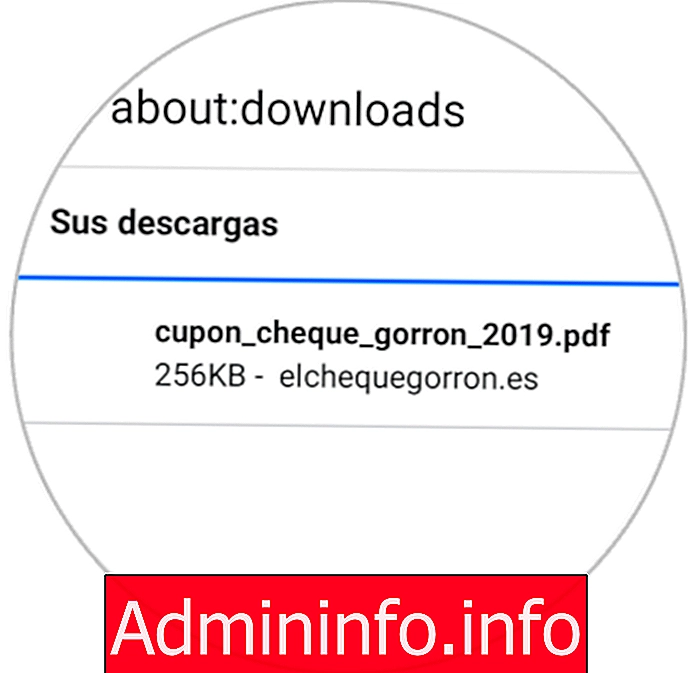
6. Как просмотреть файлы, загруженные с Google Диска, на Android
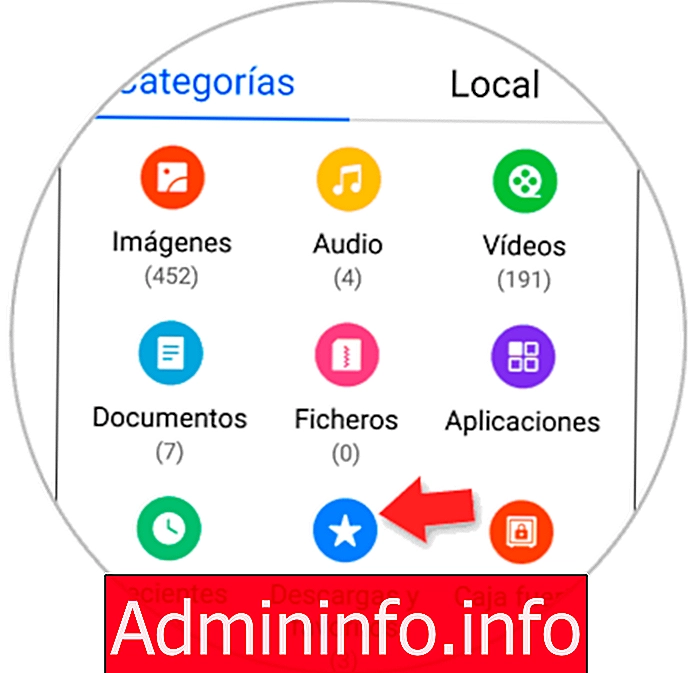
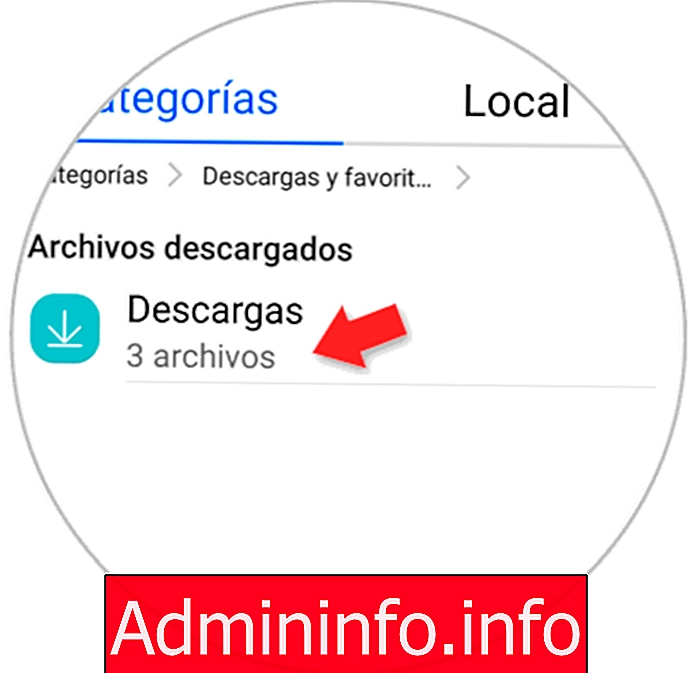


СТАТЬИ