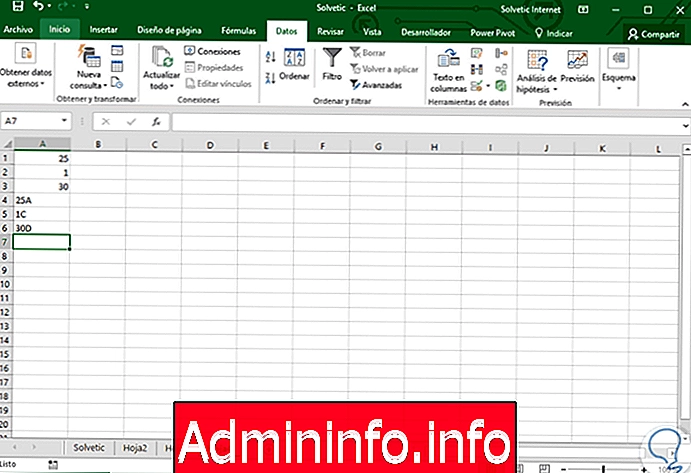
Как мы знаем в Excel 2016, у нас есть мощный инструмент для управления большими объемами данных, и благодаря этой мощной программе из пакета Microsoft Office мы можем создавать очень хорошо объясненные отчеты, генерировать динамические фильтры и в целом выполнять различные задачи, которые будут отражены в Оптимальное выполнение нашей повседневной работы.
Одной из проблем, с которыми мы можем столкнуться при работе с Excel 2016, является невозможность упорядоченного упорядочения наших данных, по возрастанию или по убыванию, когда мы создаем фильтр, например, со следующими данными:
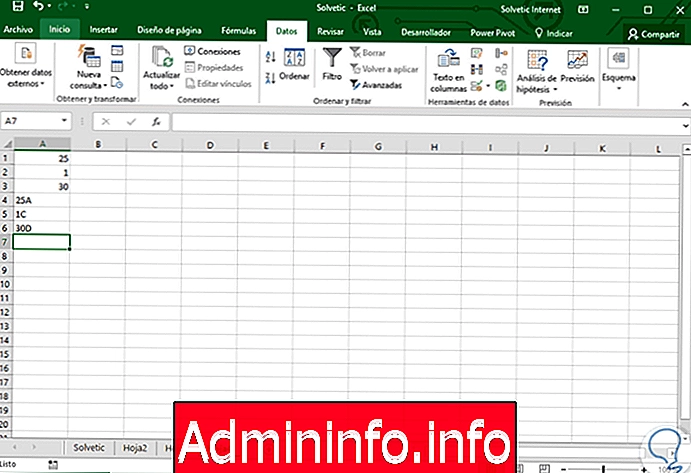
В этом практическом примере столбец A состоит из числовых значений, но некоторые ячейки содержат буквенно-цифровые значения . С этим типом информации трудно организовать его четко, поскольку Excel 2016 сначала размещает числовые значения, а затем текстовые строки.
Мы отмечаем, что Excel 2016 выравнивает числовые значения справа и текстовые строки слева. В этом уроке мы подробно рассмотрим, как мы можем настроить эти значения, чтобы у нас была возможность организовать их в соответствии с нашими намерениями.
1. Как отсортировать значения в Excel 2016
Идея состоит в том, что мы хотим отсортировать эти значения в порядке возрастания, чтобы визуализация выглядела следующим образом:
1 / 1C / 25 / 25A / 30 / 30D
Шаг 1
Чтобы понять, как в Excel 2016 проводится различие между соответствующими значениями, мы попытаемся отсортировать эти значения традиционным способом, выбрав диапазон ячеек и перейдя на вкладку « Данные » , « Сортировка и группа фильтров» и выбрав опцию « Сортировка» от А до Я.
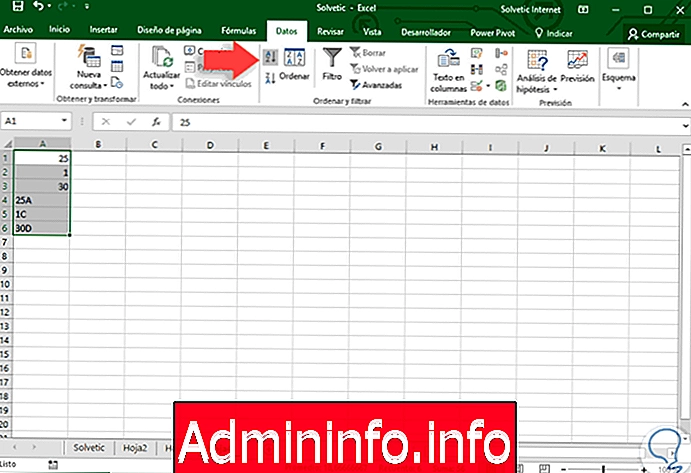
Шаг 2
В результате мы получаем следующее:
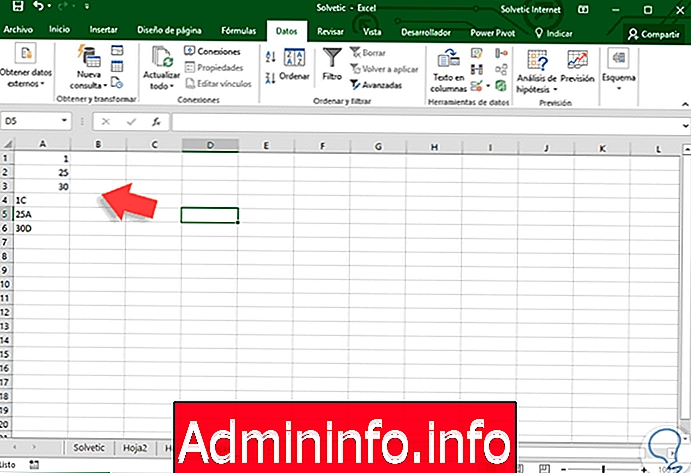
Мы видим, что Excel 2016 сначала упорядочил числовые значения, а затем текстовые строки. Хотя данные сортируются в порядке возрастания, они не соответствуют требуемым критериям, для этого мы должны преобразовать числовые значения в текстовые строки.
2. Преобразуйте числа в текст, изменив формат ячейки в Excel 2016
Есть несколько вариантов этого процесса, поэтому мы проанализируем различные ситуации. Для многих это, пожалуй, самый подходящий вариант, и мы увидим, что произойдет при изменении формата ячеек.
Шаг 1
Для этого мы выбираем диапазон ячеек, щелкаем правой кнопкой мыши и выбираем опцию « Формат ячеек». Появится следующее окно, в котором мы должны перейти в категорию « Текст » .
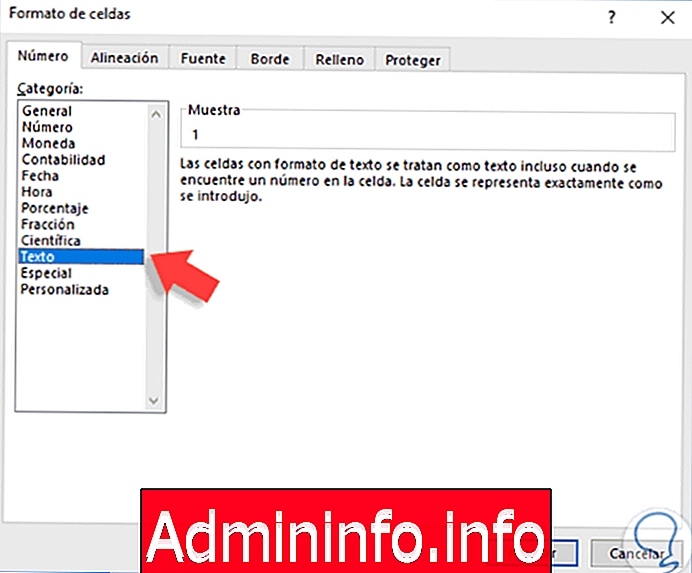
Шаг 2
Нажмите Принять, и мы увидим следующий результат.
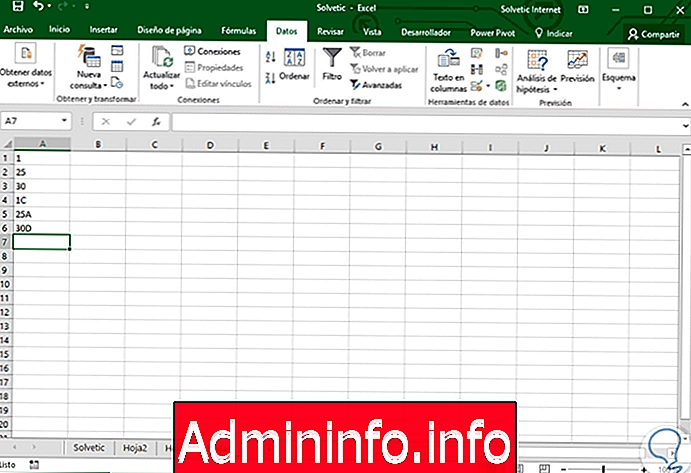
Шаг 3
Обратите внимание, что все ячейки выровнены по левому краю, что указывает на то, что они уже имеют текстовый формат ; Теперь, если мы снова применим восходящий порядок, мы увидим следующее:
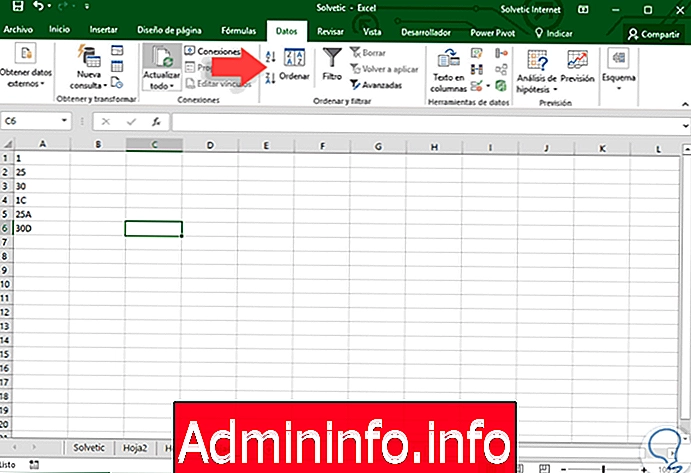
Шаг 4
Вы сортируетесь по возрастанию, но не так, как нам хочется, почему?, Просто, так что формат ячейки как текста должен применяться до ввода данных, а не после ввода.
Чтобы продемонстрировать это, мы внесем следующие изменения в таблицу Excel 2016 перед вводом каких-либо данных. Мы выберем диапазон A1: A6 и перейдем на вкладку « Главная », «Группа номеров » и в раскрывающемся списке выберите опцию « Текст» .
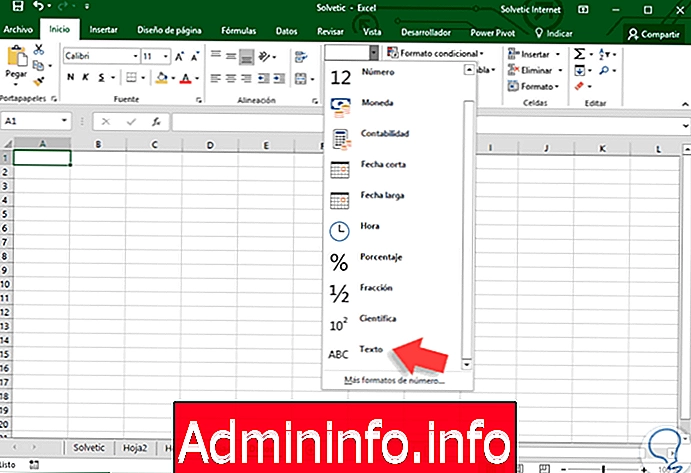
Шаг 5
Теперь мы вводим данные, которые у нас есть, и мы увидим следующее:
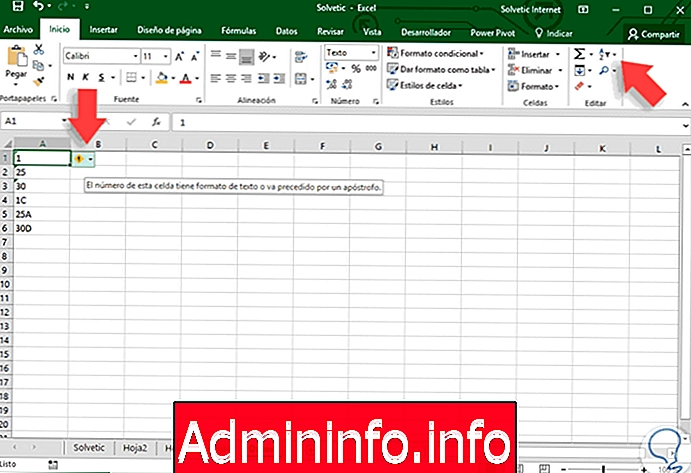
Шаг 6
Мы видим, что в ячейках, где у нас есть числовое значение, отображается информационное сообщение. Теперь, если мы выберем этот диапазон и снова применим восходящий порядок, мы увидим следующий результат:
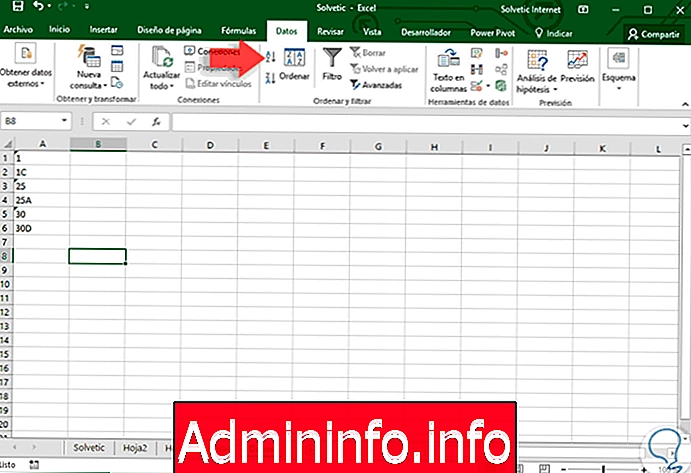
У нас уже есть данные, организованные в соответствии с нашими критериями. Используя этот простой метод, мы можем преобразовать наши числовые значения в текстовые строки и, таким образом, выполнить необходимые задачи без каких-либо проблем.
3. Преобразовать числа в текст с помощью команды в Excel 2016
Еще одна альтернатива, которую предлагает нам Excel 2016, - это использование текстовой команды для изменения формата этих значений.
Шаг 1
Для этого мы выберем диапазон A1: A6, перейдем на вкладку « Данные », группу « Инструменты данных » и там выберем опцию « Текст в столбцах».
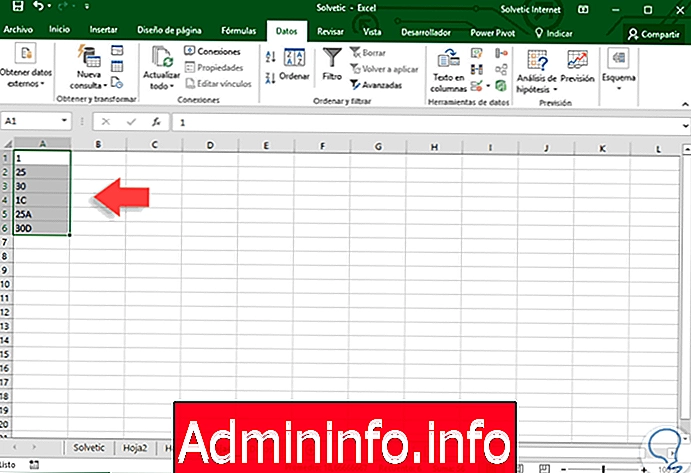
Шаг 2
Будет отображен следующий мастер:
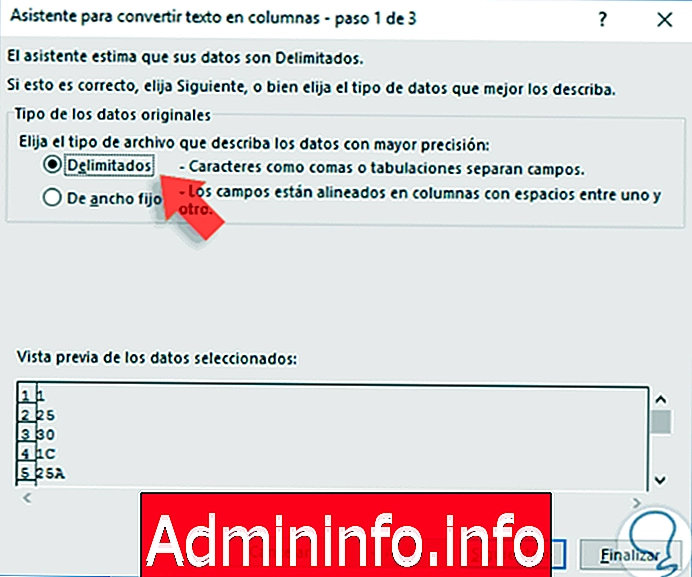
Шаг 3
Там мы оставляем опцию по умолчанию и нажимаем кнопку Далее, и мы увидим это окно:
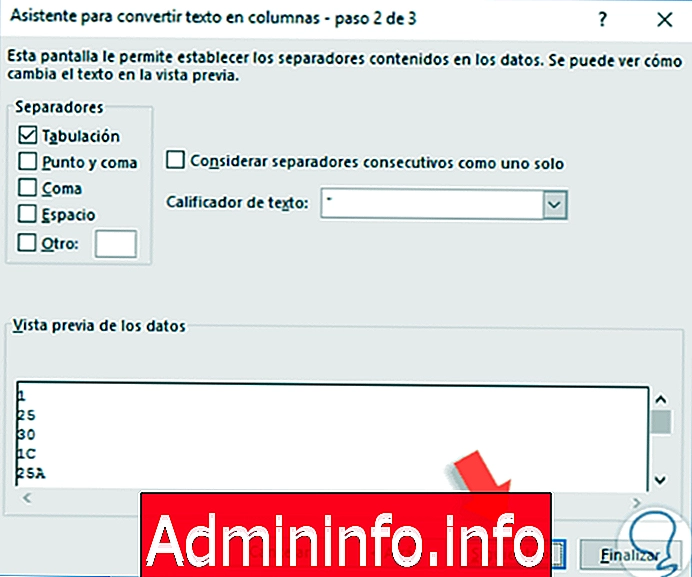
Шаг 4
В этом окне мы снова оставляем параметр по умолчанию и нажимаем Далее, и будет отображено следующее окно, где мы должны активировать текстовое поле, расположенное в поле Формат данных в столбцах.
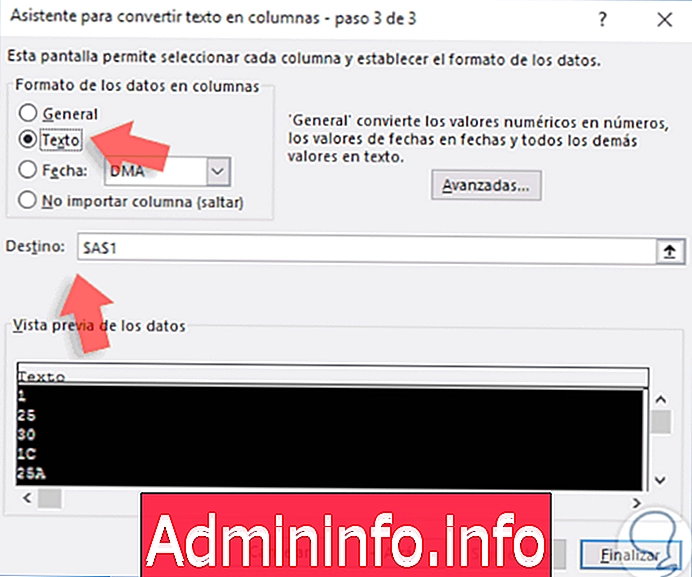
Шаг 5
Таким же образом мы должны убедиться, что в поле Destination находится ячейка, в которой начинаются данные. Как только эти значения будут определены, нажмите Готово. Мы можем увидеть окончательный результат.
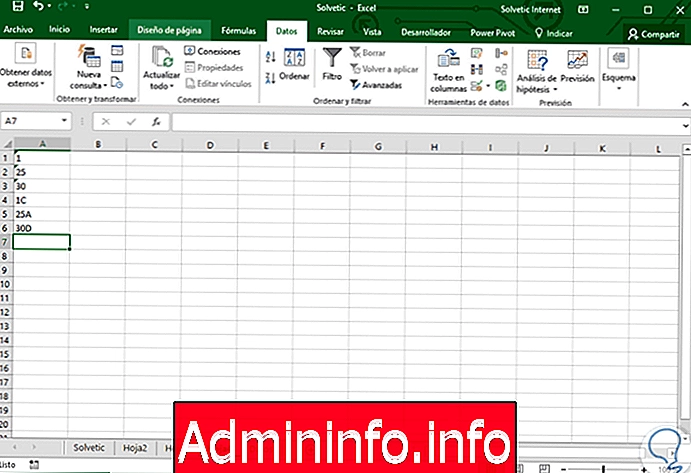
Шаг 6
С этого момента мы можем заказать, как мы считаем необходимым. Если мы хотим удалить предупреждения из числовых ячеек, просто выберите ячейку и в появившемся окне выберите опцию Пропустить ошибку
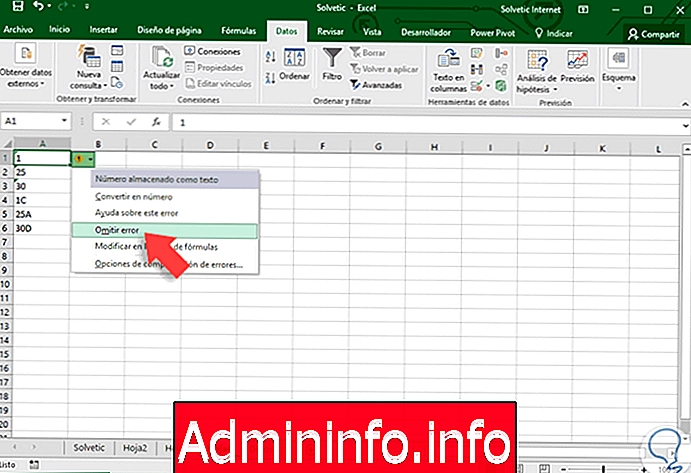
С помощью этих методов мы можем преобразовать числовое значение в текст для выполнения различных задач в Excel 2016.
4. Конвертируйте числа в дату в Excel 2016
Мы уже видели, как мы можем преобразовать числовое значение в текст в Excel 2016, и теперь мы увидим, как преобразовать это в дату, потому что иногда мы можем получать информацию из других электронных таблиц с форматами, которые не действительны для Excel 2016.$config[ads_text5] not found
Шаг 1
Напомним, что в Excel 2016 дата формируется по дням, месяцам и годам без исключения. У нас есть следующие данные.
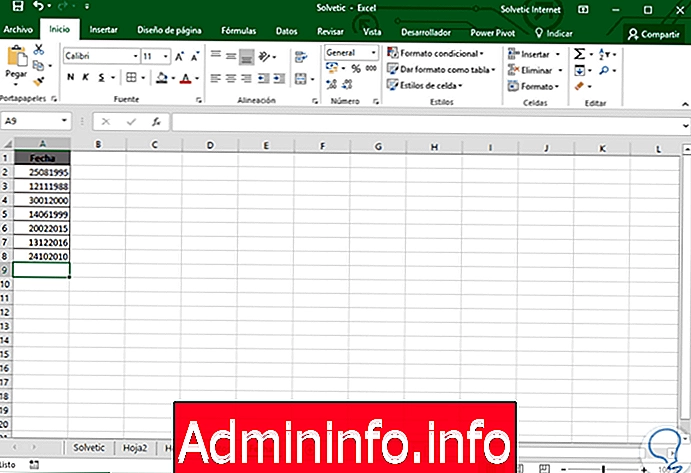
Шаг 2
Мы видим, что формат, который они нам дали, это день, месяц, год вместе. Чтобы преобразовать эти значения в допустимый формат даты, мы будем использовать функцию Text, которая будет полезна для форматирования ячейки с текстом. Для этого воспользуемся следующей формулой:
= ТЕКСТ (А2; "## - ## - ####")
Шаг 3
Результат будет следующим. Как мы видим, установлен формат даты, разделяющий каждое значение в соответствии с его свойством.
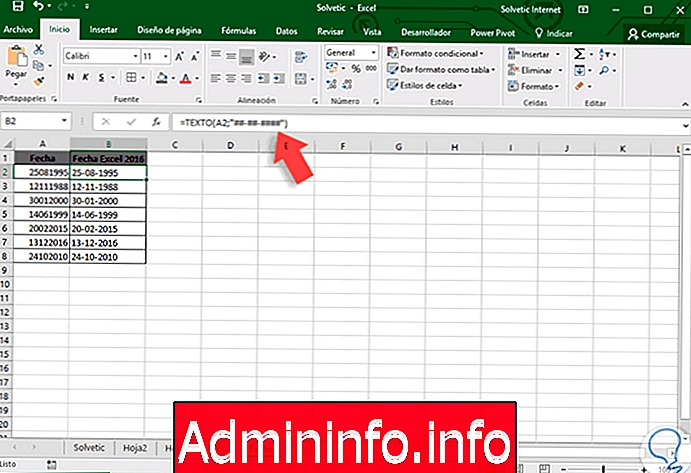
Шаг 4
Хотя все здесь кажется правильным, поскольку у нас есть дни, месяцы и годы, реальность другая, если мы увидим, что мы видим, что результаты в столбце B выровнены по левому краю, что указывает на то, что Excel 2016 принимает эти значения как текстовые строки, которые могут вызвать у нас проблемы при выполнении любой задачи с ними. Чтобы преобразовать эти значения в реальную дату, мы будем использовать функцию DATE следующим образом:
= ДАТА ((ТЕКСТ (А2; "## - ## - ####")))$config[ads_text5] not found
Шаг 5
Результатом будет это.
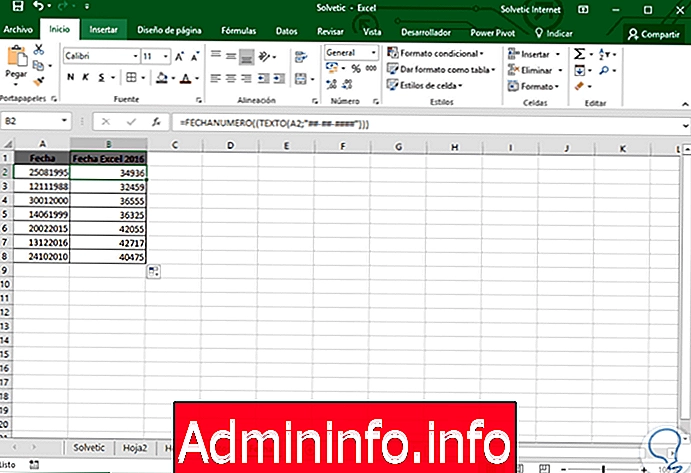
Шаг 6
Теперь нам просто нужно изменить эти значения на дату из группы номеров.
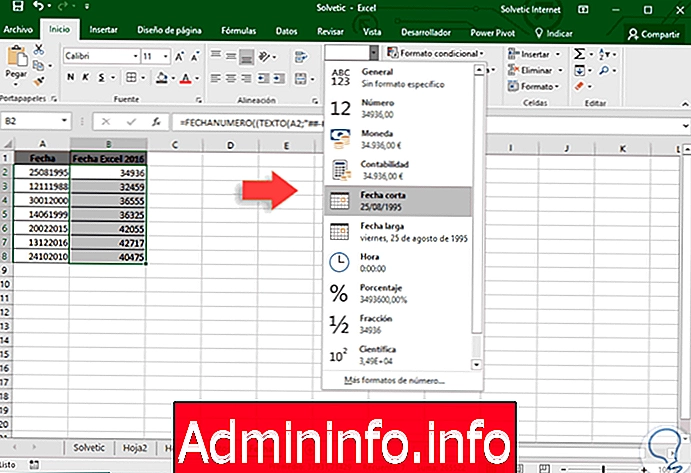
Шаг 7
Результатом будет это.
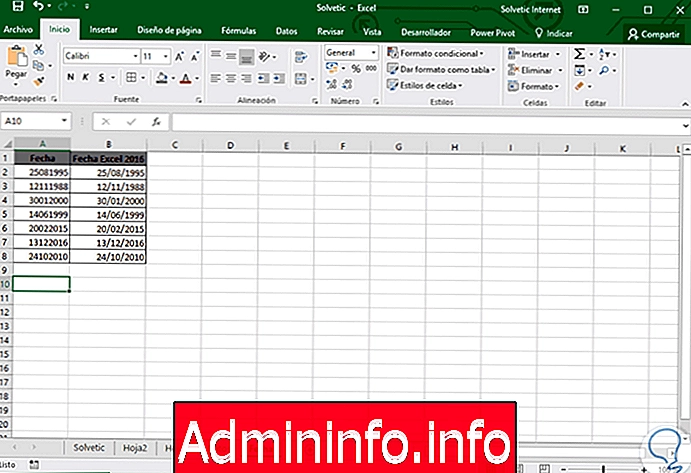
Шаг 8
Из этого результата мы понимаем, что функция DATE отвечает за преобразование даты в текстовом формате в ее исходное значение. Если нам нужен двузначный формат года, мы просто будем использовать следующий синтаксис.
= ДАТА ((ТЕКСТ (А2; "## - ## - ##")))$config[ads_text6] not found
5. Настройте правило 2029 в Windows с Excel 2016
Когда мы работаем с двузначными датами в Excel 2016, существует ограничение, вызванное Windows, и мы можем представлять даты только с 1 января 1930 года по 31 декабря 2029 года.
Таким образом, если мы введем значение 29 для даты, Windows будет считать, что это 2029 год, а если мы введем значение 30, то будет принято, что это 1930. Чтобы отредактировать это значение в Windows, в данном случае Windows 10, мы пойдем по следующему маршруту:
- Панель управления
- Часы, язык и регион
- область
- Изменить формат даты, времени и номера
- Дополнительная конфигурация
- дата
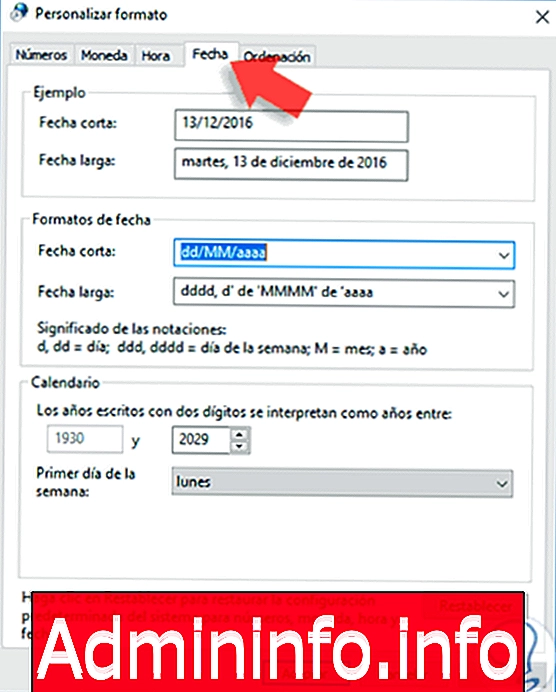
Таким образом, мы можем редактировать это значение. Мы проанализировали, как на практике преобразовать числовые значения в текст и дату в Excel 2016, чтобы ваши данные располагались по порядку. Если вы хотите, чтобы ваша информация была упорядочена в шаблоне расчета, узнайте, как разделить имена и отсортировать ячейки по цвету в Excel 2016.
Сортировать ячейки Excel
СТАТЬИ