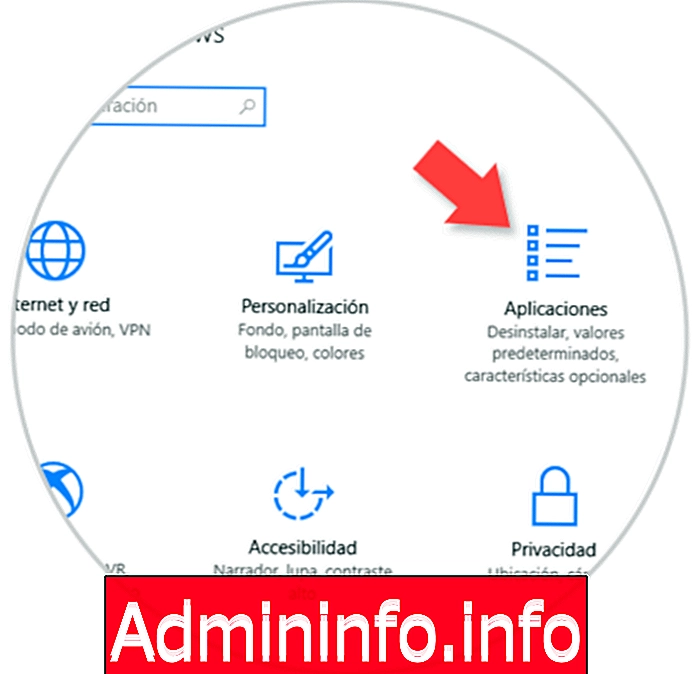
Windows 10 по умолчанию включает в себя несколько приложений, которые были разработаны для облегчения конечных пользователей множества задач, и одним из них является камера, которая позволяет нам записывать видео в высоком разрешении, проводить видеоконференции и выполнять другие дополнительные задачи, такие как захват фотографий для загрузки в социальные сети и другие.
В некоторых случаях приложение может представлять ошибки при выполнении или ошибки в задачах, которые должны выполняться в обычном режиме. Чтобы исправить этот тип ошибки, мы можем восстановить приложение, чтобы оно вернулось в исходное состояние и, таким образом, снова восстановить все его функции.
1. Перезагрузите камеру, используя настройки Windows 10
Шаг 1
Первый метод, который мы будем использовать, будет использовать утилиту встроенной конфигурации в Windows 10, и для этого мы перейдем в меню «Пуск» и там щелкнем по опции «Конфигурация», и мы увидим следующее:
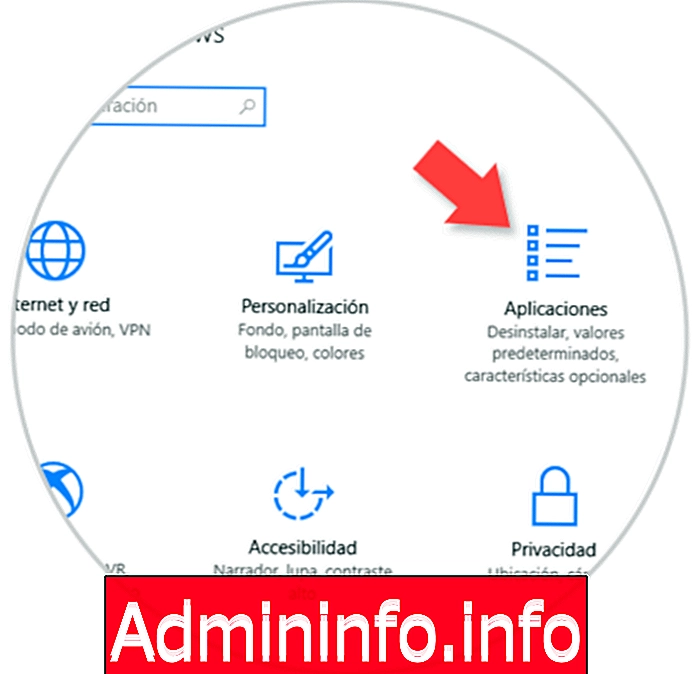
Шаг 2
Там мы нажимаем на опцию Приложения и переходим в раздел Приложения и функции, и мы увидим следующее:
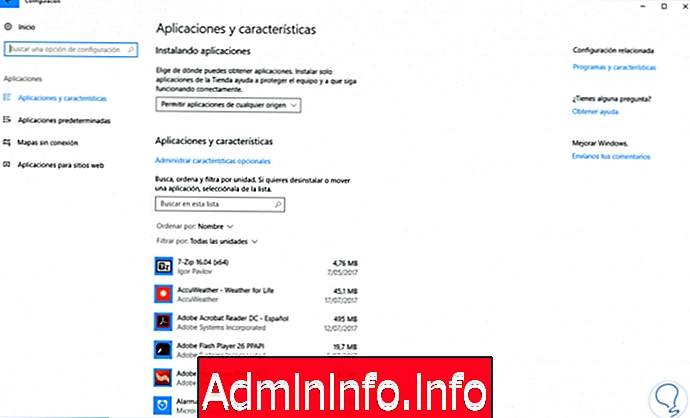
Шаг 3
В разделе «Приложения и функции» мы найдем приложение «Камера» и, щелкнув по нему, мы увидим следующее:
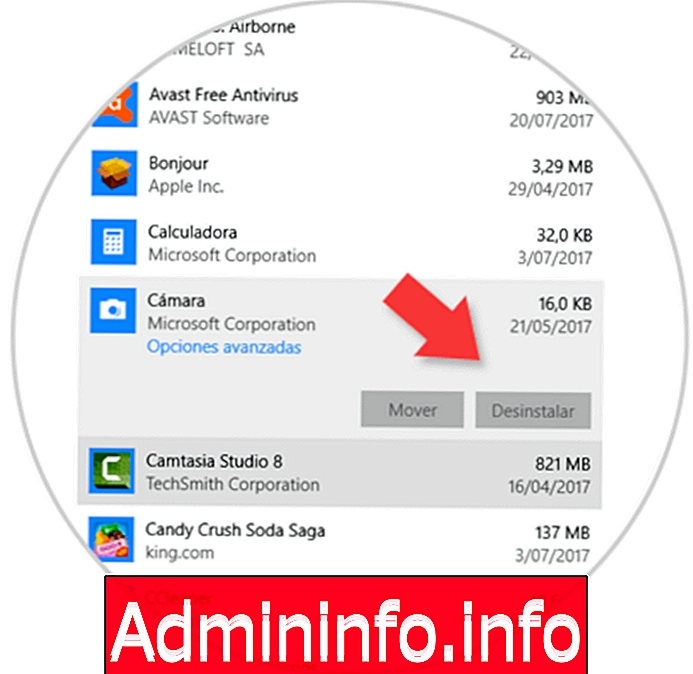
Шаг 4
Там мы нажмем на строку «Дополнительные параметры», и появится следующее окно:
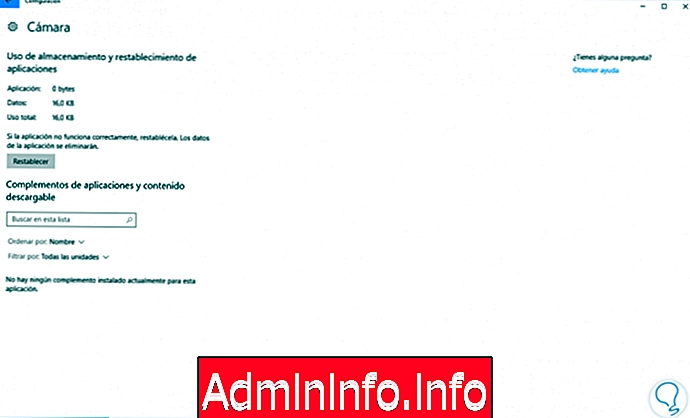
Шаг 5
Чтобы сбросить приложение «Камера», нажмите кнопку «Сброс», и появится следующее сообщение. Эта опция полезна из настроек.
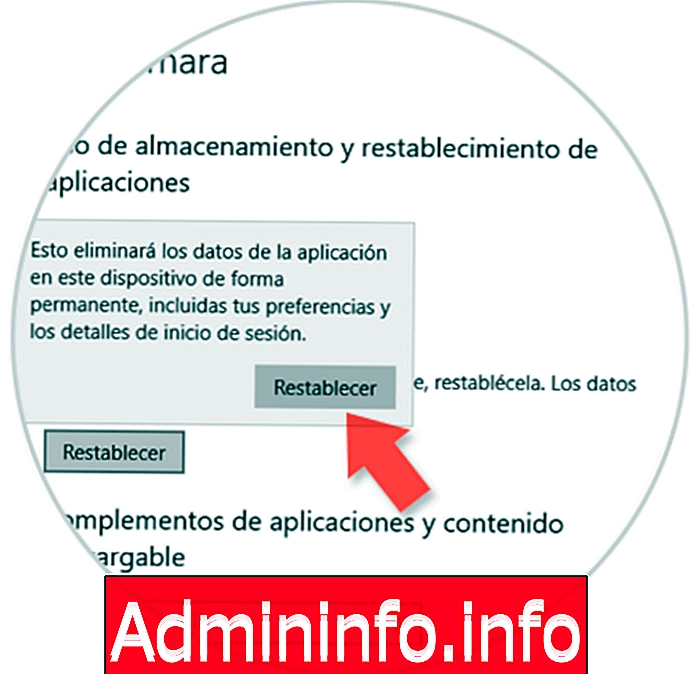
2. Перезагрузите камеру с помощью Windows PowerShell
Другой полезной альтернативой для переустановки приложения «Камера» является выполнение ряда команд с помощью Windows PowerShell.
Шаг 1
Для этого мы должны запустить Windows PowerShell от имени администратора, для этого мы можем использовать клавиши Windows + X или щелкнуть правой кнопкой мыши в меню «Пуск» и выбрать Windows PowerShell (администратор). Когда консоль Windows PowerShell открыта, мы выполним следующую строку:
Get-AppxPackage –AllUsers
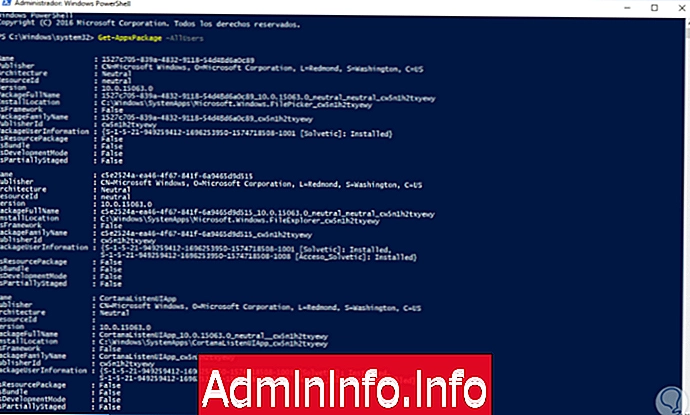
Шаг 2
Это отобразит все пакеты Windows 10 с соответствующими сведениями. Мы найдем приложение Camera с именем Microsoft..WindowsCamera и выберем PackageFullname:
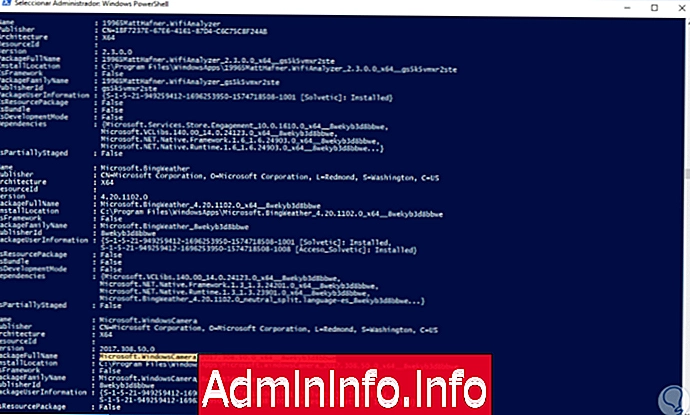
Шаг 3
Для удаления приложения мы будем использовать следующий синтаксис:
Remove-AppxPackage PackageFullNameВ этом случае мы выполним следующую строку:
Remove-AppxPackage Microsoft.WindowsCamera_2017.308.50.0_x64__8wekyb3d8bbwe
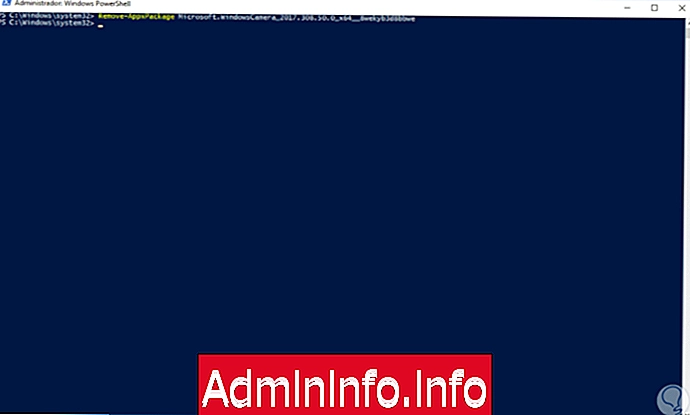
Шаг 4
В тот момент, когда мы хотим снова получить камеру, просто зайдите в магазин Windows и получите ее снова:
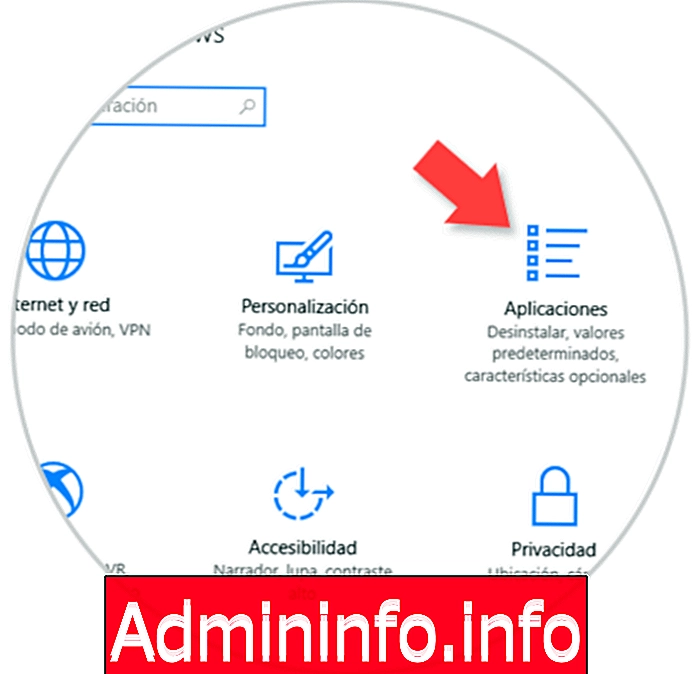
Этими простыми методами мы можем восстановить или переустановить камеру Windows и таким образом получить все ее функциональные возможности.
$config[ads_text5] not found
СТАТЬИ