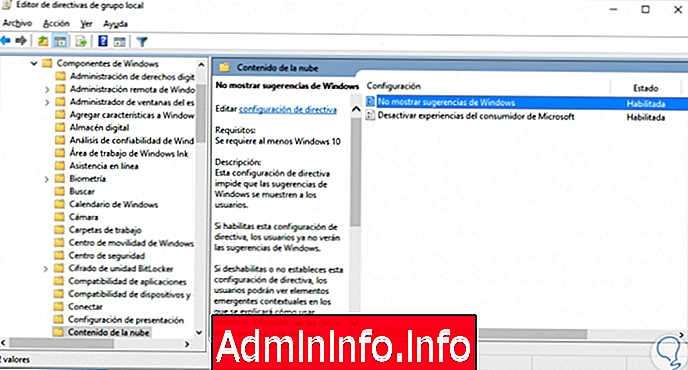
Новая версия Windows 10 включает в себя множество улучшений во многих аспектах системы, таких как хранение, внешний вид, конфигурации, доступ и т. Д., Но мы также заметили кое-что, что просто понравилось не всем пользователям, и это вызывает некоторые отклонения, увеличивая количество элементов. рекламы . Так же, как нам нравится безопасная навигация, мы также хотим, чтобы на нашем компьютере не было предметов, которые нам не нужны.
В случае с компьютером обычно используют антивирус, чтобы иметь возможность проверять все, что происходит на нашем компьютере, и устранять все, что осталось, всегда следя за тем, чтобы они не были также вредоносными. Сложная вещь возникает, когда сама операционная система включает элементы, которые усложняют наши задачи и, следовательно, важность этого руководства. Один из примеров, конечно, мы видим каждый день. Просто откройте меню «Пуск», и мы увидим справа рекламные объявления, которые можно заменить более полезными программами или приложениями.
На этот раз мы увидим, как мы можем отключить всю эту рекламу на наших компьютерах с Windows 10.
1. Как остановить предложения, которые мы видим в меню Пуск Windows 10
Мы можем заметить, что с того момента, как мы нажимаем кнопку «Пуск» в Windows 10, наиболее заметной является реклама, которая время от времени раздражает, поскольку занимает ненужное место, которое можно использовать для других более важных вещей. Посмотрим, как мы можем скрыть эту рекламу.
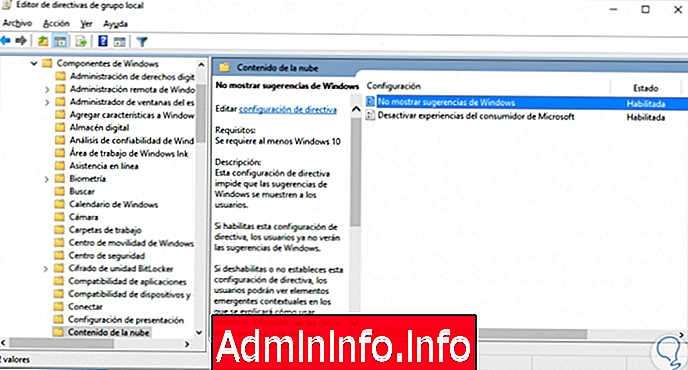
Шаг 1
Мы открываем меню « Настройки» из меню « Пуск», мы увидим следующее окно.

Шаг 2
Там мы выбираем опцию Персонализация, и будет отображаться следующее окно.
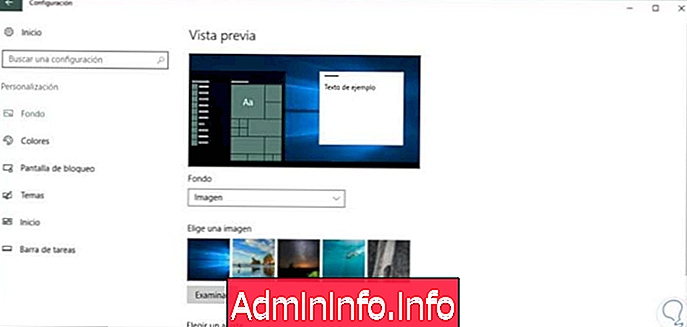
Шаг 3
В этом окне мы выбираем опцию « Пуск» и просматриваем строку « Показать предложения время от времени при запуске». Как мы видим по умолчанию, он включен; Мы должны нажать на эту кнопку, чтобы ее статус был деактивирован, и таким образом скрыть все рекламные предложения в меню «Пуск». Таким образом, мы скрываем эти предложения.
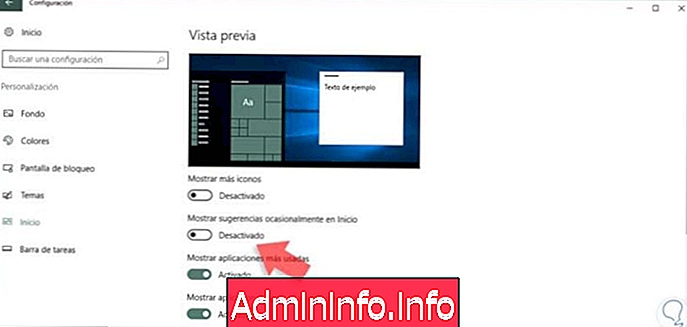
2. Как отключить рекламу, которую мы видим на экране блокировки Windows 10
Как мы заметили, каждый раз, когда мы блокируем наше оборудование, мы можем видеть на экране различные рекламные объявления с советами или предложениями, которые также могут раздражать. Чтобы отключить эти объявления, мы будем использовать следующий процесс.

Шаг 1
Заходим в меню « Пуск» и там выбираем « Настройки». В отображаемом окне мы выбираем опцию « Персонализация» и выбираем вкладку « Экран блокировки »
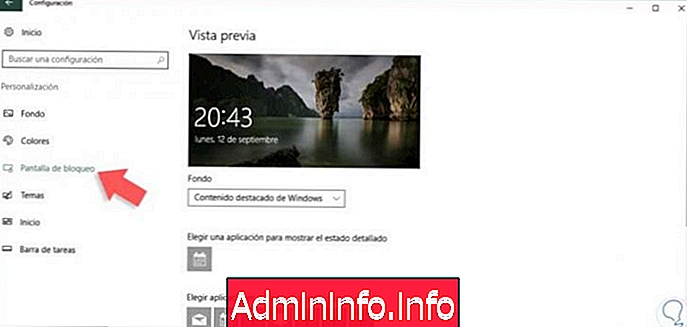
Шаг 2
Там мы должны отобразить поле « Фон» и выбрать опцию « Изображение» или « Презентация», а не оставлять « Избранные материалы Windows».
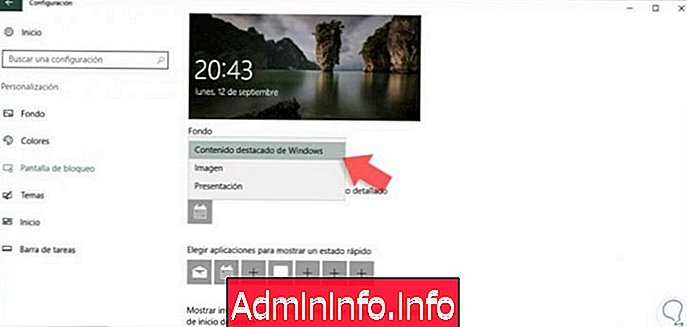
3. Отключите уведомления и советы в Windows 10
Еще одна опция, которую мы можем реализовать для отказа от рекламы в Windows 10, - это настройка параметров уведомлений . Для этого сделаем следующее.
Шаг 1
Мы входим в меню « Конфигурация», как мы уже упоминали, и в отображаемом окне выбираем опцию « Система». Мы увидим следующее окно.
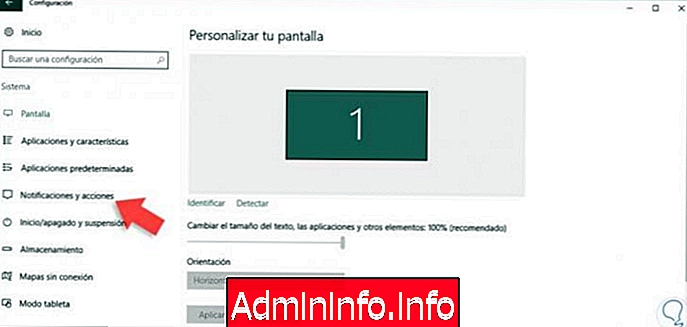
Шаг 2
Там мы должны выбрать вкладку Уведомления и действия, и мы увидим следующее.
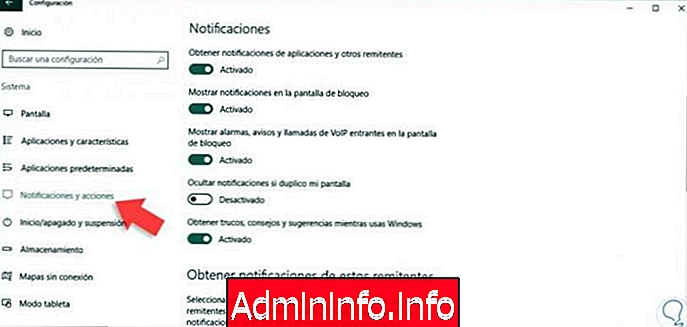
Шаг 3
Там мы отображаем окно, пока не найдем опцию «Получать советы, подсказки и предложения при использовании Windows», которая, как мы видим, активна по умолчанию. Нажмите на кнопку, чтобы отключить ее, и таким образом избегайте рекламных предложений на нашем компьютере с Windows 10.
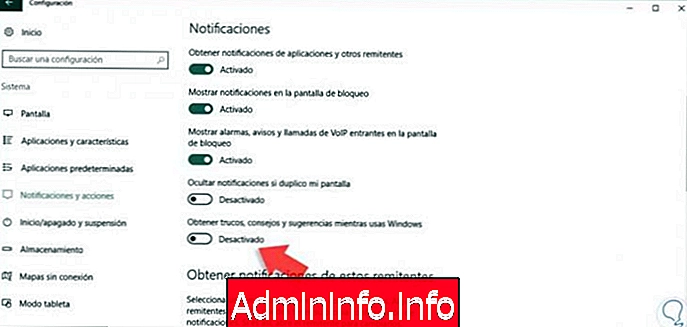
4. Остановите предложения Cortana на панели задач в Windows 10
Мы знаем, что Cortana - одна из самых анонсированных новостей в Windows 10, потому что ее можно считать «личным помощником», но Cortana может выдвигать различные предложения по темам, которые не имеют большого значения.
Шаг 1
Чтобы отключить эти предложения, мы войдем в конфигурацию Cortana и увидим следующую структуру.
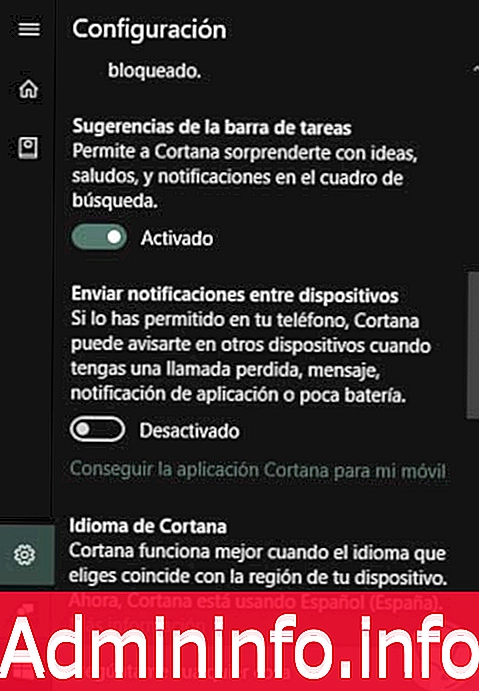
Шаг 2
Там мы ищем опцию « Предложения панели задач», которая по умолчанию активна. Мы продолжаем деактивировать его, нажимая на него, и таким образом мы даем возможность Кортане не давать нам предложения на панели задач.
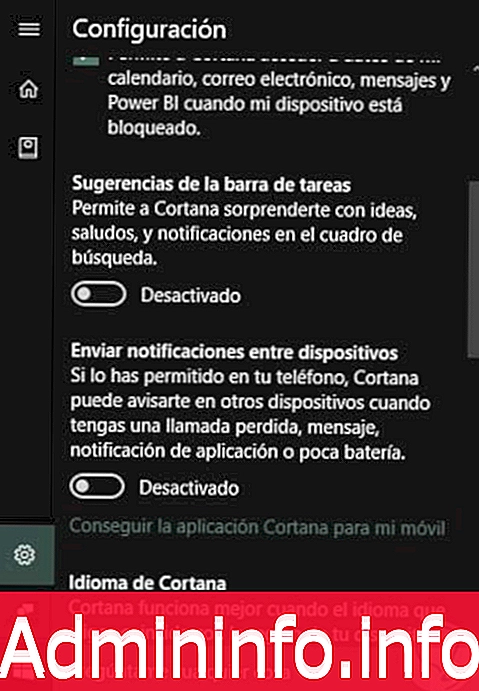
5. Удалите приложения непосредственно из меню Пуск Windows 10
Наконец, мы можем удалить те приложения, которые мы считаем бесполезными или которые мы не будем использовать в Windows 10, и для этого мы должны сделать следующее. Мы открываем меню « Пуск» и просто щелкаем правой кнопкой мыши приложение, которое хотим удалить из системы, и выбираем опцию « Удалить».
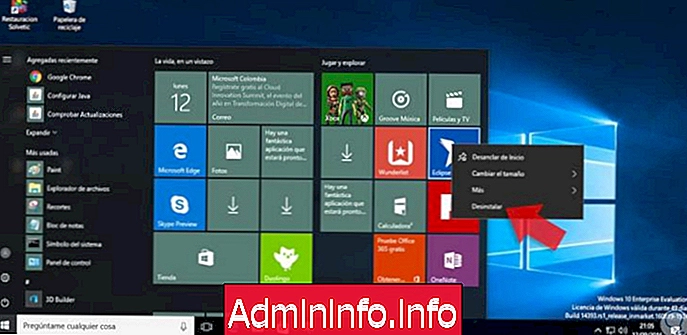
6. Отключите рекламу с помощью локального объекта групповой политики или групповой политики Windows 10.
$config[ads_text6] not foundШаг 1
Откройте окно «Выполнить» со следующей комбинацией и введите появившуюся команду, чтобы открыть панель «Групповые политики»:
+ R
gpedit.msc
Шаг 2
Перейти к следующему маршруту в рамках этой продажи:
- Конфигурация оборудования
- Административные шаблоны
- Компоненты Windows
- Облачный контент
Шаг 3
Теперь включите следующие две опции. Затем перезапустите, и эта локальная рекламная директива GPO уже будет применена.
- «Не показывать предложения Windows»
- «Отключить Microsoft Consumer Experience»
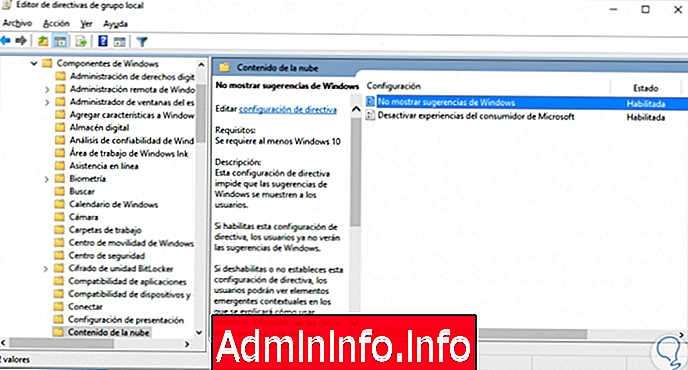
С этим набором хитростей у вас всегда будут под рукой альтернативы, с помощью которых мы можем запретить Windows 10 включать непрерывные рекламные сообщения, которые нам не нужны, и случайно освободить место в системе . При этом мы получаем двойной эффект, поэтому наше программное обеспечение будет чище как в памяти, так и визуально. Не позволяйте рекламе и сообщениям беспокоить вас во время работы на компьютере.
Мы оставляем вам видеоурок с каждой из форм, чтобы вы могли увидеть его подробно с каждой из форм:
Всегда имейте в виду управление рекламой и конфиденциальностью нашей системы Windows 10.

СТАТЬИ