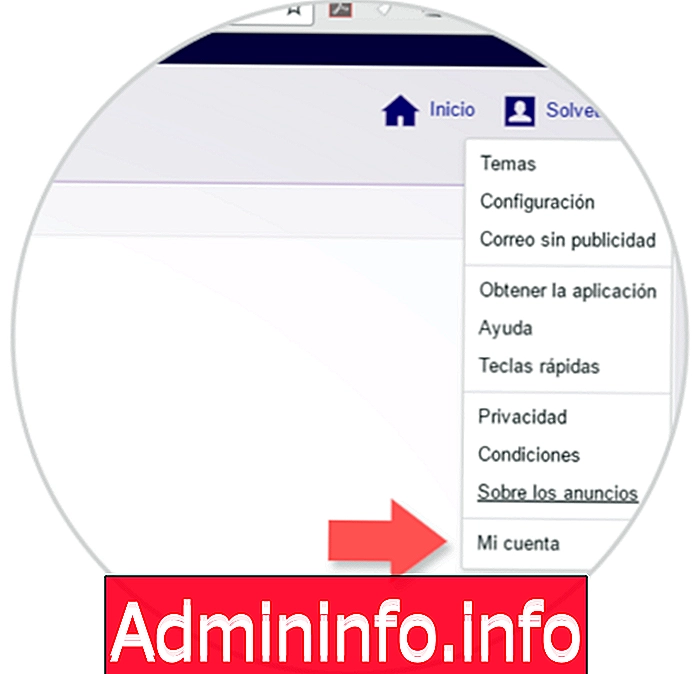
По мере обновления новых изменений в различных операционных системах многие приложения выбирают обновление для обеспечения совместимости с этими системами, а другие предпочитают отойти в сторону и удалить свои приложения, чтобы не быть активными в этих операционных системах.
Примером этого является Yahoo! которая не включена в Windows 10 и позволяет нам получить доступ к учетной записи электронной почты непосредственно из браузера.
Это может означать трудности для частых пользователей приложения Yahoo! Но Solvetic предлагает практическое решение этой ситуации и может настроить Yahoo! в приложении Outlook для настольных ПК и имеют все функции, предлагаемые Outlook, такие как создание правил, управление календарем, новые типы фильтров, интеллектуальный поиск и многие другие.
Далее мы увидим, как настроить активный Yahoo! в Outlook 2016. Если у вас нет Yahoo! Мы можем создать его по следующей ссылке:
Учетная запись Yahoo!
1. Добавьте почтовый аккаунт Yahoo! в Outlook 2016
Шаг 1
Для этого процесса мы войдем в наш Yahoo! и мы нажмем на значок шестерни, расположенный в верхнем правом углу, и в отображаемом списке мы выберем опцию Моя учетная запись
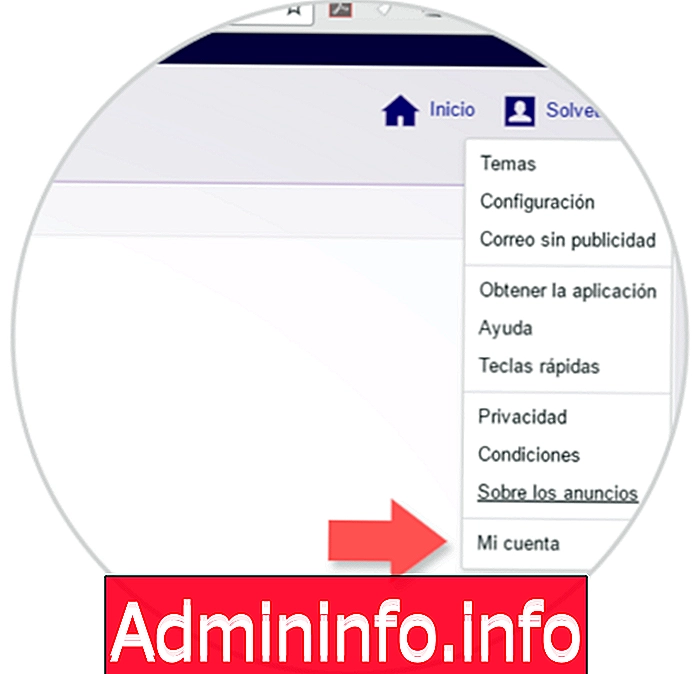
Шаг 2
В появившемся новом окне мы переходим в поле «Безопасность учетной записи» и активируем опцию «Разрешить приложениям с менее безопасными методами ввода, поскольку по умолчанию он отключен:
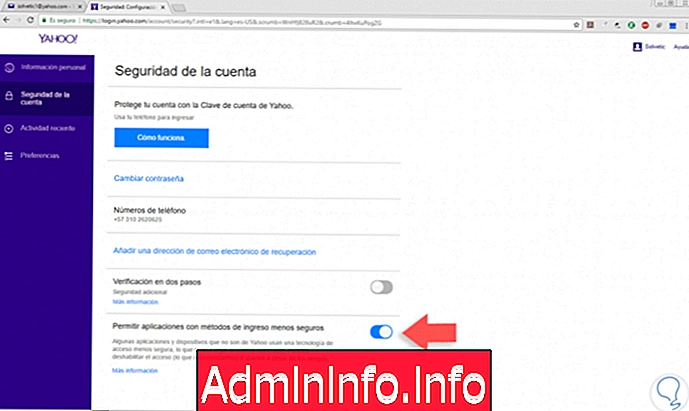
Шаг 3
Теперь мы открываем приложение Outlook 2016 и переходим в меню «Файл» и нажимаем кнопку «Добавить учетную запись», расположенную в поле «Информация об учетной записи»:
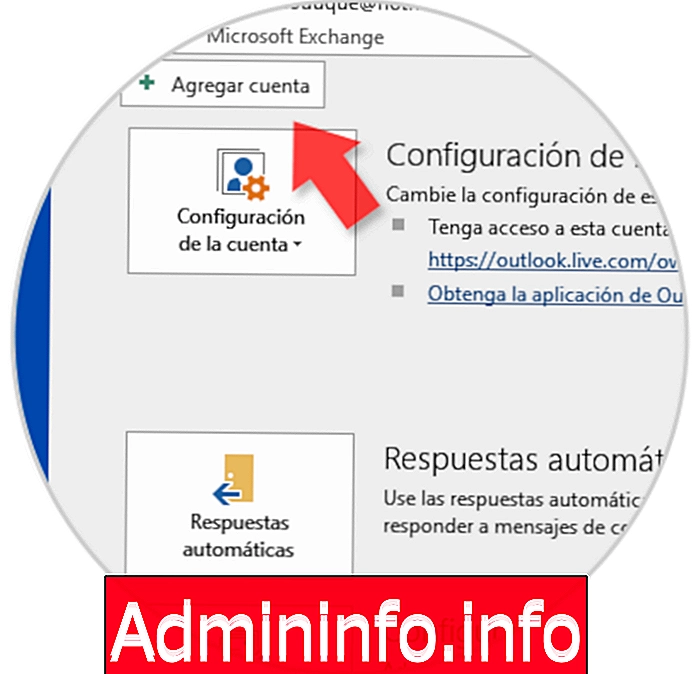
Шаг 4
Появится следующее окно, в котором мы выберем опцию Ручная настройка или дополнительные типы серверов:
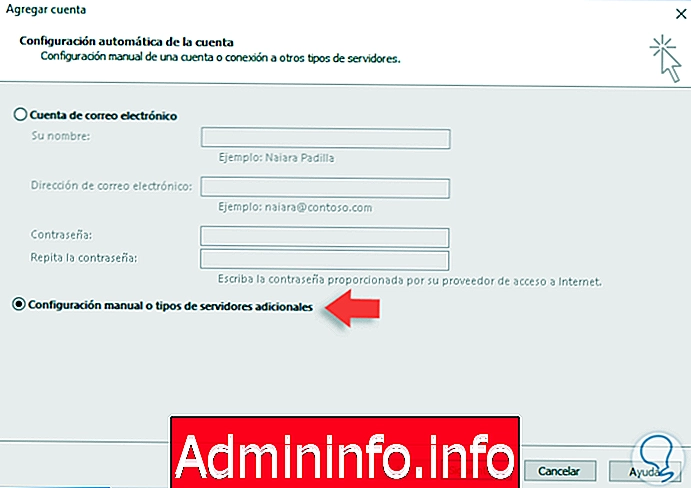
Шаг 5
Нажмите Next и в следующем окне мы выбираем опцию POP или IMAP:
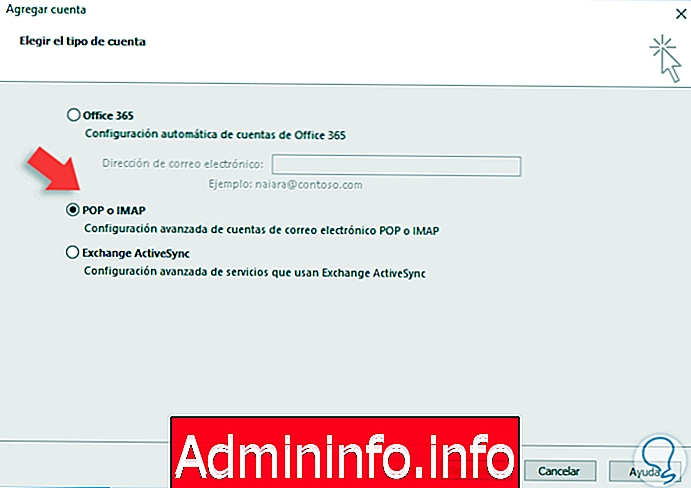
Снова нажмите Next, и там мы настроим следующие значения:
- Ваше имя: Фамилия и имя
- Адрес :
- Тип учетной записи: IMAP
- Сервер входящей почты: imap.mail.yahoo.com
- Сервер исходящей почты (SMTP): smtp.mail.yahoo.com
- Имя пользователя:
- Пароль: пароль Yahoo!
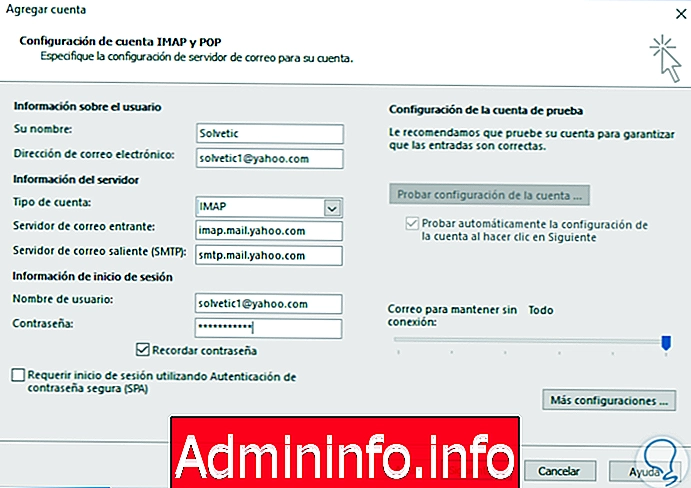
Шаг 6
Затем мы нажимаем кнопку «Дополнительные параметры» и переходим на вкладку «Исходящий сервер», где мы активируем поле «Мой исходящий сервер (SMTP)», требует проверки подлинности и оставляем «Использовать ту же конфигурацию, что и мой сервер входящей почты»:
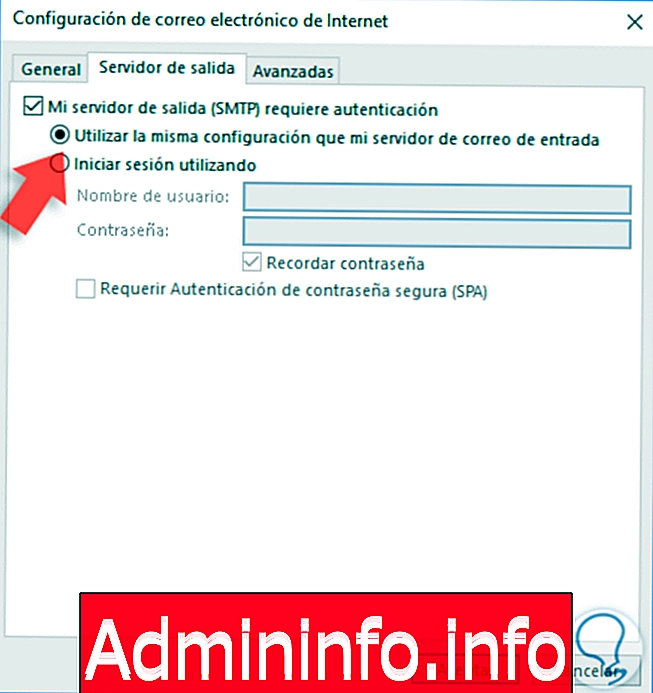
Теперь мы переходим на вкладку «Дополнительно» и настраиваем следующие значения:
- Входящий сервер (IMAP): 993
- Используйте следующий тип зашифрованного соединения: SSL
- Исходящий сервер (SMTP): 465
- Используйте следующий тип зашифрованного соединения: SSL
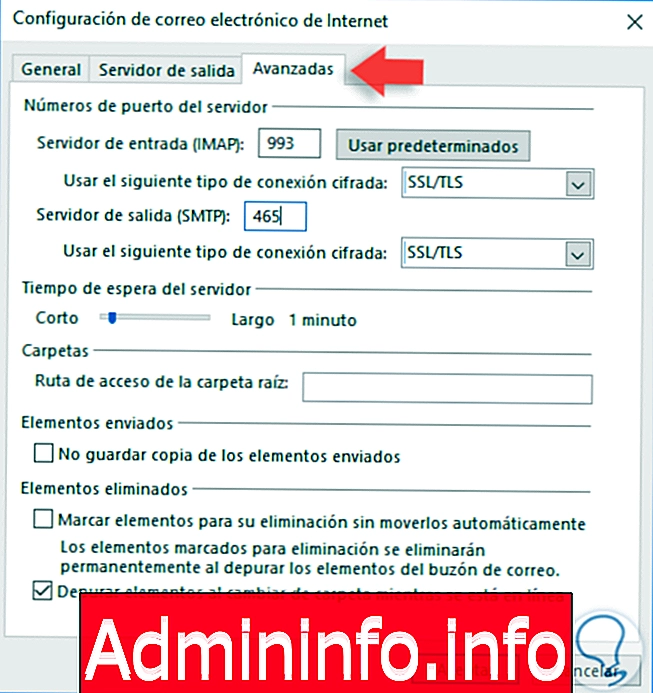
Шаг 7
Нажмите OK, чтобы сохранить изменения. Как только мы нажмем «Далее», будет выполнена проверка входящего и исходящего соединения с сервером Yahoo! чтобы убедиться, что все работает правильно. Нажмите Закрыть, чтобы выйти из этого окна, и мы увидим, что процесс завершен.
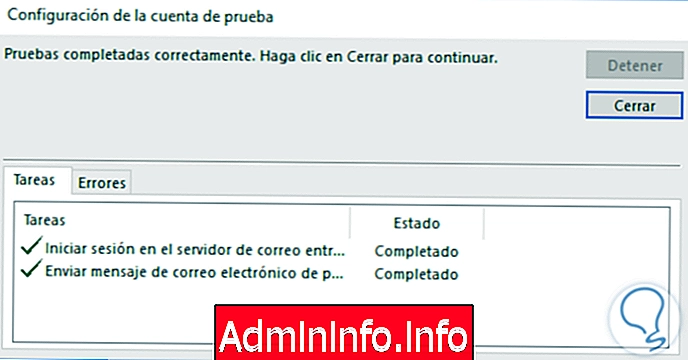
Шаг 8
Нажмите на Готово, чтобы выйти из мастера. Теперь нужно будет только синхронизировать электронные письма, и у нас уже будет доступ к нашему Yahoo! с Outlook 2016:
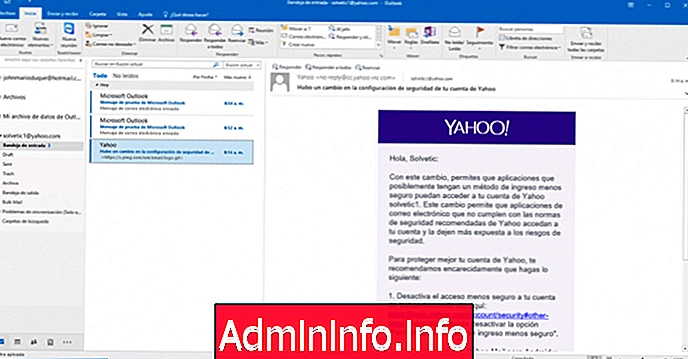
2. Создание пароля для приложения Outlook 2016
Этот параметр применяется, когда в Yahoo! настроено двухэтапное подтверждение поскольку используемый нами пароль не будет проверен в приложении Outlook 2016, мы должны его сгенерировать.$config[ads_text6] not found
Шаг 1
Для этого мы получаем доступ к нашему Yahoo! в браузере снова щелкните значок шестерни и выберите параметр «Моя учетная запись». В появившемся окне перейдите в раздел «Безопасность учетной записи» и нажмите «Создать пароль приложения»:
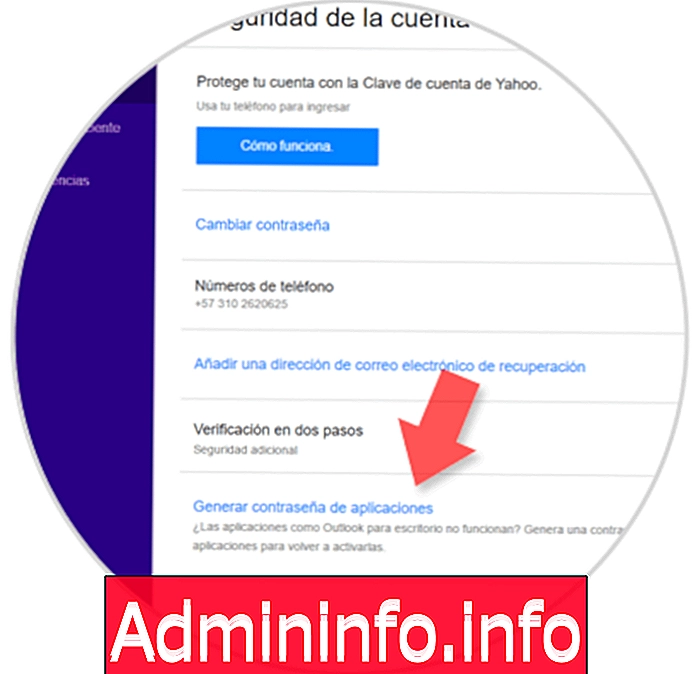
Шаг 2
Нажав на эту опцию, нужно выбрать приложение Outlook на рабочем столе:
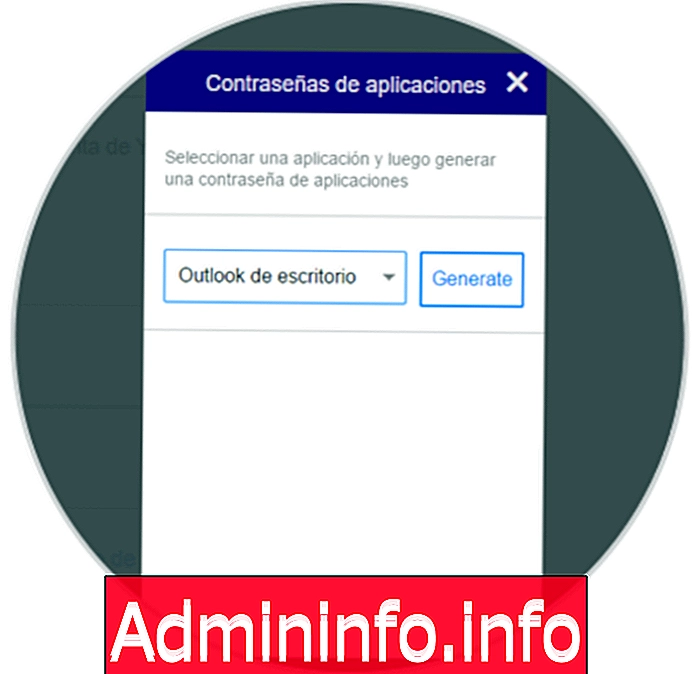
Шаг 3
Нажмите кнопку «Создать», чтобы создать новый пароль:
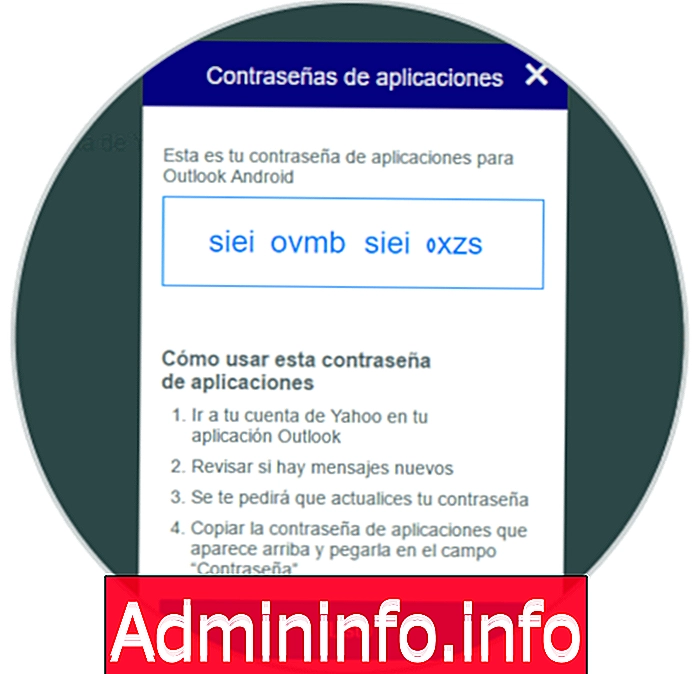
Этот пароль должен быть установлен в настройках учетной записи, которые мы сделали в Outlook 2016.
Таким простым способом у нас будет наш Yahoo! в Outlook 2016
СТАТЬИ