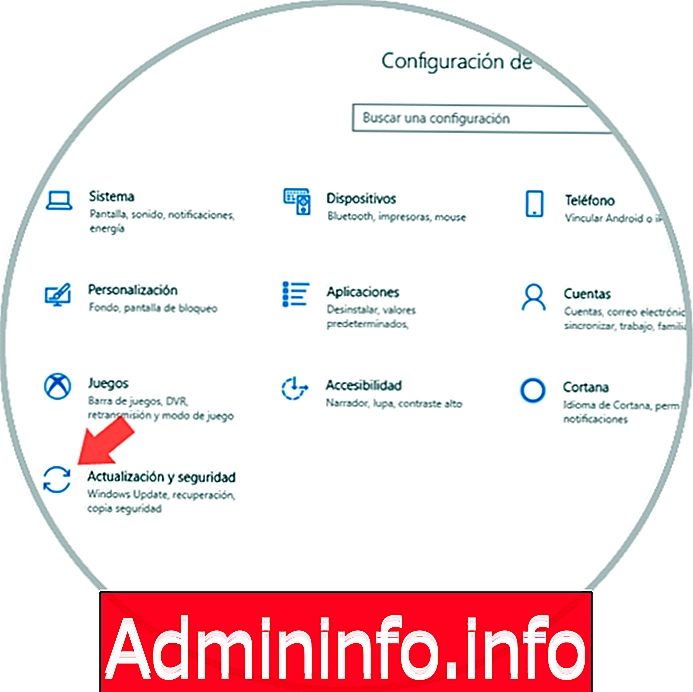
Windows 10 - это система, которая была разработана для того, чтобы предлагать своим миллионам пользователей в мире различные возможности при настройке и работе с файлами и приложениями с множеством функций совместимости, функциональности и производительности.
Никто из нас не освобождается от потери нашего мобильного оборудования из-за какой-либо ситуации, будь то из-за кражи, случайной потери или забывчивости, информация, которая хранится в системе, может быть конфиденциальной или конфиденциальной, и если она была захвачена кем-то с плохие намерения у нас могут быть серьезные неприятности.
Microsoft, думая об этом типе ситуации, интегрировала в Windows 10 функцию под названием «Найти мое устройство», которая дает нам возможность в режиме реального времени отслеживать местонахождение нашего оборудования и выполнять некоторые действия с ним, хотя это не гарантирует 100% восстановления нашего физического оборудования, если оно гарантирует, что пользователь, имеющий оборудование, не сможет получить доступ к информации. Из этого учебного пособия мы научимся настраивать функцию «Найти мое устройство» в Windows 10 и тем самым повысить уровень безопасности информации, которая обрабатывается ежедневно.
примечание
Функция «Найти мое устройство» может быть активирована по умолчанию после установки Windows 10.
1. Как активировать или подтвердить статус Find my device в Windows 10
Шаг 1
Чтобы выполнить этот процесс, нужно зайти в меню «Пуск» и там выбрать утилиту «Конфигурация», где мы увидим следующее. Там мы идем в категорию «Обновление и безопасность»
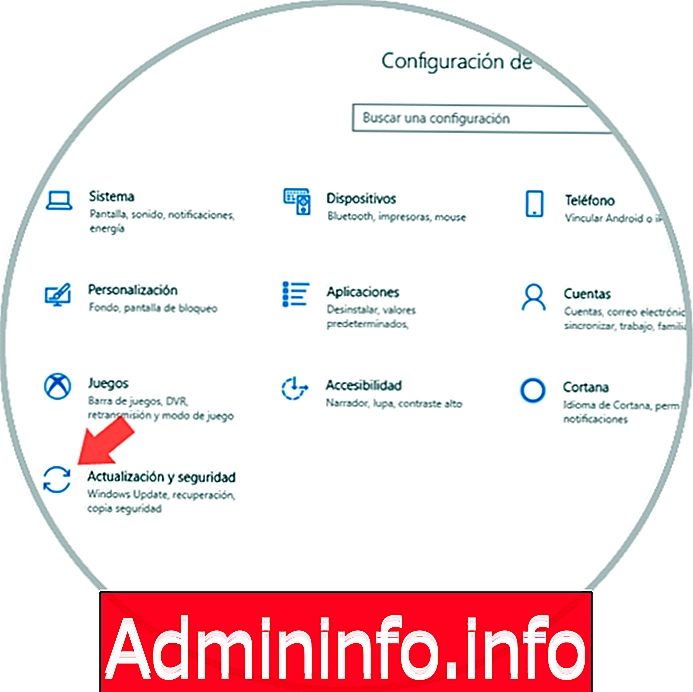
Шаг 2
В новом окне мы переходим в раздел «Найти мое устройство».
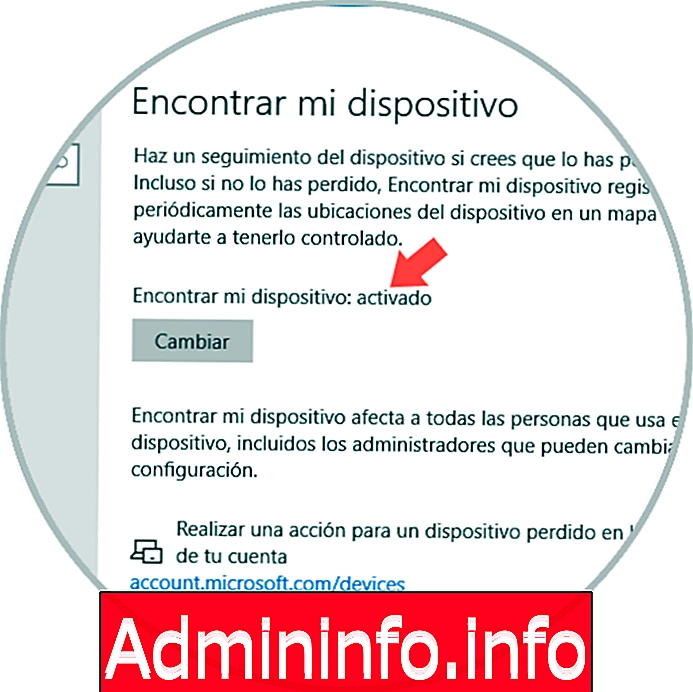
Как мы видим, там он активен, и если это не так, нажмите кнопку «Изменить», чтобы включить его.
2. Как включить удаленный доступ к компьютеру с Windows 10
Шаг 1
С помощью функции «Найти мое устройство» мы должны перейти по следующей ссылке, где войдем в систему с учетной записью Microsoft, связанной с потерянным компьютером:
Устройства Microsoft
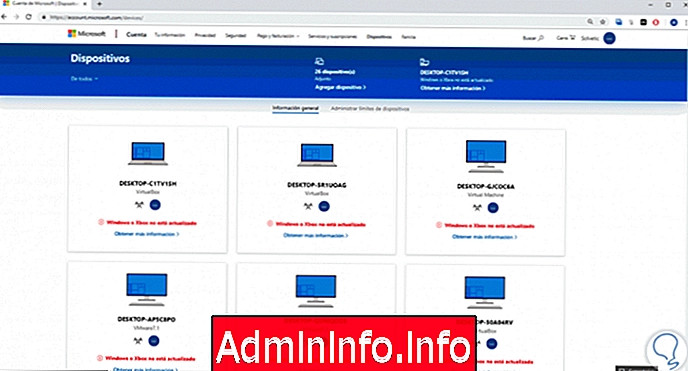
Шаг 2
Там мы находим все оборудование, как физическое, так и виртуальное, связанное с этой учетной записью, нажимаем на строку «Получить дополнительную информацию о потерянном устройстве» и в следующем окне перейдем на вкладку «Найти мое устройство»:
детали
Как мы видим, у нас есть конкретные детали, такие как:
- Географическое положение, где находится оборудование.
- Последний вход
- В случае портативного компьютера мы увидим уровень заряда батареи.
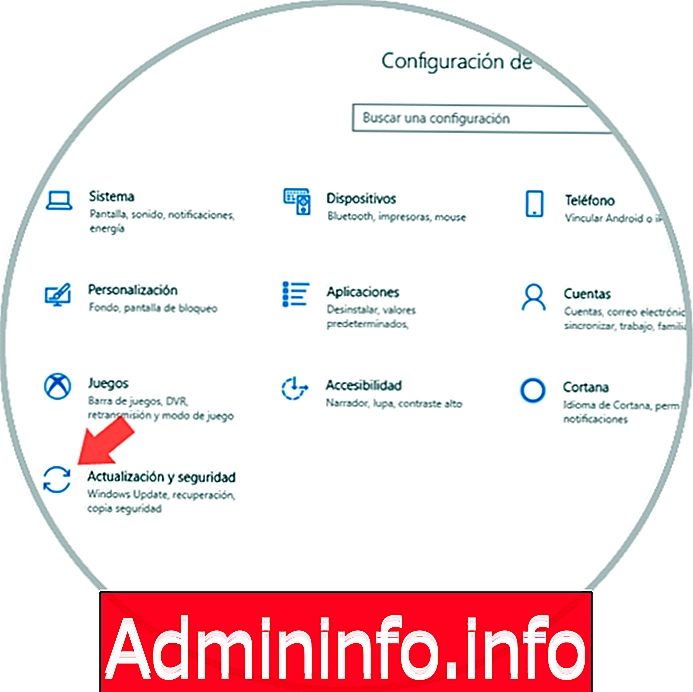
Шаг 3
Там мы нажимаем кнопку «Блокировать», и будет отображаться следующее окно:
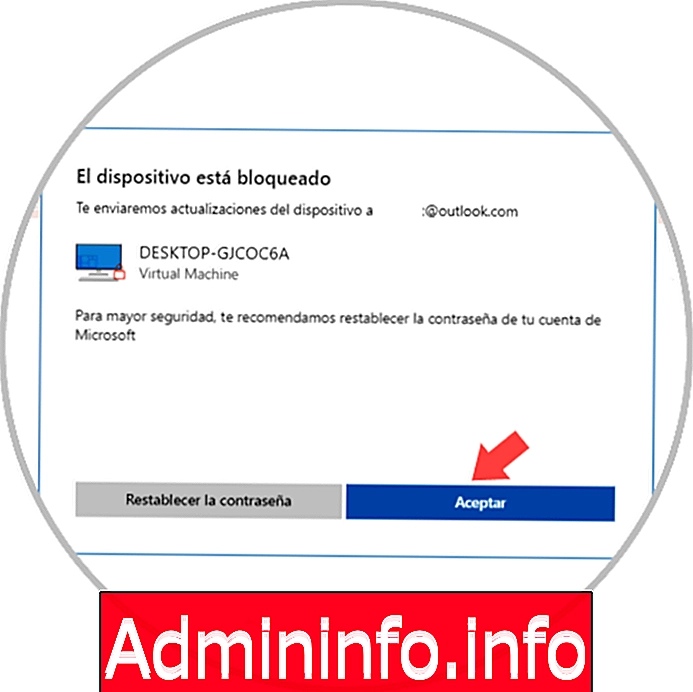
Шаг 4
Там мы находим имя устройства, которое нужно заблокировать, а также описание выполняемого действия, нажимаем «Далее», и будет отображаться это окно, где мы вводим сообщение, которое появится на удаленном экране оборудования.
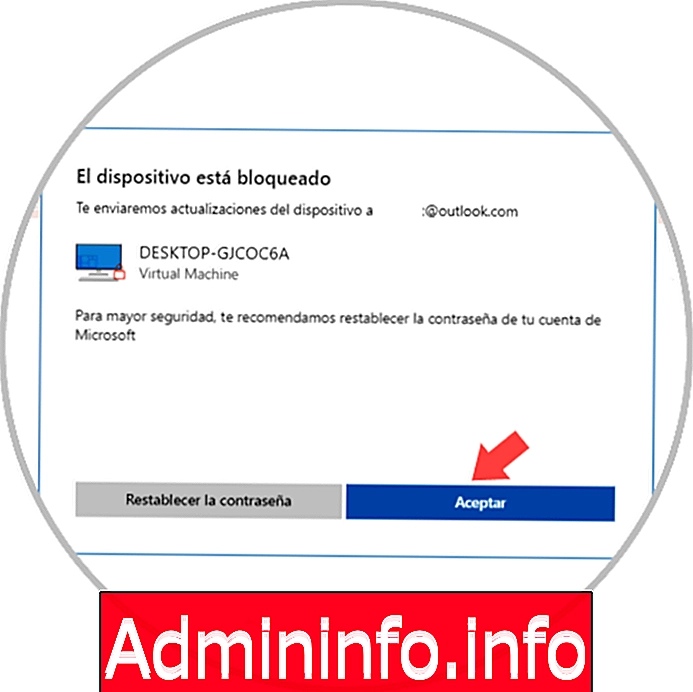
Шаг 5
Как только мы введем текст, нажмите кнопку «Блокировать», и мы увидим, что начинается процесс удаленной связи:
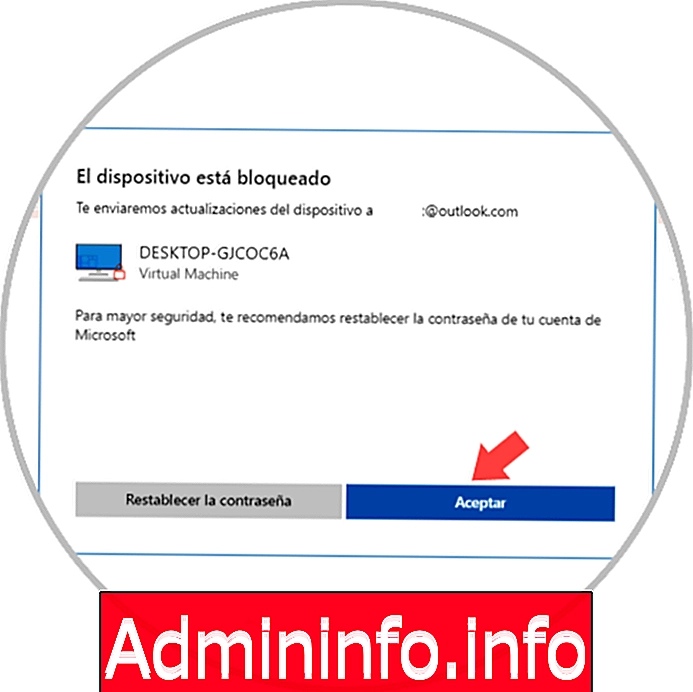
Шаг 6
После завершения процесса мы увидим следующее уведомление:
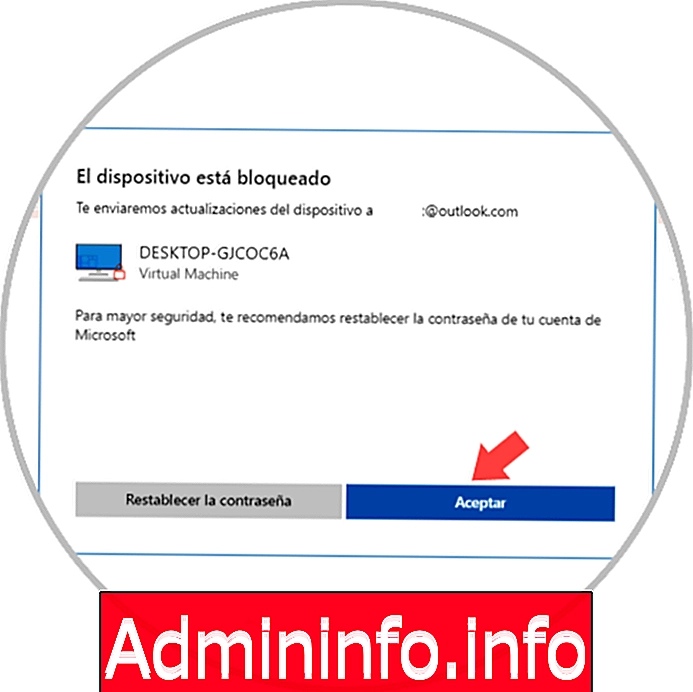
Шаг 7
Это означает, что мы будем получать обновления о состоянии устройства для нашей назначенной учетной записи электронной почты. По почте мы получим уведомление, похожее на это, в котором будет указано, что введенное сообщение было отправлено на экран блокировки Windows 10 на удаленном компьютере:
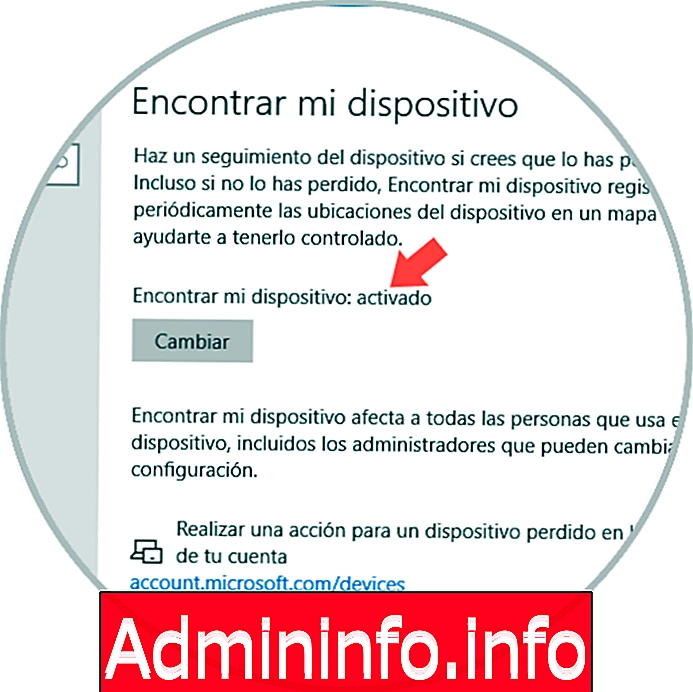
Шаг 8
Таким образом, удаленное устройство, которое активировало функцию «Найти мое устройство», будет заблокировано, и назначенное нам сообщение будет отображаться на экране блокировки:
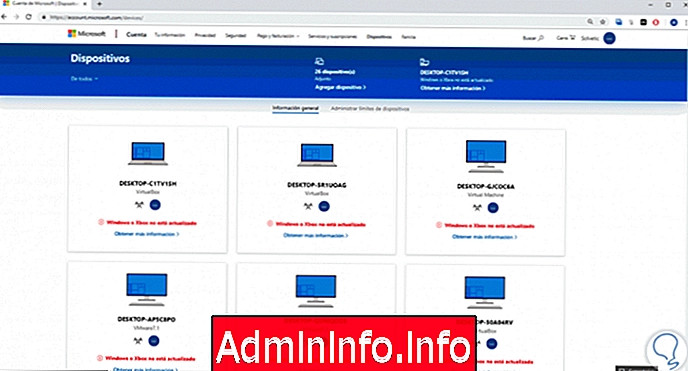
Благодаря этой интегрированной функции Windows 10 у нас есть возможность защитить наши файлы и систему в целом в случае потери или кражи.
СТАТЬИ