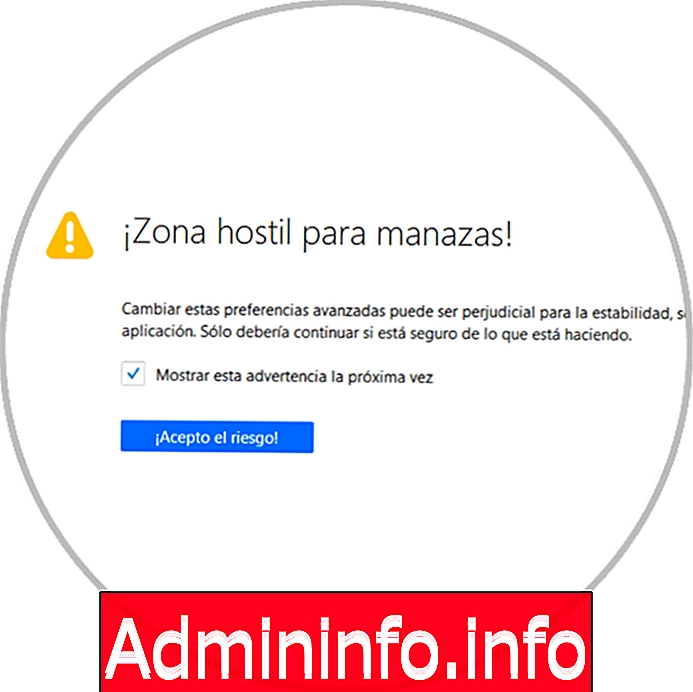
Современные браузеры загружены многочисленными функциями, которые позволяют нам максимально использовать их, добавляя, удаляя или редактируя их функции и параметры. Один из современных браузеров, который оказывает наибольшее влияние в мире ИТ, - это Firefox Quantum, который был разработан с новыми функциями, которые обещают позиционировать его как один из лучших современных браузеров, некоторые из его самых выдающихся функций:
- В 2 раза быстрее других браузеров
- Он потребляет на 30% меньше памяти, чем Chrome, что отражается на производительности
- Улучшения в приватном просмотре и многое другое.
Firefox Quantum доступен для скачивания по следующей ссылке:
Firefox Quantum
Теперь этот мощный и современный браузер включает в себя редактор конфигурации (about: config), в котором перечислены параметры Firefox, которые являются настройками, которые считываются из файлов prefs.js и user.js в профиле Firefox и настройки приложения по умолчанию.
Многие из предпочтений на этой странице представляют собой расширенные конфигурации, которые отсутствуют на панели «Параметры», к которой любой пользователь может получить простой доступ из меню из-за рисков, которые это подразумевает, поскольку неправильные манипуляции или конфигурация могут привести к нестабильности браузера.
Сегодня в Solvetic мы собираемся проанализировать некоторые из лучших вариантов, доступных на этой странице конфигурации Firefox Quantum.
Доступ к about: config Firefox Quantum
Первый шаг - доступ к этой странице, для этого мы открываем новое окно браузера и вводим следующее в адресную строку:
о: конфигМы увидим следующее сообщение:
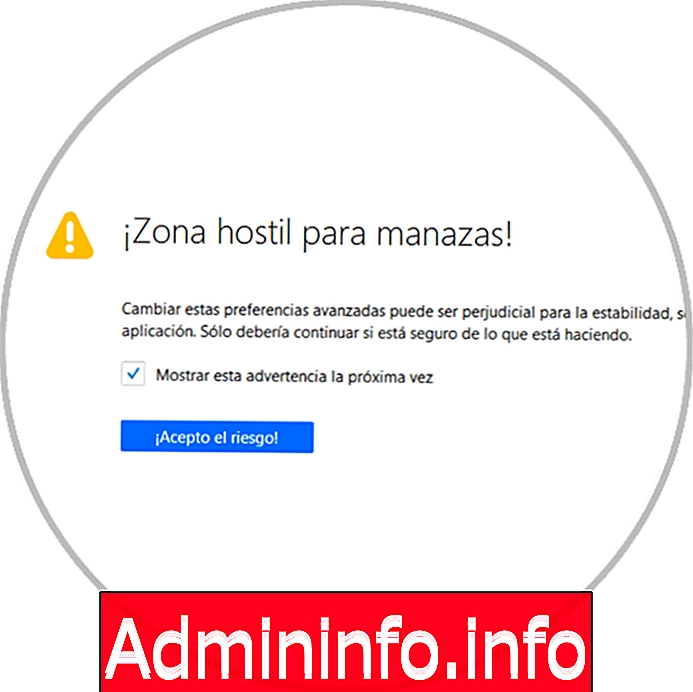
Там мы нажимаем на кнопку Я принимаю на себя риск! И у нас будет доступ к следующей странице:
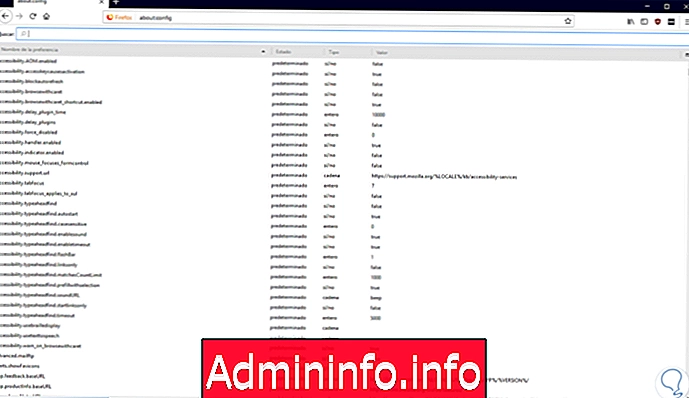
Как мы видим, в Firefox Quantum есть несколько вариантов конфигурации. Прежде чем подробно проанализировать некоторые конфигурации about: config, давайте посмотрим некоторые общие параметры, которые мы можем выполнить там.
Сбросить, изменить или добавить настройки
Страница about: config позволяет нам выполнять ряд действий администратора по настройкам.
Чтобы добавить новое предпочтение, мы щелкнем правой кнопкой мыши в любом месте списка предпочтений, в контекстном меню мы выберем параметр «Новый» и там мы выберем тип добавляемого предпочтения: «Строка», «Целое число» или «Да / Нет»:
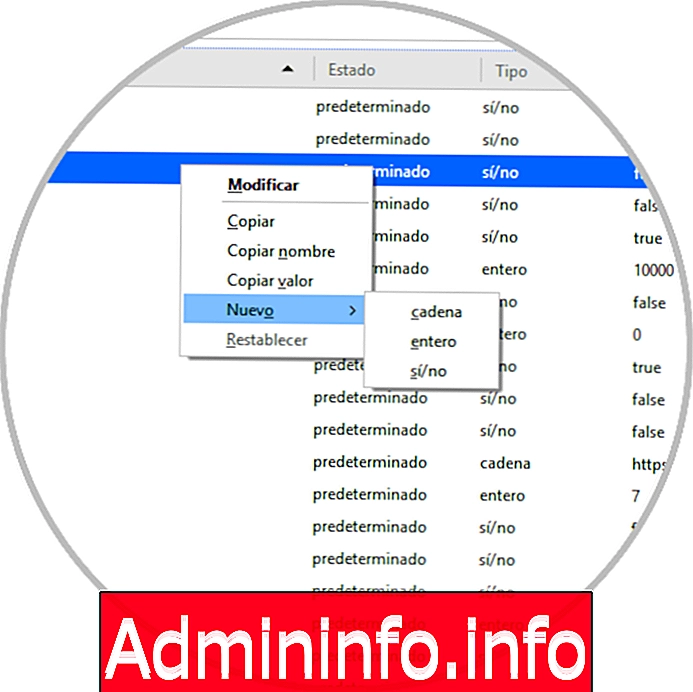
Эти значения:
- Строка: Относится к любой текстовой последовательности
- Целое число: указывает число
- Да / Нет: это правда или ложь
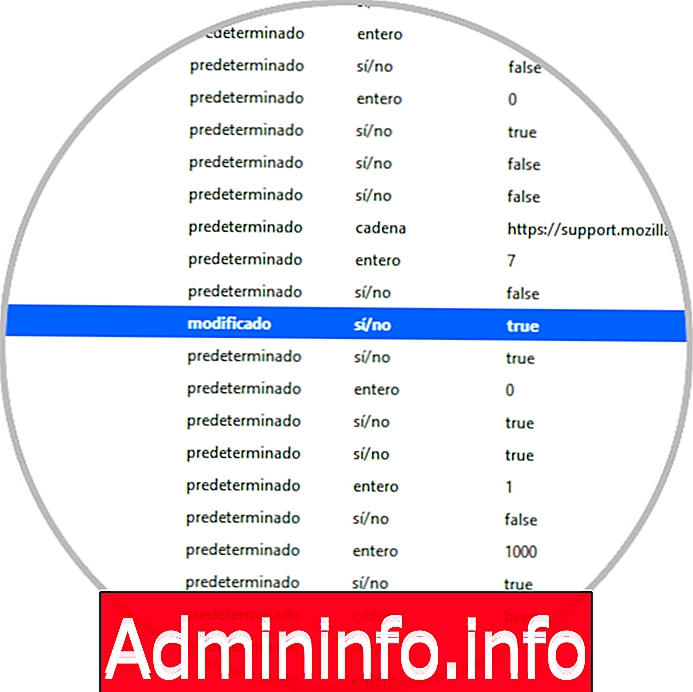
В столбце Status мы видим, что его значение Modified. В случае целого числа открывается следующее окно, в которое мы введем новое значение:
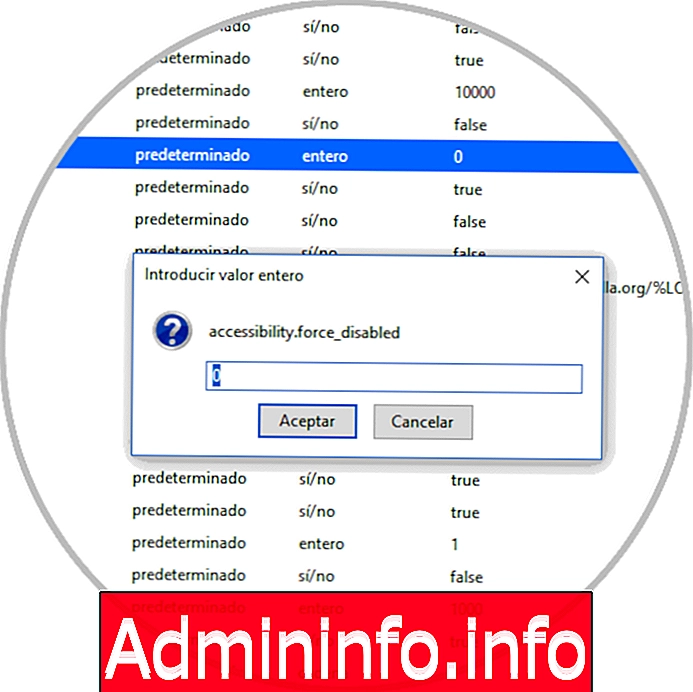
Для предпочтения Да / Нет (true-false) мы щелкнем правой кнопкой мыши на предпочтении и выберем параметр «Альтернативный» в контекстном меню, чтобы переключить его значение между истинным и ложным. Чтобы сбросить настройку до значения по умолчанию или удалить добавленную настройку, мы щелкнем правой кнопкой мыши по настройке и выберем параметр «Сброс»:
$config[ads_text5] not found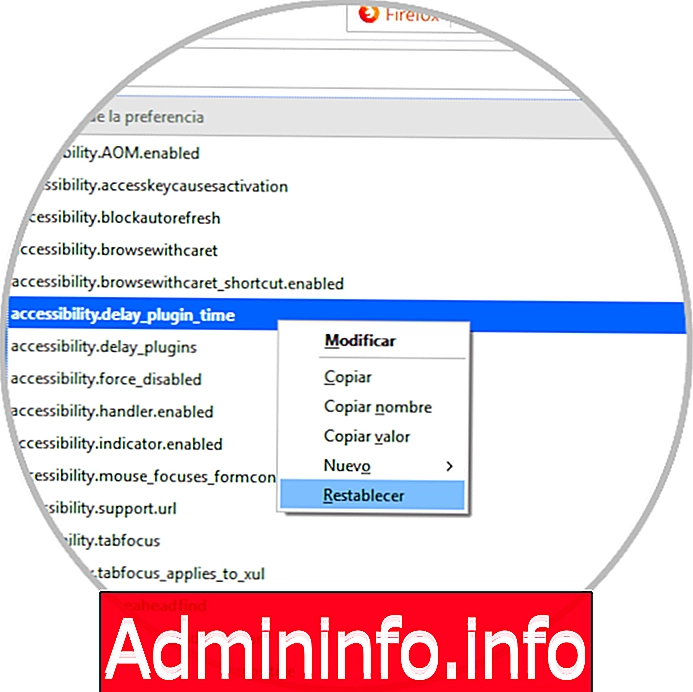
примечание
Только параметр «Сброс» можно использовать для измененных настроек, которые выделены жирным шрифтом.
Теперь мы увидим некоторые практические варианты использования: config в Firefox Quantum.
Изменить минимальную ширину вкладки Firefox Quantum
Firefox Quantum установил ширину вкладки по умолчанию на 76 пикселей, что не видно невооруженным глазом, но помните, что в предыдущих выпусках это значение было 100. Чтобы настроить его на это предыдущее значение, мы должны пойти по следующему маршруту:
browser.tabs.tabMinWidthТам мы увидим, что значением по умолчанию является 76, и просто дважды щелкните по строке и в появившемся окне введите число 100 и нажмите OK:$config[ads_text6] not found
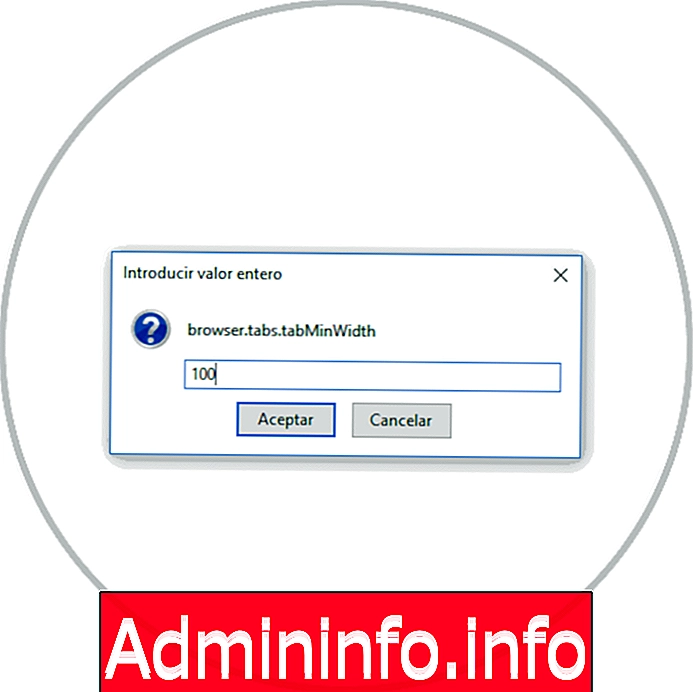
Уменьшите кэш истории активного сеанса Firefox Quantum
Когда мы обращаемся к Firefox Quantum, он автоматически кэширует историю посещенных сайтов, что сказывается на производительности, если у нас нет хорошей оперативной памяти.
Чтобы убедиться в этом, мы пойдем по следующему маршруту:
browser.sessionhistory.max_total_viewersЭтот путь влияет на количество страниц, которые Firefox Quantum хранит с целью более быстрого доступа к ним. При вводе этого маршрута значение по умолчанию равно -1, но мы можем ввести любое число, которое будет указывать количество страниц, которые мы хотим сохранить, если у нас мало ОЗУ, то лучше ввести число меньше 4, но если это хорошая ОЗУ Мы можем ввести большее число.$config[ads_text6] not found
Просто дважды щелкните по строке и введите желаемый номер:
$config[ads_text5] not found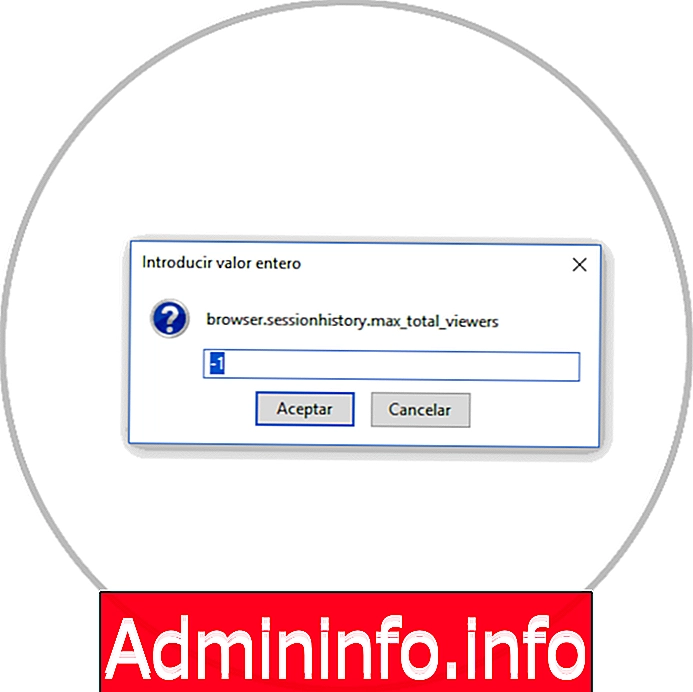
Отключить миниатюры Firefox Quantum
Когда мы используем клавиши Ctrl + Tab в Firefox Quantum, он будет переключаться между различными вкладками, которые открыты в браузере, и это будет отображать маленькие миниатюры, которые показывают содержимое каждой страницы, которая в данный момент открыта, это полезно для визуализации контент, но это предполагает высокое потребление памяти.
Чтобы изменить это значение, мы идем по следующему маршруту:
browser.CtrlTab.previewsТам значение по умолчанию - true, и просто дважды щелкните по этой строке, чтобы изменить его значение на false:
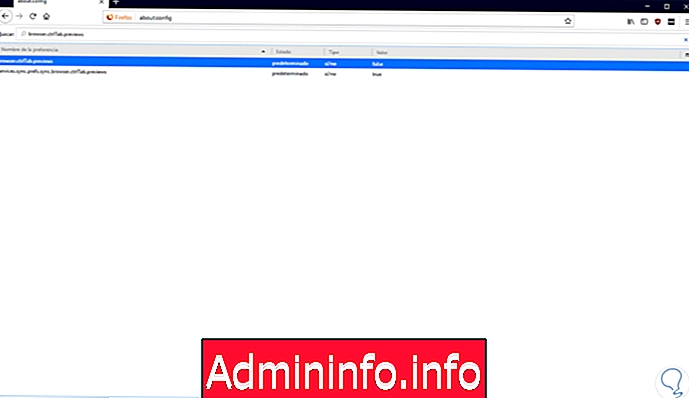
Отключите ненужные анимации Firefox Quantum
Анимации в Firefox Quantum практичны, потому что они добавляют современный штрих к браузеру, но если у нас есть компьютер, где аппаратные ресурсы ограничены, особенно если говорить об оперативной памяти, или мы видим, что нет необходимости использовать эти анимированные анимации, мы можем отключить его На следующем маршруте.
toolkit.cosmeticAnimations.enabled
примечание
Для всех этих действий мы должны ввести путь в поле поиска about: config.
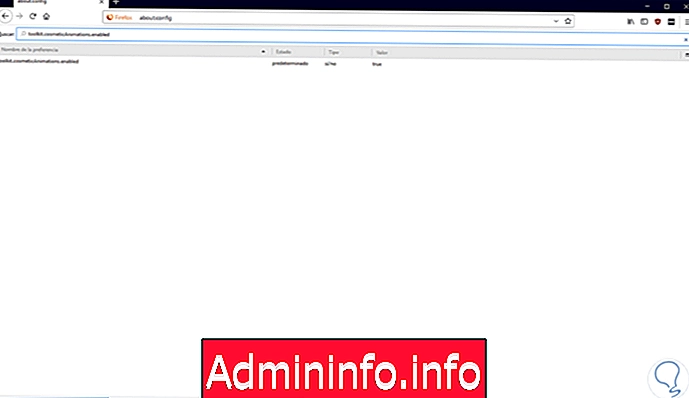
Поскольку мы видим, что его значение по умолчанию равно true, мы дважды щелкнем по этой строке, чтобы это значение стало false:
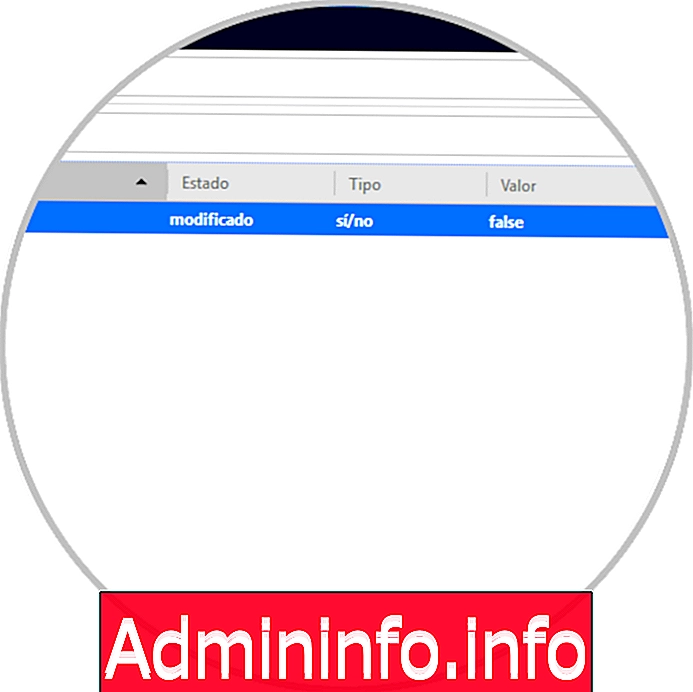
Отключить проверку совместимости расширений Firefox Quantum
Проверка совместимости - это общая справка о том, какие расширения будут правильно работать с версией Firefox Quantum, а какие нет, но Firefox не всегда хорошо выполняет эту задачу, можно увидеть, может ли работать расширение, которое Firefox Quantum подтверждает, что оно несовместимо., мы будем осуществлять следующий процесс:
Мы щелкнем правой кнопкой мыши в любом месте и выберем опцию Новый / Да / Нет:
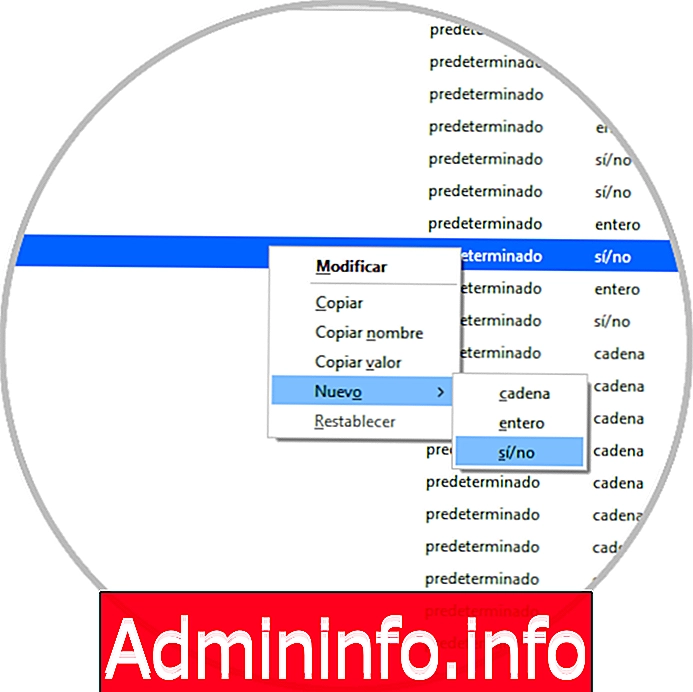
В появившемся окне мы введем следующее:
extensions.checkCompatibility
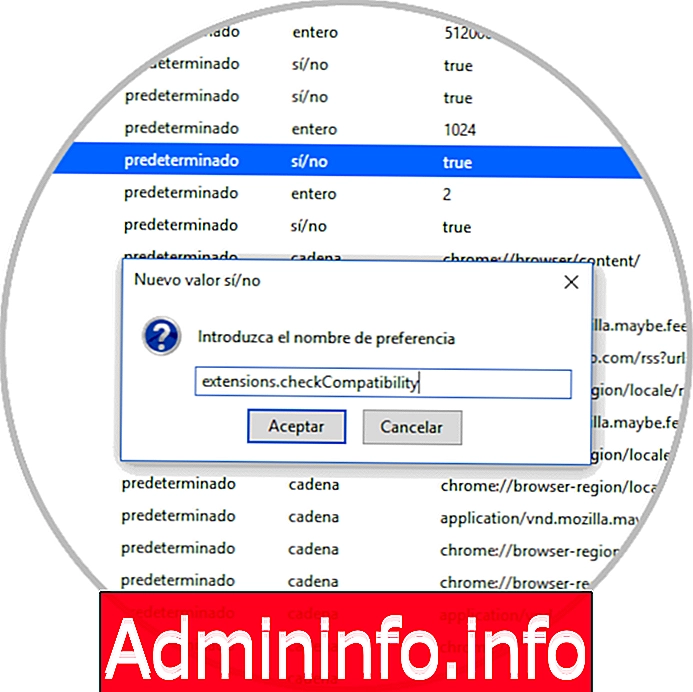
В новом окне мы выберем false. Нажмите «Принять», и теперь это предпочтение появится на нашей странице, и мы можем отключить его в любой момент, щелкнув по нему правой кнопкой мыши и выбрав пункт «Сброс».
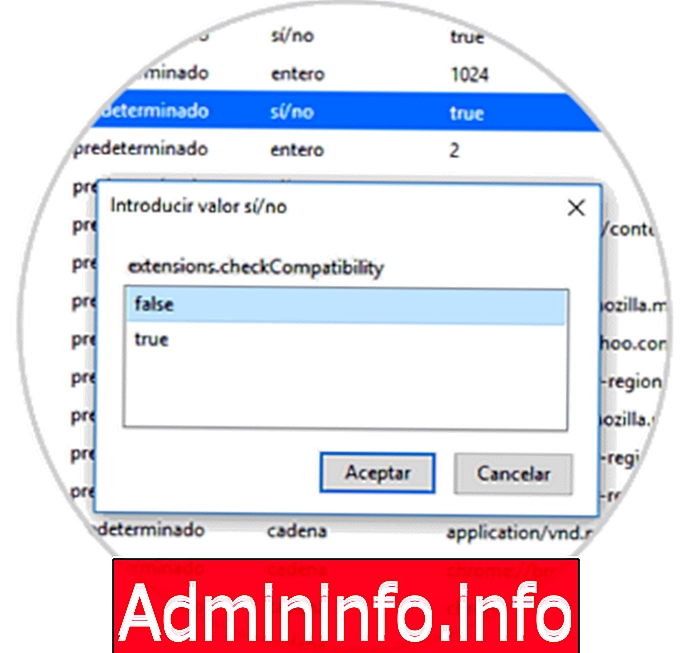
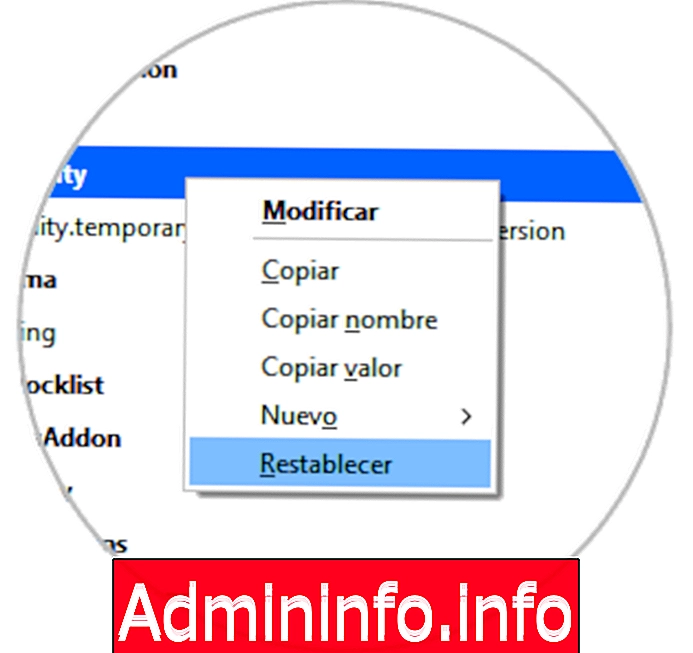
Спросите, где вы хотите сохранить загрузку Firefox Quantum
Еще одна опция, доступная в Firefox Quantum, - это возможность спросить пользователя, где он хочет сохранить загрузку, и таким образом определить пользовательский сайт.
Для этого мы идем по следующему маршруту:
browser.download.useDownloadDirТам значением по умолчанию является true, и просто дважды щелкните по этой строке, чтобы значение стало false:$config[ads_text6] not found
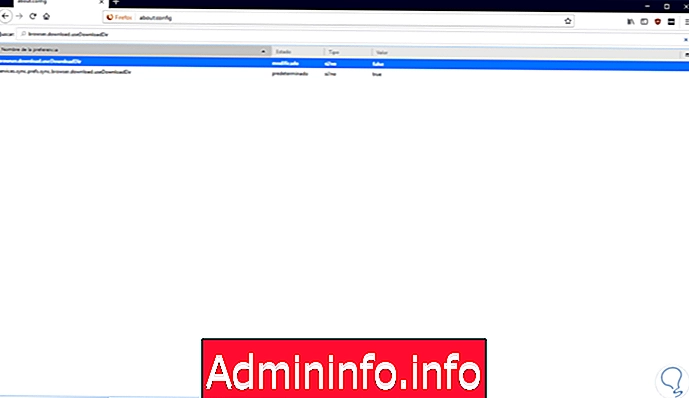
Таким образом, когда мы делаем загрузку, появится окно, в котором мы можем выбрать место, где будет храниться загрузка.
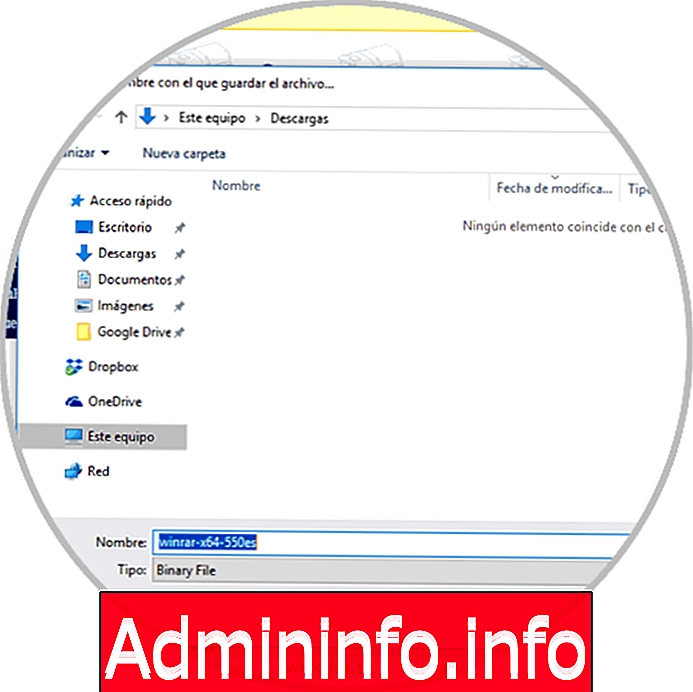
Откройте новую вкладку результатов поиска в окне поиска Firefox Quantum.
По умолчанию элементы, которые мы ищем в окне поиска Firefox Quantum, открываются на текущей вкладке. Чтобы открыть эти результаты в новой вкладке, необходимо изменить следующую строку:
browser.search.openintabТам мы сделаем двойной щелчок, чтобы его статус стал истинным:$config[ads_text5] not found
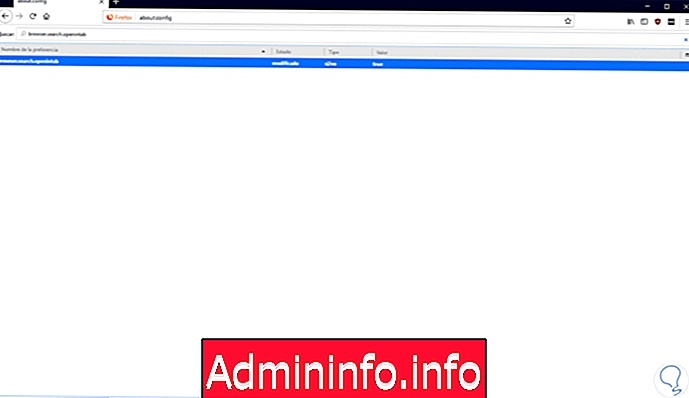
Изменить место загрузки в Firefox Quantum
По умолчанию Firefox Quantum сохраняет все загрузки в папке «Загрузки» операционной системы, но это можно изменить, перейдя по следующему пути:
browser.download.folderListТам значение по умолчанию равно 1, но мы можем ввести следующие значения.
- 0: хранить все загрузки на рабочем столе
- 2: он сохраняется в том же месте, что и предыдущая загрузка
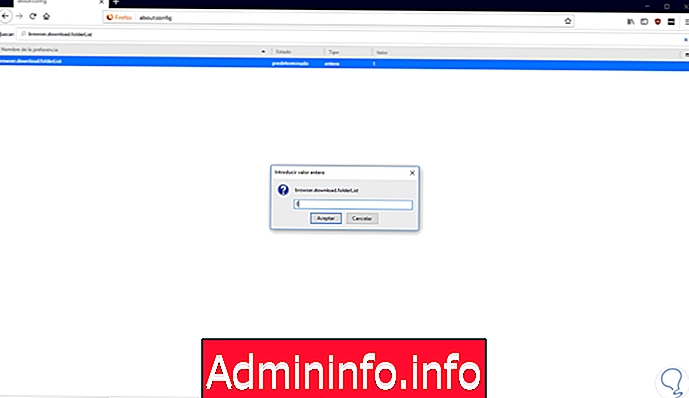
Новая страница вкладок Firefox Quantum
$config[ads_text6] not foundСтраница Firefox Quantum New Tabs отвечает за организацию всех сайтов, помеченных как избранные, в сетке, в которой по умолчанию используются миниатюры 3 × 3.
Чтобы отредактировать это значение, мы идем по следующим маршрутам:
browser.newtabpage.rows browser.newtabpage.columnsТам значения по умолчанию 3 для строк и 5 для столбцов, необходимо дважды щелкнуть по каждому маршруту и определить новые нужные значения:
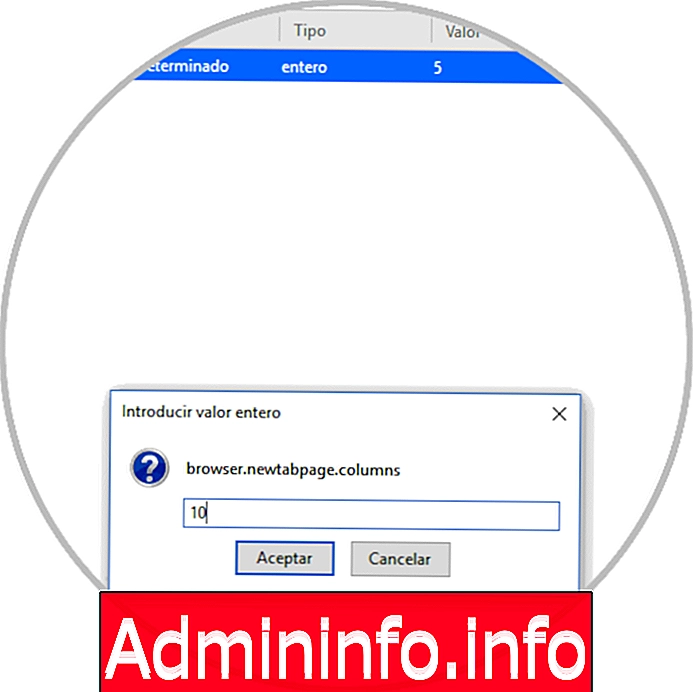
Отрегулируйте количество предложений в умной адресной строке Firefox Quantum
В Firefox Quantum, когда вы начнете вводить в адресной строке, будет отображаться раскрывающийся список предлагаемых сайтов. Мы можем разрешить отображение более или менее десяти предложений, это будет скорректировано на маршруте.
browser.urlbar.maxRichResultsТам мы введем желаемое значение.
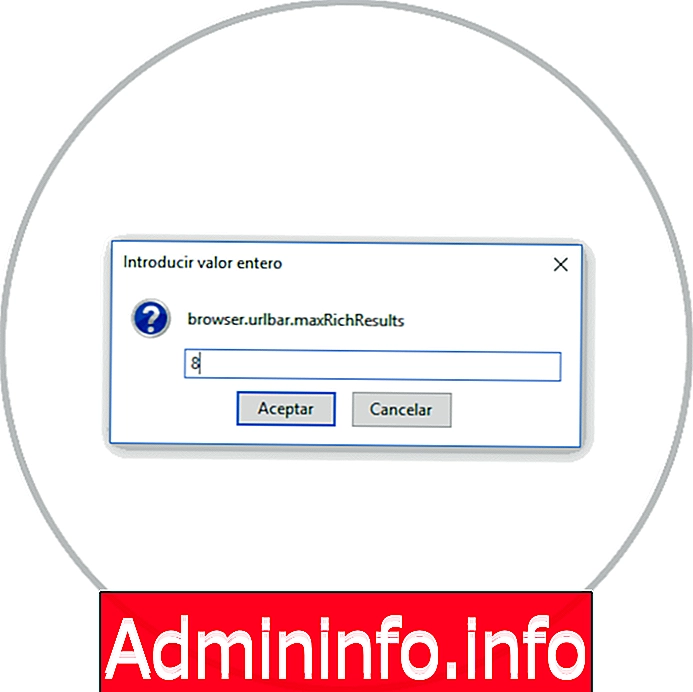
J обработка всплывающих окон
При доступе к веб-сайту, на котором выполняется JavaScript, мы можем открыть новую оконную функцию, и если всплывающее окно не имеет всех обычных функций окна, таких как кнопки назад / вперед / перезагрузка и т. Д., Firefox Quantum lo Он будет автоматически работать как всплывающее окно и не будет открывать его как новую вкладку.
$config[ads_text5] not foundЧтобы исправить это, мы пойдем по следующему маршруту:
browser.link.open_newwindow.restrictionТам значение по умолчанию равно 2, что означает, что все окна JavaScript будут открываться так же, как Firefox обрабатывает новые окна, если вызов JavaScript не указывает, как отобразить окно.
Мы можем дважды щелкнуть по строке и назначить одно из следующих значений:
- 0: открыть все ссылки так же, как Firefox обрабатывает новые окна
- 1: не открывать новые окна
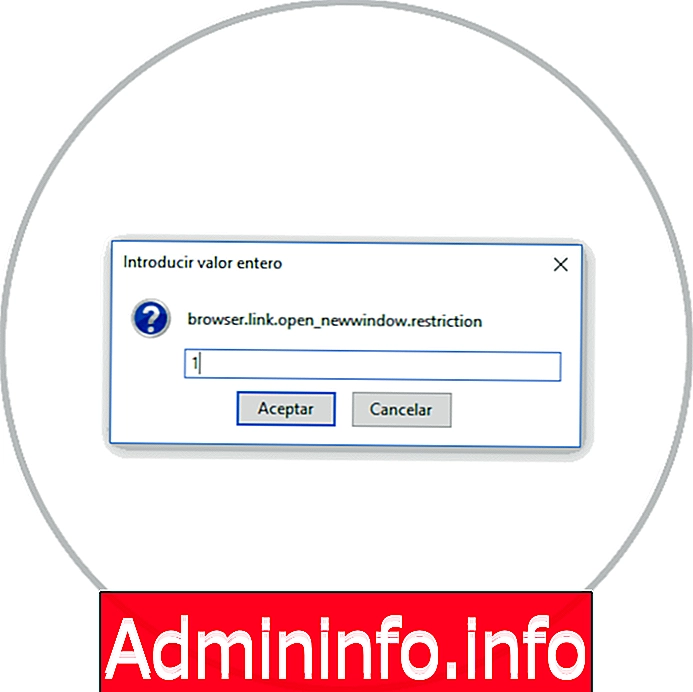
Включить проверку орфографии во всех текстовых полях Firefox Quantum
$config[ads_text6] not foundФункция проверки орфографии по умолчанию в Firefox Quantum выполняет поиск только в многострочных текстовых полях, чтобы отредактировать это, мы переходим к следующему маршруту, чтобы также разрешить проверку орфографии однострочных текстовых полей:
layout.spellcheckDefaultТам значение по умолчанию будет 1, но мы можем добавить следующее:
- 0: отключить проверку орфографии
- 2: включить проверку орфографии для всех текстовых полей
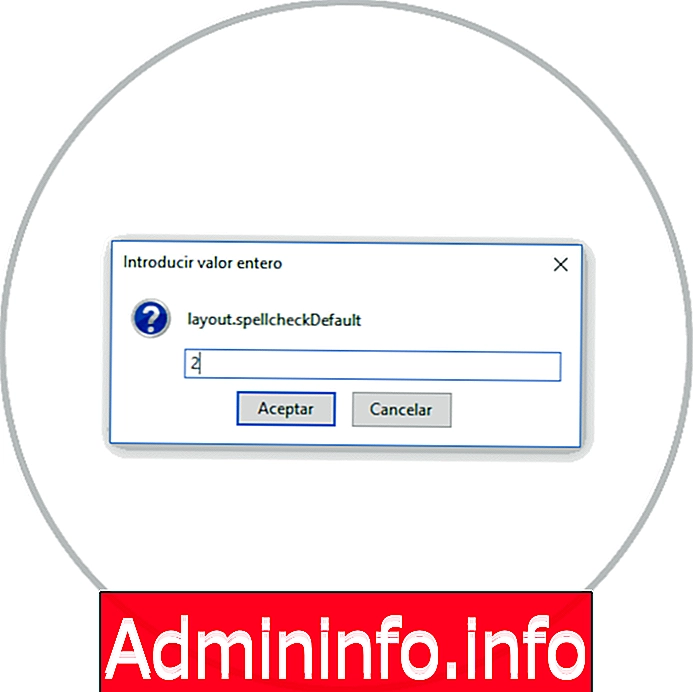
Отрегулируйте частоту восстановления сеанса Firefox Quantum
Firefox Quantum сохраняет сессию автоматически каждые пятнадцать секунд по умолчанию, но это значение можно изменить по следующему пути:
browser.sessionstore.intervalТам значение по умолчанию составляет 15000 миллисекунд, просто дважды щелкните по этой строке и введите новое значение в миллисекундах:
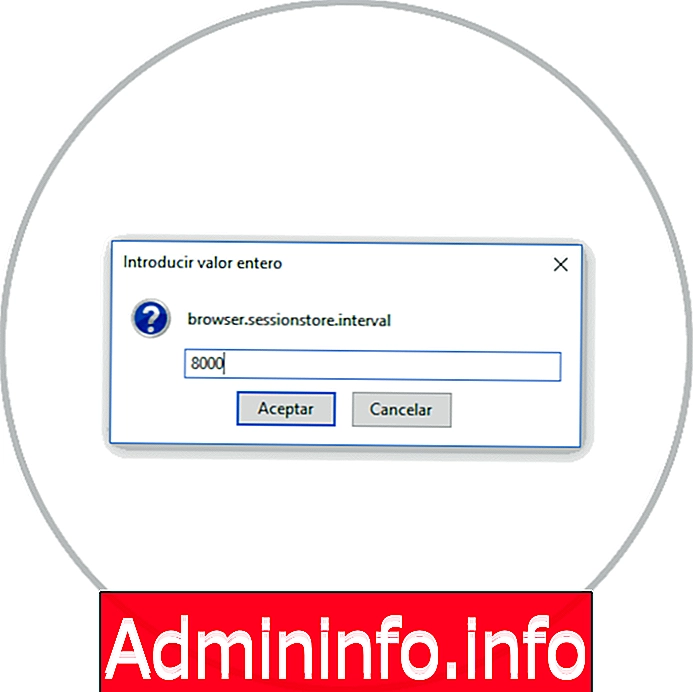
Продлить время выполнения скриптов Firefox Quantum
По умолчанию в Firefox Quantum сценарий имеет интервал в десять секунд для ответа на ваш заказ, в противном случае будет сгенерировано предупреждение о том, что сценарий не отвечает.
Это не практично, если у нас есть какой-либо сбой в нашей сети, поэтому идеально увеличить время выполнения сценария по следующему пути:
dom.max_script_run_timeТам значение по умолчанию будет 10, но мы можем дважды щелкнуть и назначить новое значение в секундах:$config[ads_text6] not found
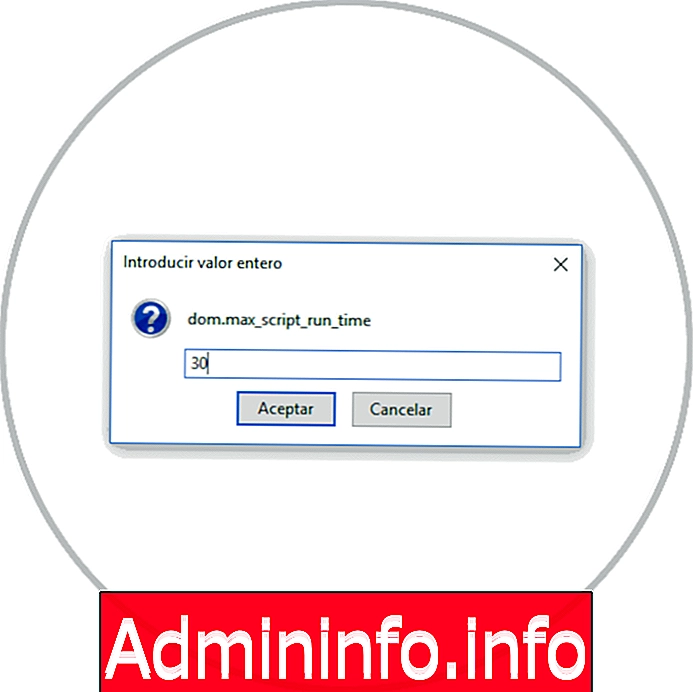
Меньшее использование памяти, когда браузер Firefox Quantum свернут
Этот параметр ориентирован на пользователей Firefox в Windows, поскольку, когда Firefox Quantum свернут, он отправляет Firefox в виртуальную память и освобождает физическую память, чтобы другие программы могли эффективно использовать ее. Firefox Quantum сократит использование физической памяти, если ее свернуть, в среднем на 10 МБ, а при ее увеличении Firefox Quantum восстановит память, необходимую для его работы.
Чтобы сделать это, мы должны создать новое значение Да / Нет, щелкнув правой кнопкой мыши и выбрав опцию Новый / Да / нет:
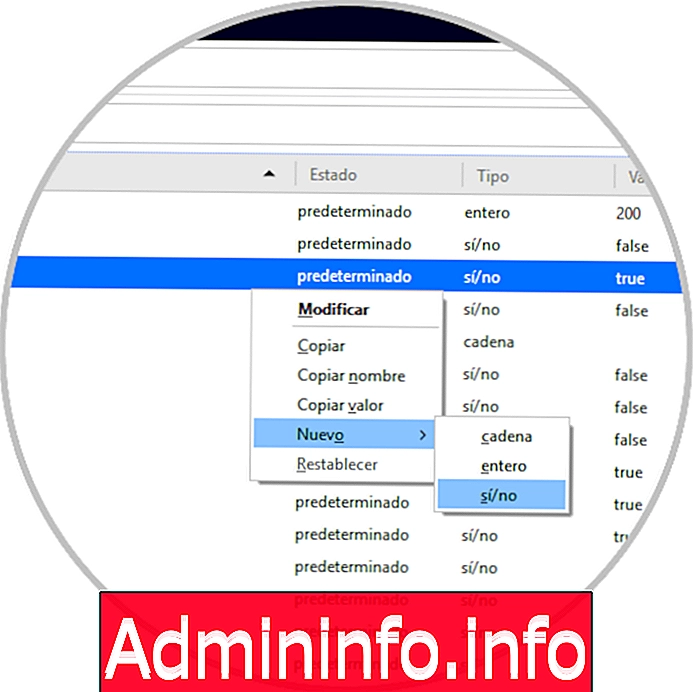
Это значение будет называться config.trim_on_minimize:
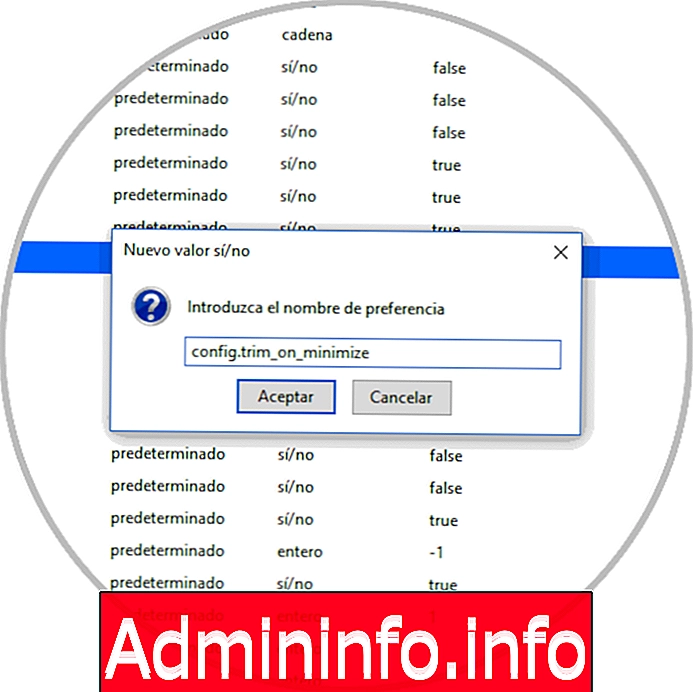
И мы должны установить это на истину.
Увеличение или уменьшение кэш-памяти диска Firefox Quantum
Когда веб-сайт загружен, Firefox Quantum сохраняет его на жестком диске, поэтому вам не придется снова загружать все свои настройки при следующей попытке доступа к нему. Чем больше размер хранилища для Firefox Quantum, тем больше страниц вы можете кэшировать, что приводит к сокращению времени доступа.
Прежде чем увеличивать или уменьшать эту емкость хранилища, мы должны проверить, что путь browser.cache.disk.enable имеет значение true:
$config[ads_text6] not found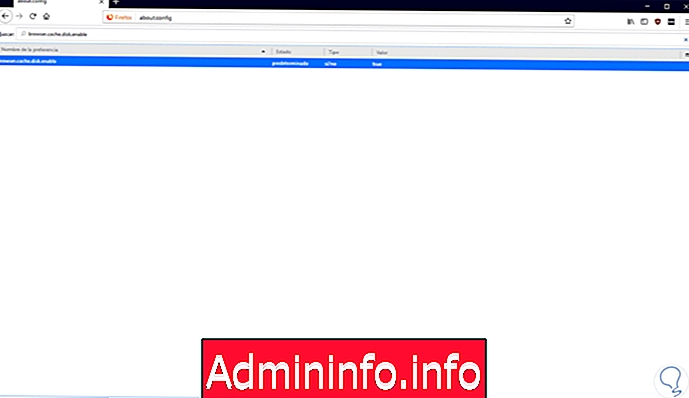
Теперь мы пойдем по следующему маршруту:
browser.cache.disk.capacityТам значение по умолчанию составляет 50 000 КБ, и мы можем дважды щелкнуть по нему и выбрать один из следующих параметров:
- 0: отключить кеширование диска
- Любое значение меньше 50000: уменьшает кеш диска
- Любое значение больше 50000: увеличение дискового кэша
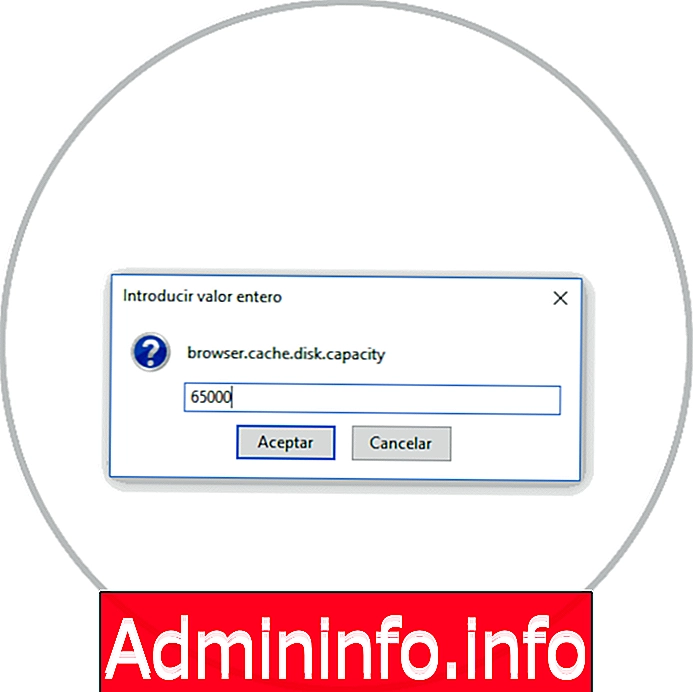
Выделите весь текст в адресной строке, нажав Firefox Quantum
В операционных системах Windows и MacOS, Firefox Quantum выделяет весь текст, когда мы щелкаем по строке URL. В системах Linux не весь текст выделяется, а вместо этого помещает курсор в точку вставки.
Если мы хотим, чтобы весь текст выделялся независимо от операционной системы, мы идем по следующему пути:
browser.urlbar.clickSelectsAllТам у нас есть следующие варианты:
- false: поместите курсор в точку вставки
- true: выделять весь текст, когда мы нажимаем
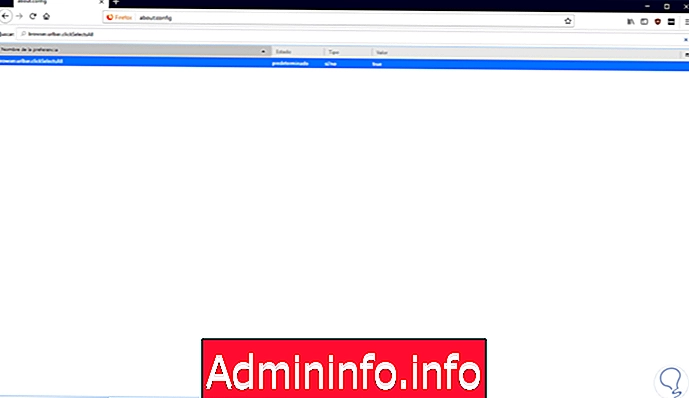
Установите одинаковый уровень масштабирования для каждого сайта Firefox Quantum
Firefox Quantum имеет возможность сохранять настройки масштабирования для каждого сайта и настраивает их в соответствии с нашими настройками при загрузке сайта. Если мы хотим, чтобы уровень масштабирования был одинаковым от одного сайта к другому, т. Е. Идентичным, мы идем по следующему маршруту:
browser.zoom.siteSpecificТам мы изменим его значение на false, чтобы включить одинаковый уровень масштабирования на всех сайтах:$config[ads_text6] not found
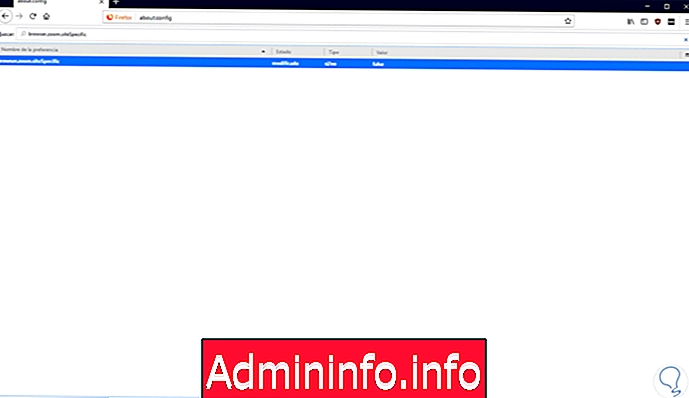
Установить предел увеличения Firefox Quantum
Эта опция полезна, когда параметры масштабирования не соответствуют нашим текущим потребностям, будет возможно изменить предел масштабирования на следующем маршруте до максимального размера:
zoom.maxPercentТам значение по умолчанию 300, но мы можем дважды щелкнуть и установить новое значение:
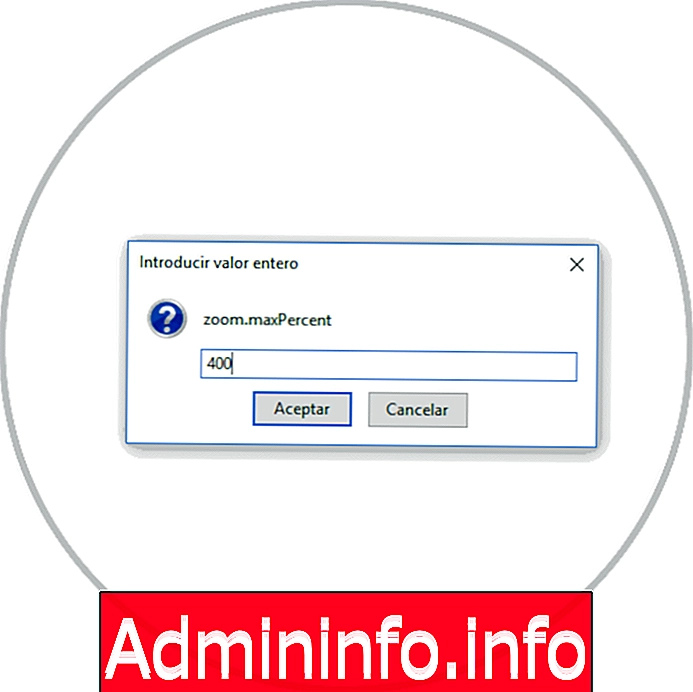
А для минимального размера мы пойдем по следующему маршруту:
zoom.minPercentТам значение по умолчанию - 30, но мы можем дважды щелкнуть мышью и определить более низкое значение, если хотим:
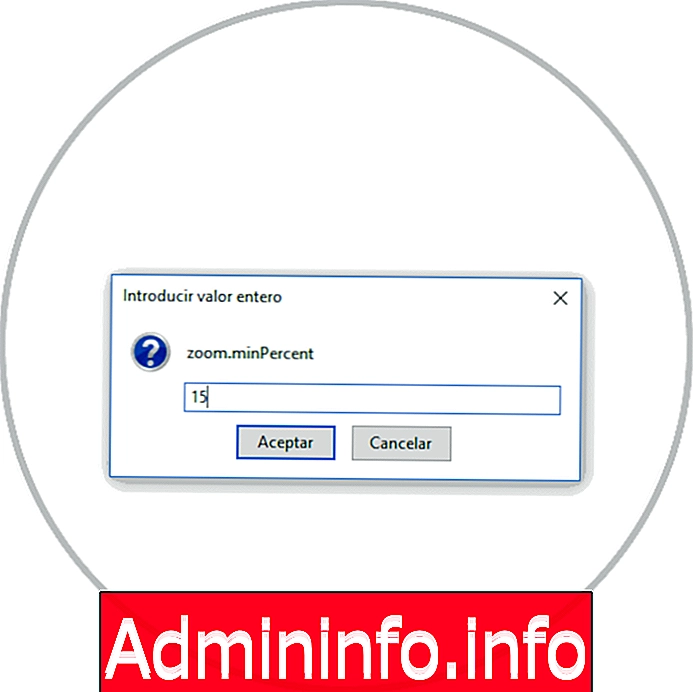
Настройте кнопку возврата Firefox Quantum
В Firefox Quantum можно настроить пространство, позволяющее нам вернуться на предыдущую страницу или прокрутить одну страницу вверх, если мы находимся на прокручиваемом сайте. Нажатие Shift в качестве модификатора будет продвигать страницу, если значение установлено на 0, и будет прокручиваться вниз, если значение установлено на 1.
Мы достигаем этого по следующему маршруту:
browser.backspace_action
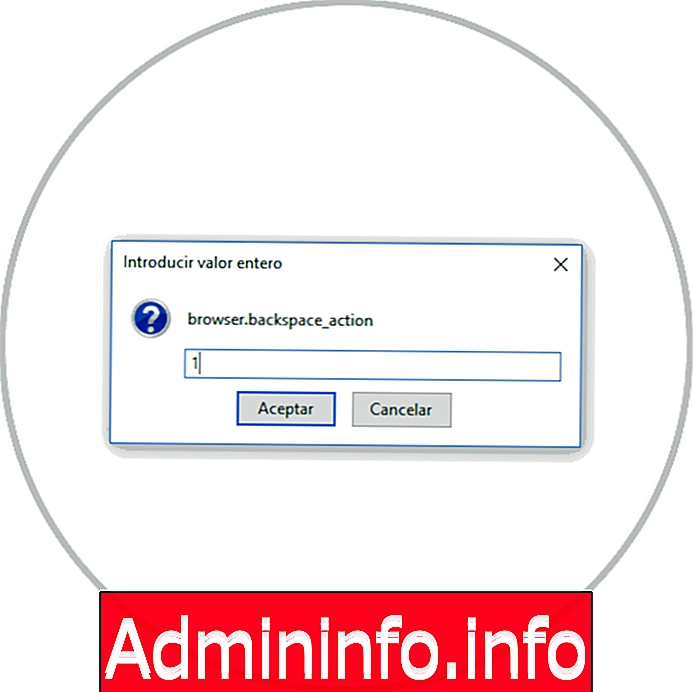
Увеличение Firefox Quantum автономный кеш
Эта опция позволяет нам увеличить автономный кеш, чтобы иметь возможность продолжить работу в автономном режиме в случае ограниченности сетевых ресурсов. По умолчанию Firefox Quantum кэширует 500 МБ данных из совместимых автономных веб-приложений. Это значение может быть изменено на новое значение по следующему маршруту:
browser.cache.offline.capacityТам значением по умолчанию является 512000, но мы можем дважды щелкнуть по нему и назначить новое значение при необходимости:$config[ads_text5] not found
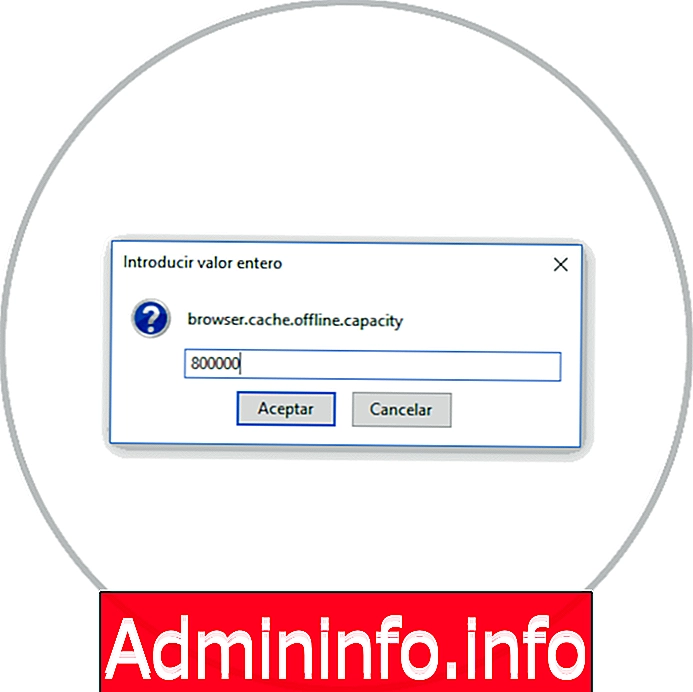
Отключите время задержки при установке дополнений Firefox Quantum
Когда мы устанавливаем новый плагин Firefox Quantum, необходимо будет подождать несколько секунд, прежде чем начнется его фактическая установка. Чтобы сократить это время ожидания, мы можем отключить параметр security.dialog_enable_delay, чтобы установка дополнения была завершена немедленно.
Там значение по умолчанию будет 1000, но мы можем отредактировать его следующим образом.
- 0: немедленно начать установку
- любое другое значение (в миллисекундах) устанавливает время ожидания
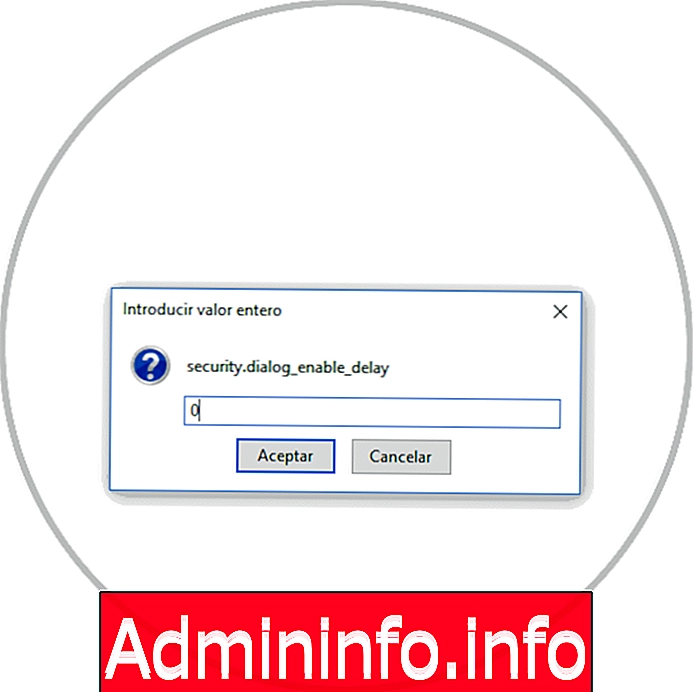
Просмотр ресурсов в текстовом редакторе Firefox Quantum
$config[ads_text5] not foundЭта функция полезна для разработчиков, которые получают доступ к опции «просмотреть исходный код» для подробного анализа кода сайта. Этот параметр позволяет нам видеть исходный код определенного веб-сайта во внешнем редакторе.
Там нам нужно отредактировать две настройки:
Первый - это следующий маршрут:
view_source.editor.externalЕго значение по умолчанию - false, но мы можем дважды щелкнуть по нему, чтобы оно было установлено в true, и у нас была возможность использовать внешний редактор.
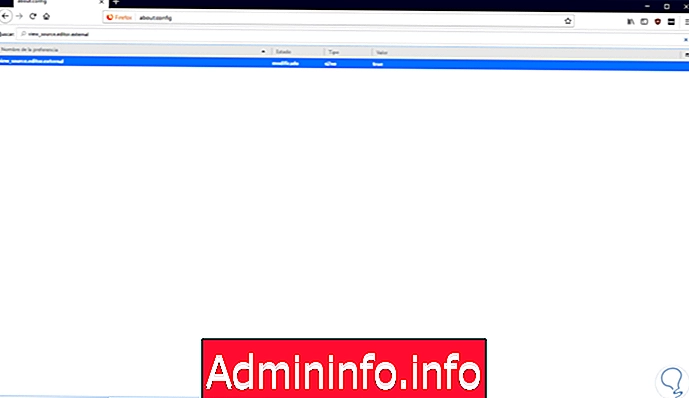
Следующий маршрут:
view_source.editor.pathТам значение по умолчанию пустое, но двойным щелчком мы можем указать путь к используемому редактору:$config[ads_text6] not found
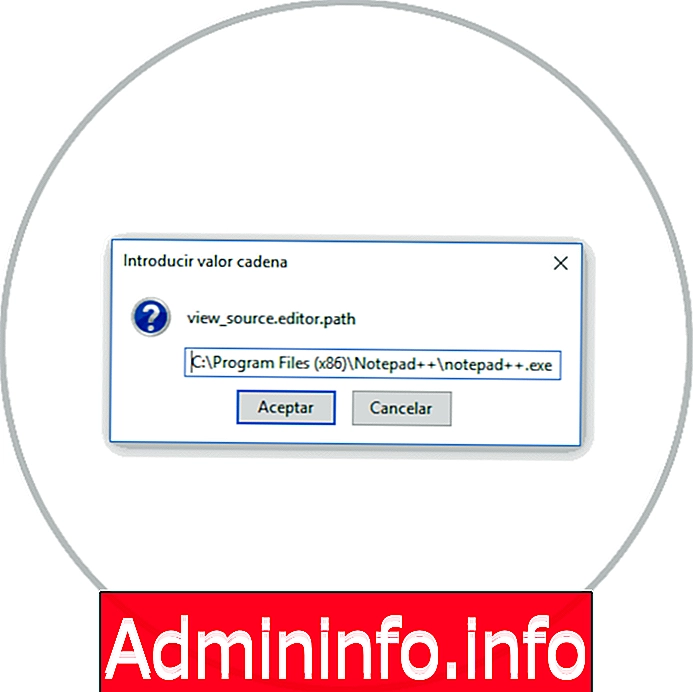
Увеличьте значение тайм-аута «Сохранить ссылку как» Firefox Quantum
Если щелкнуть правой кнопкой мыши и выбрать параметр «Сохранить ссылку как», браузер запросит заголовок макета содержимого URL-адреса, чтобы определить имя файла. Если URL-адрес не доставляет заголовок в течение секунды, Firefox выдаст значение тайм-аута, которое часто происходит в сетях, в которых наблюдается сбой производительности.
Чтобы предотвратить возникновение этой проблемы, у нас есть возможность увеличить значение тайм-аута, чтобы уменьшить вероятность этой ошибки на следующем маршруте:
Browser.download.saveLinkAsFilenameTimeoutЗначение по умолчанию - 4000, но дважды щелкнув эту строку, мы можем добавить нужное значение в миллисекундах:
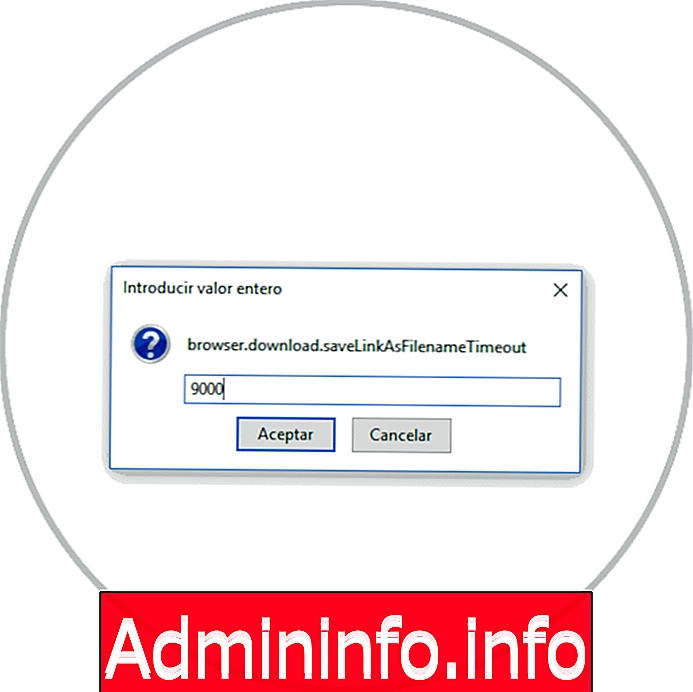
Автоматически скрывать панель инструментов в полноэкранном режиме Firefox Quantum
Когда мы используем полноэкранный режим, панель инструментов автоматически скрывается и появляется только тогда, когда мы наводим на нее курсор мыши. Если мы хотим, чтобы он был виден постоянно, мы идем по следующему маршруту:
browser.fullscreen.autohideТам мы можем установить значение false, чтобы эта полоса оставалась видимой всегда.
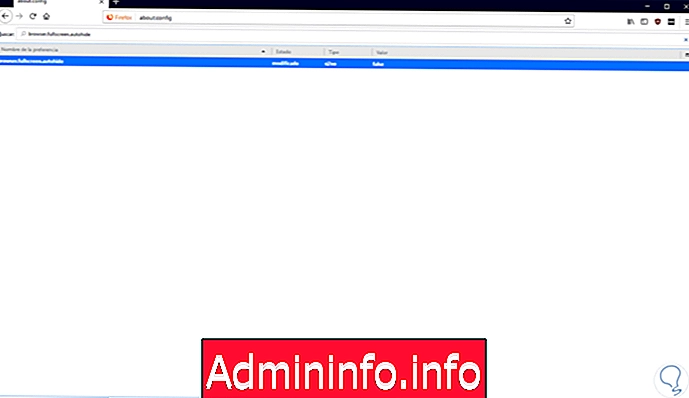
Увеличьте результат поиска для дополнений Firefox Quantum
$config[ads_text5] not foundПри переходе на маршрут Инструменты / Дополнения / Получить дополнения, Firefox Quantum будет отображать только 15 дополнений, в результате эта сумма может быть отредактирована по следующему маршруту:
extensions.getAddons.maxResultsТам мы сделаем двойной щелчок и установим новое желаемое количество результатов:
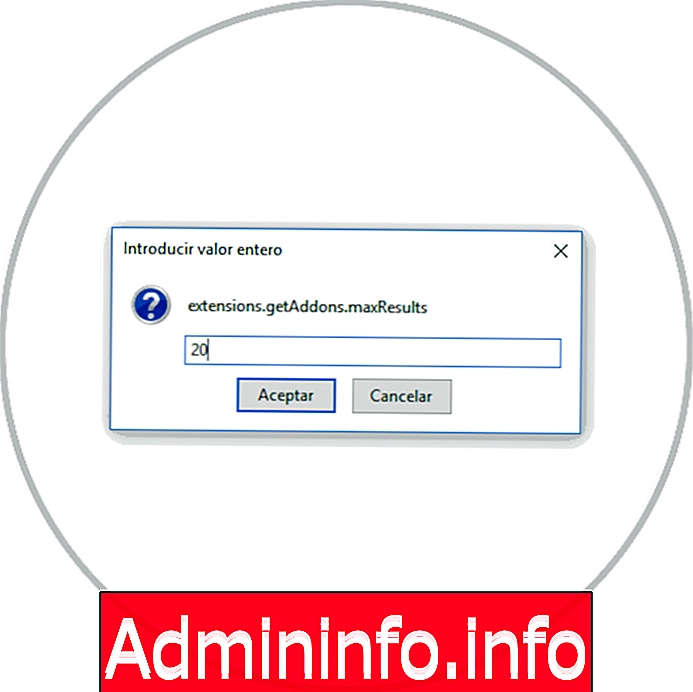
Открыть ссылки в новом окне Firefox Quantum
С помощью этой опции у нас есть возможность открывать ссылки в новых местах по мере необходимости, маршрут для определения этого:
браузер. ссылка. open_newwindowТам значение по умолчанию равно 3, и варианты для использования:
- 2: открыть ссылку в новом окне
- 3: открыть ссылку в новой вкладке
- 1: открыть ссылку в текущей вкладке или окне
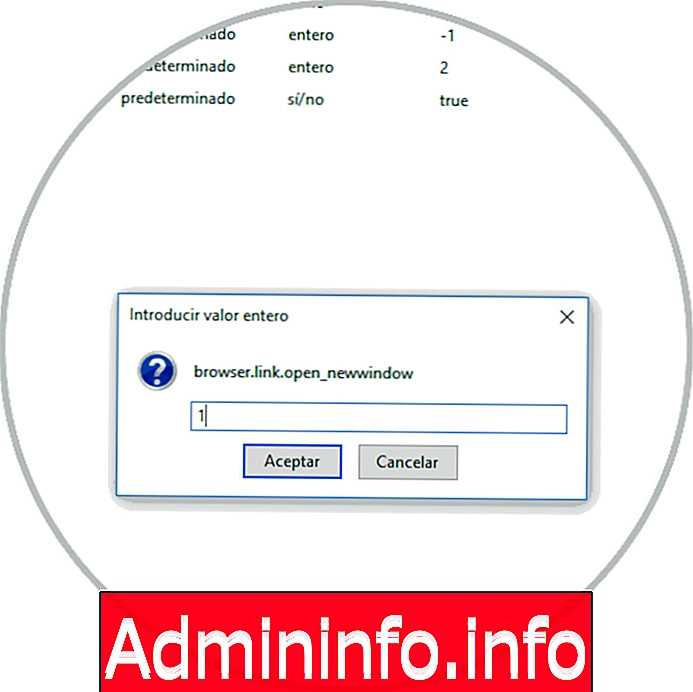
Обновление расширений Firefox Quantum
Эта опция позволяет нам автоматически искать обновления расширений, установленных в Firefox Quantum.
Маршрут, чтобы определить это следующим образом:
extensions.update.enabledТам у нас есть следующие варианты:
- true: проверить наличие обновлений
- false: отключает автоматический поиск обновлений
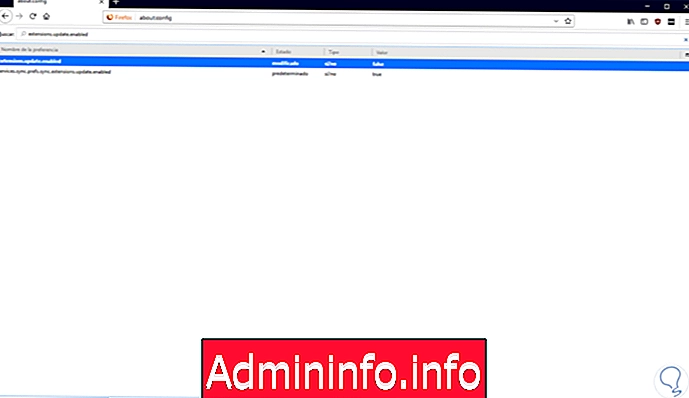
Таким образом, мы видим, как Firefox Quantum предлагает нам довольно широкий диапазон опций конфигурации вашего браузера в зависимости от необходимых требований, но мы должны быть осторожны при управлении ими из-за деликатности, которой они подвержены в поведении браузера.,
СТАТЬИ