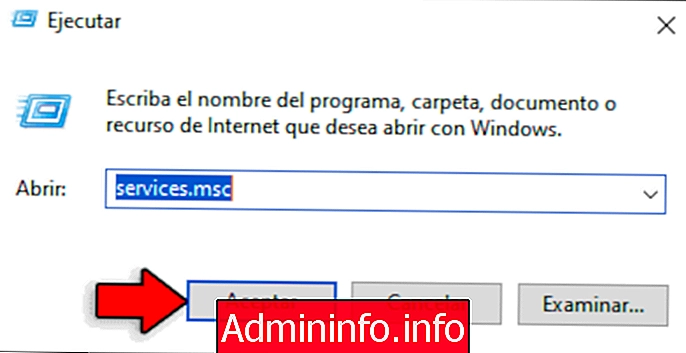
1. Как остановить службу WLAN в Windows 10 в Консоли служб2. Как запустить службу WLAN в Windows 10 в Консоли служб.3. Как запустить или остановить службу WLAN в Windows 10 из командной строки.4. Как перезапустить службу WLAN из служебной консоли5. Перезапустите службу WLAN из Windows PowerShell.6. Дополнительные параметры команды WLAN в Windows 10 Службы в Windows 10 являются неотъемлемой частью ее ядра, поскольку благодаря им компоненты системы как на аппаратном, так и на программном уровне функционируют должным образом. Например, если служба Центра обновления Windows остановлена, вы просто не будете получать новые обновления, поэтому каждая служба играет важную роль в системе. Одна из самых необходимых услуг - это услуга WLAN (Wireless LAN), которая предоставляет возможность подключаться к беспроводным сетям и оттуда корректно выполнять все задачи, связанные с использованием сети. В Windows 10 это очень важно, поскольку, поскольку компьютер включен, мы подключены к сети. В Windows 10 служба WLAN позволяет вам включить службу автоматической настройки беспроводной сети WLAN, а также настроить службу WLAN для автоматического запуска, что жизненно важно для включения при каждом входе в систему. Служба WLAN в Windows 10 позволяет нам делать следующее. В этой панораме, как мы уже упоминали, если служба WLAN должна выдать ошибку, необходимо активировать ее снова или перезапустить, чтобы ее параметры были обновлены, и поэтому TechnoWikis объяснит, как этого добиться на этапе Windows 10. пошагово .. Чтобы не отставать, не забудьте подписаться на наш канал на YouTube! ПОДПИСЫВАТЬСЯ Шаг 1 Чтобы остановить службу по какой-либо причине административного или служебного распоряжения, мы должны использовать следующую комбинацию клавиш: + R Затем мы должны выполнить команду: Шаг 2 В консоли служб Windows 10 мы найдем службу под названием «Автоматическая настройка WLAN», щелкните ее правой кнопкой мыши и выберите «Остановить»: Шаг 3 Это остановит службу WLAN в Windows 10: Чтобы перезапустить службу WLAN в Windows 10, чтобы разрешить подключение к беспроводным сетям, мы должны снова получить доступ к сервисной консоли, щелкнуть правой кнопкой мыши службу WLAN и выбрать «Старт». Это снова активирует настройки услуги WLAN. Терминал командной строки позволяет нам активировать службу WLAN простым способом, для этого мы получаем доступ как администраторы и выполняем следующие действия. Эта команда предназначена для запуска службы Wi-Fi в Windows 10. Эта команда предназначена для остановки службы Wi-Fi в Windows 10. В администрировании служб в Windows 10 мы сможем перезапустить службу WLAN в случае сбоя. Для этого просто щелкните правой кнопкой мыши службу «Автоматическая настройка WLAN» и выберите «Перезапустить». Это перезагрузит конфигурацию службы. Следует отметить, что консоль командной строки позволяет только останавливать (останавливать) или запускать (запускать) службу, но не перезапускать ее, в этом случае вступает в игру Windows PowerShell, которая позволяет нам перезапустить WLAN, выполнив в качестве администраторов следующие действия: Шаг 1 Существует ряд параметров, которые можно использовать с командой WLAN из диспетчера служб на уровне выполнения, для этого мы можем дважды щелкнуть службу «Автоматическая настройка WLAN» или щелкнуть правой кнопкой мыши и выбрать «Свойства»: Шаг 2 При доступе к нему мы перейдем в поле «Тип запуска», и у нас будут такие параметры, как: Автоматический Эта опция активирует службу WLAN, как только запускается процесс загрузки системы. Автоматический (отложенный старт) Эта опция активирует службу WLAN после загрузки. Руководство по эксплуатации Эта опция позволяет нам в любой момент активировать услугу вручную. Отключено Как следует из названия, эта опция отключает службу WLAN. В использованной опции нажмите «Применить», а затем «Принять», чтобы сохранить изменения. Мы видели, как активировать или перезапустить службу WLAN в Windows 10 в полнофункциональном режиме, имея четкое представление об использовании этой службы в системе.1. Как остановить службу WLAN в Windows 10 в консоли служб
services.msc
Нажмите клавишу «Ввод» или нажмите «ОК».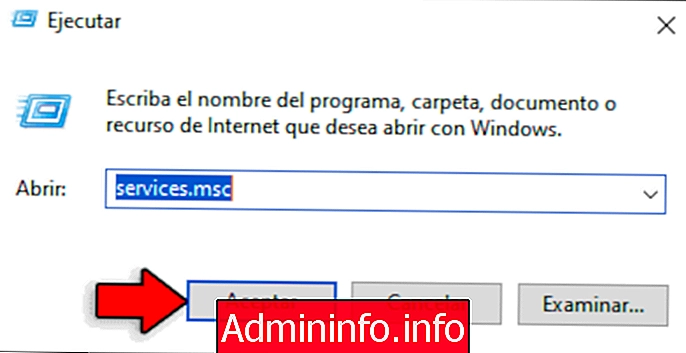
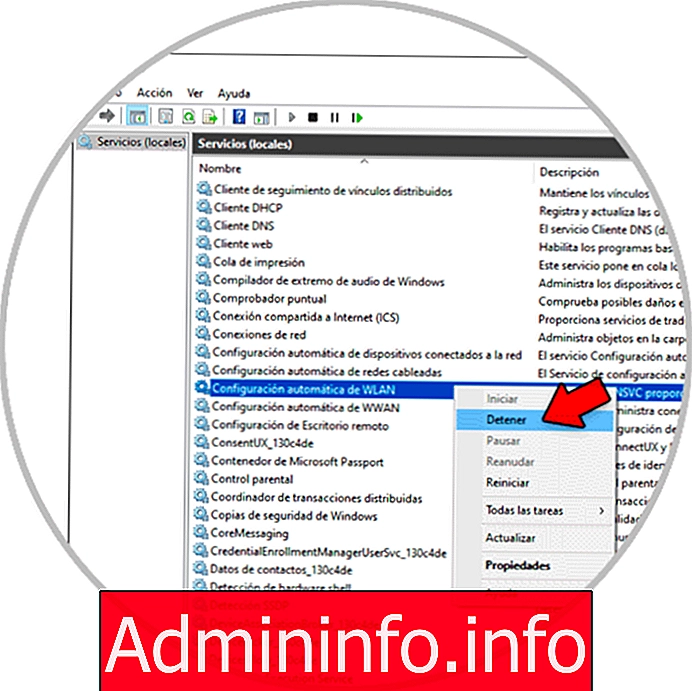
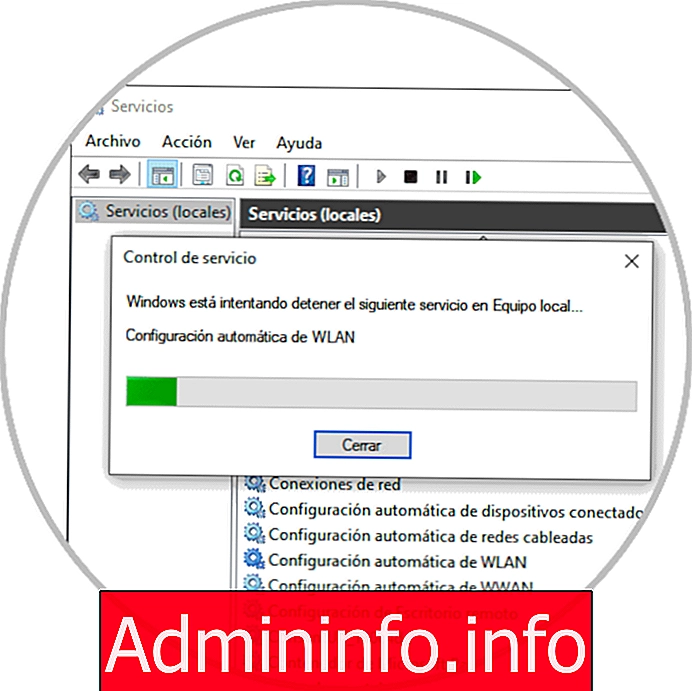
2. Как запустить службу WLAN в Windows 10 в консоли служб
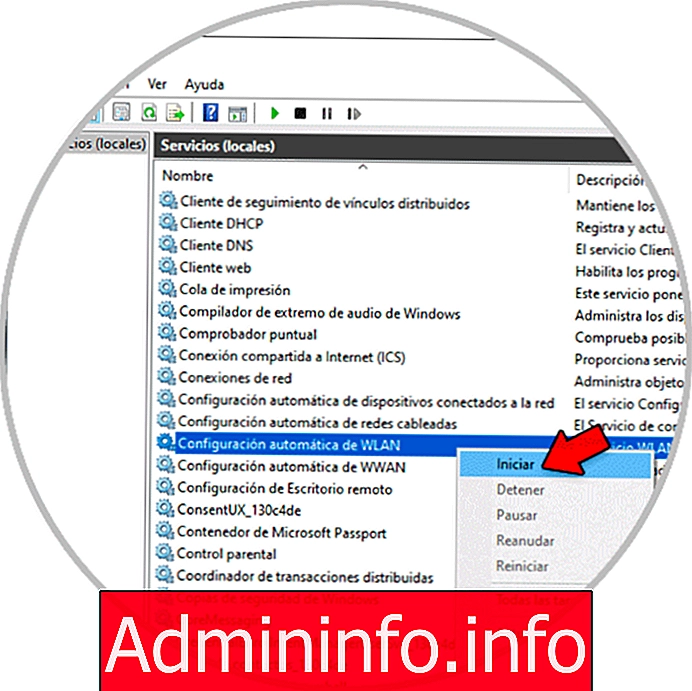
3. Как запустить или остановить службу WLAN в Windows 10 из командной строки
чистый старт wlansvc
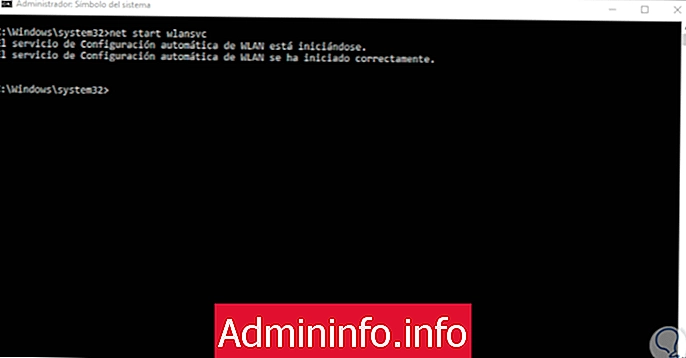
чистая остановка wlansvc

4. Как перезапустить службу WLAN из сервисной консоли
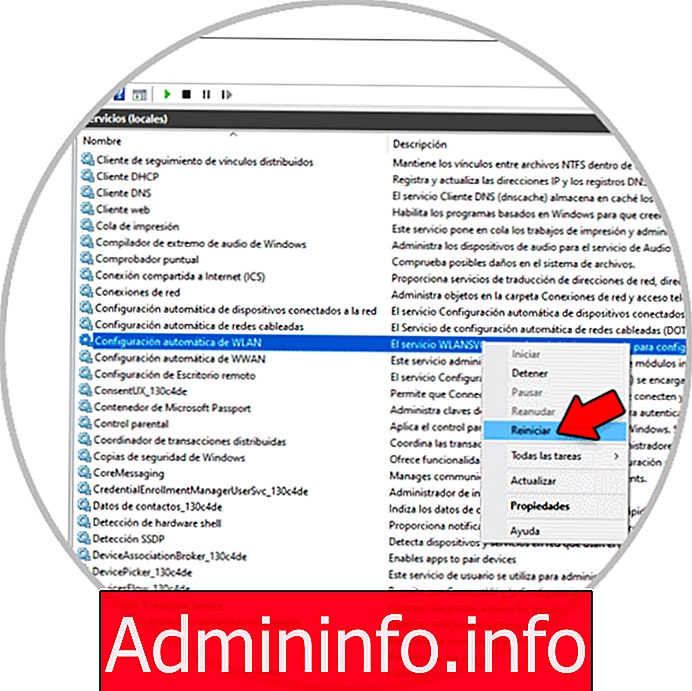
5. Перезапустите службу WLAN из Windows PowerShell.
powershell -команда "Restart-Service wlansvc -Force"
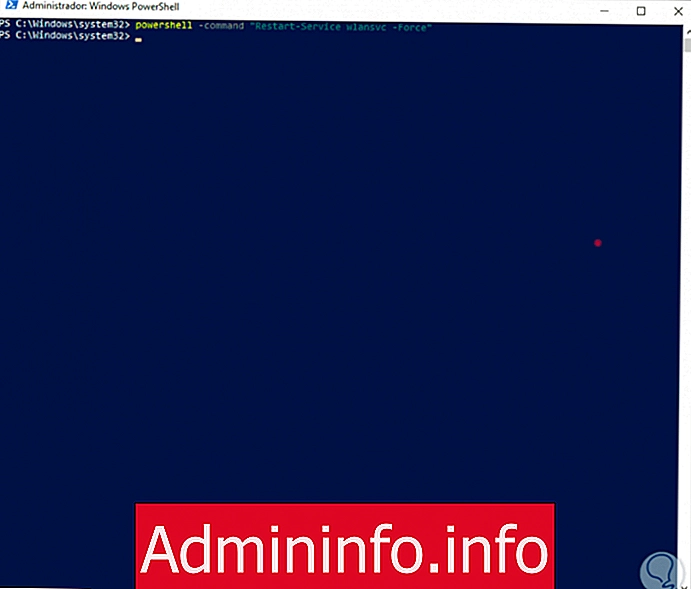
6. Дополнительные параметры команды WLAN в Windows 10
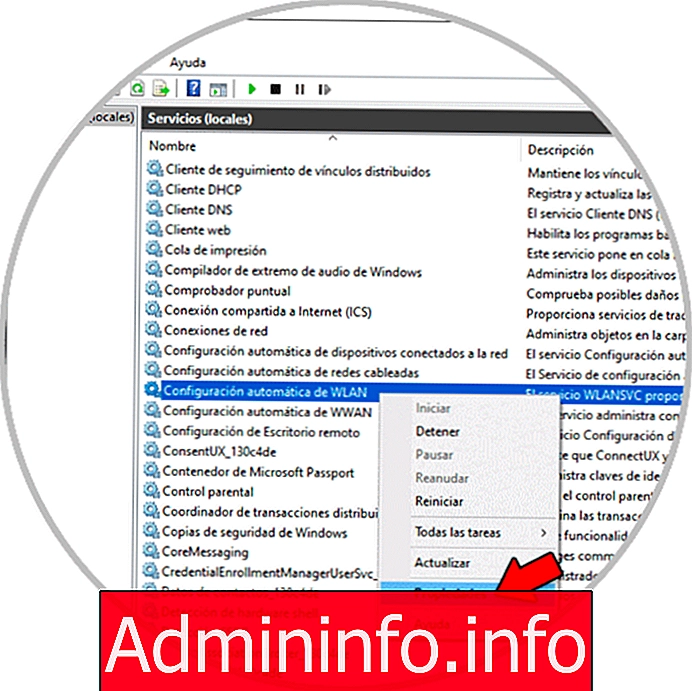
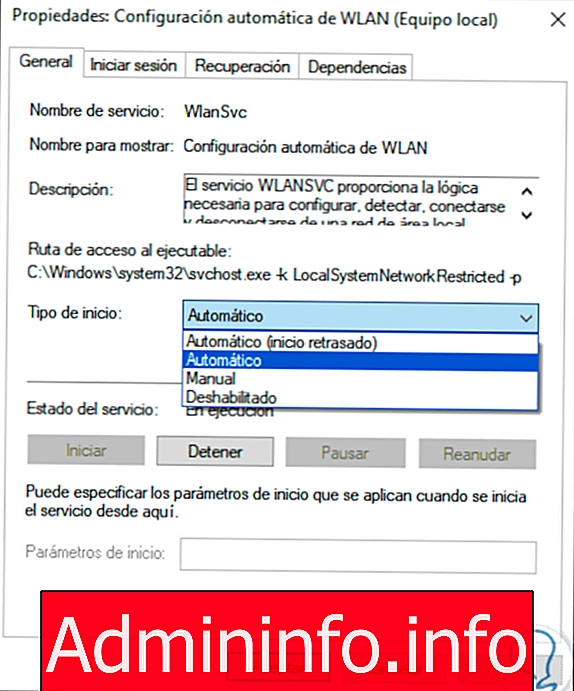
СТАТЬИ