
Как системные администраторы, вспомогательный персонал или руководство ИТ-отделом, важно иметь знания и доступ к нескольким операционным системам, но все мы знаем уровни совместимости, среди которых практически нет.
Практический пример, над которым мы сегодня будем работать в Solvetic, - это использование среды Linux в системе Windows, поскольку мы знаем, что файловая система не может устанавливать или выполнять параметры Linux с файловой системой ext2, ext3 или ext4 в среда Windows, которая обрабатывает файловую систему NTFS.
Было бы идеально, если бы у нас была возможность запуска Ubuntu или OpenSUSE в операционной системе Windows Server 2016, и сегодня это возможно благодаря реализации WLS (Windows Subsystem for Linux), которая может быть установлена в инсайдерской версии Windows Server 2016.
Solvetic проанализирует, как сегодня возможно использовать эти две системы одновременно и со всеми услугами и ролями на уровне услуг, увеличивая возможности одного физического оборудования.
предпосылки
Для использования WLS на Windows Server необходимо было следующее.
- Зарегистрируйтесь в программе Windows Insider, что возможно, если не будет, по следующей ссылке:
Windows Insider
- После регистрации загрузите ISO-образ Windows Server 2016 Preview, в настоящее время сборка 16257, по следующей ссылке:
ISO Windows Server 2016
Что такое WLS (Подсистема Windows для Linux - Подсистема Windows для Linux)
WLS - это новая функциональность, доступная в редакции Insider или тестировании Windows Server 2016, которую мы уже знаем в Windows 10 как Bash.
С помощью WLS разработчики смогут запускать среды Linux, которые включают в себя большинство инструментов, утилит и приложений командной строки, непосредственно в операционной системе Windows Server, без изменений и без затрат ресурсов уровня виртуальной машины. аппаратного и программного обеспечения, позволяющего сделать процесс более чистым и полным.
Имея WLS в Windows Server 2016, мы сможем:
- Выберите ваши любимые дистрибутивы Linux из Магазина Windows напрямую.
- Запустите сценарии оболочки Bash и приложения командной строки Linux.
- Запустите обычные утилиты командной строки, такие как grep, sed, awk и многие другие.
- Включает в себя инструменты vim, emacs, tmux.
- Он поддерживает языки программирования, такие как Javascript / node.js, Ruby, Python, C / C ++, C # и F #, Rust, Go и другие.
- Совместим с сервисами sshd, MySQL, Apache, lighttpd.
- Мы сможем установить дополнительные инструменты Linux с помощью менеджеров пакетов, интегрированных в дистрибутив, как apt или apt-get.
- Вызовите приложения Windows из консоли Linux.
- Вызывать приложения Linux на Windows.
Такое сочетание технологий позволяет разработчикам и администраторам приложений использовать те же сценарии, инструменты, процедуры и образы контейнеров, которые использовались для контейнеров Linux на их хосте контейнеров Windows Server.
Эти контейнеры используют технологию изоляции Hyper-V в сочетании с соответствующим дистрибутивом Linux для размещения рабочей нагрузки, в то время как сценарии администрирования и инструменты на хосте используют WSL.
1. Установите Windows Server 2016
После загрузки ISO-образа Windows Server 2016 мы приступаем к его установке на физическом компьютере или на виртуальной машине, такой как VirtualBox или VMware.
Шаг 1
По следующей ссылке мы покажем вам, как настроить Windows Server 2016 в VMware:

Шаг 2
Нажмите «Установить», и версия «Инсайдер» предлагает нам следующие ключи для операционной системы:
- Ядро ЦОД сервера:
B69WH-PRNHK-BXVK3-P9XF7-XD84W
- Стандартное ядро сервера:
V6N4W-86M3X-J77X3-JF6XW-D9PRV
Шаг 3
Эти ключи сделают Windows Server неограниченным в Инсайдерской или пробной версиях.
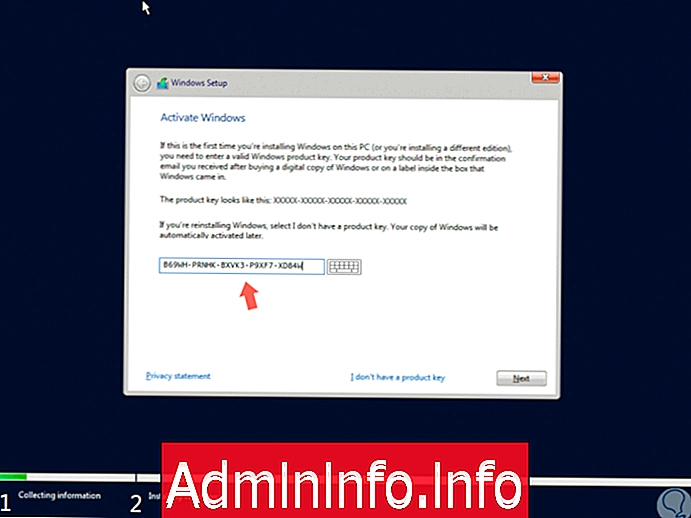
Шаг 4
Нажмите Далее, и мы продолжим нормальный процесс установки Windows Server 2016.

Шаг 5
Поскольку это базовая версия, необходимо установить пароль администратора:
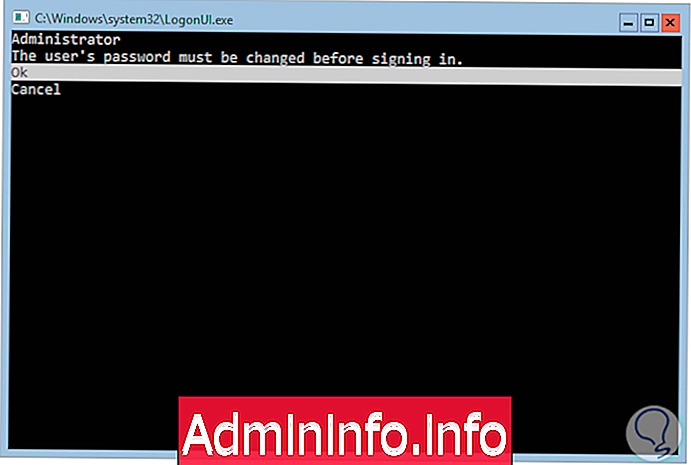
Шаг 6
После завершения этого шага у нас будет доступ к Windows Server 2016. После этого мы запустим строку powershell.exe для доступа к консоли Windows PowerShell.

2. Проверьте сборку Windows Server 2016
Чтобы убедиться, что у нас есть WLS-совместимая сборка, мы выполним следующую строку, чтобы проверить текущую версию.$config[ads_text6] not found
Как мы видим, текущая сборка - 16257, а WLS для Windows Server 2016 будет доступна из сборки 16215.
systeminfo | Строка выбора «^ OS Name», «^ OS Version»$config[ads_text5] not found

3. Проверьте WLS в Windows Server 2016
Следующим шагом является проверка того, что эта компиляция имеет подсистему Windows для Linux, и для этого мы выполним следующее в PowerShell. Мы можем видеть, что его текущее состояние отключено - отключено.
PowerShell Get-WindowsOptionalFeature -Online -FeatureName Microsoft-Windows-Подсистема-Linux

4. Включите WLS в Windows Server 2016
Шаг 1
Чтобы включить WLS в Windows Server 2016, мы запустим следующую строку:
PowerShell Enable-WindowsOptionalFeature -Online -FeatureName Microsoft-Windows-Подсистема-Linux$config[ads_text6] not found

Шаг 2
Мы видим, что необходимо перезапустить систему, чтобы применить изменения, ввести букву Y и нажать Enter для перезапуска системы. Мы можем снова запустить следующую строку, чтобы подтвердить, что WLS включен:
PowerShell Get-WindowsOptionalFeature -Online -FeatureName Microsoft-Windows-Подсистема-Linux

5. Установите дистрибутив Linux на Windows Server 2016
Шаг 1
Как только WLS включен, следующим шагом будет установка желаемого дистрибутива, и для этого у нас есть эти опции с соответствующими ссылками:
Ubuntu
OpenSUSE
SLES
Шаг 2
Для загрузки любого из этих дистрибутивов мы будем использовать командлет Invoke-WebRequest следующим образом, в этом примере мы загрузим Ubuntu 16.04:
PowerShell Invoke-WebRequest -Uri https://aka.ms/wsl-ubuntu-1604 -OutFile ~ / Ubuntu.zip –UseBasicParsing

примечание
Если загрузка занимает много времени, мы можем скрыть индикатор выполнения, установив строку:
$ ProgressPreference = 'SilentlyContinue'
Шаг 3
После завершения процесса загрузки мы приступаем к распаковке содержимого, выполнив следующее:
Развернуть-Архив ~ / Ubuntu.zip ~ / Ubuntu

Шаг 4
Мы должны убедиться, что ~ / Ubuntu находится в системном блоке. Для этого мы можем использовать команду ls и увидим папку Ubuntu, затем мы получим к ней доступ с помощью cd Ubuntu и запустим ls, чтобы увидеть ее содержимое:

6. Запустите дистрибутив Linux на Windows Server 2016
Как только это проверено, мы приступаем к выполнению выбранного дистрибутива, используя следующий синтаксис:
.exe, в этом случае это будет. \ ubuntu.exe

7. Создайте пользователя UNIX в Windows Server 2016
Шаг 1
При первой установке WLS вам будет предложено создать имя пользователя и пароль UNIX:

Шаг 2
Мы видим, что таким образом мы установили Ubuntu 16.04 через WLS в Windows Server 2016. После определения этого мы продолжим обновление системы, используя следующие строки:
Обновление sudo apt-get Обновление sudo apt-get$config[ads_text6] not found

Шаг 3
Благодаря этому мы установили WLS в Windows Server 2016 и, таким образом, максимально использовали его потенциал.

8. Команды для использования с WLS в Windows Server 2016
Команду lxrun.exe можно использовать для непосредственного взаимодействия с подсистемой Windows для Linux (WSL).
Эти команды будут установлены в каталог \ Windows \ System32 и могут быть выполнены в командной строке Windows или в PowerShell.
Команда lxrun.exe используется для администрирования WSL, а также может использоваться для установки или удаления образа Ubuntu. Некоторые из его параметров:
удар
Запустите оболочку Bash в текущем каталоге. Если оболочка Bash не установлена, автоматически запустите lxrun / install.
Баш ~
Запустите оболочку bash в личном каталоге пользователя Ubuntu.
Bash -c "
Выполните команду, распечатайте вывод и вернитесь в командную строку Windows.
Lxrun
Команда lxrun используется для управления экземпляром WSL в Windows Server 2016.
Lxrun / установить
Запустите процесс загрузки и установки.
Lxrun / удалить
Удалите и удалите образ Ubuntu.
Lxrun / setdefaultuser
Установите Bash по умолчанию в Ubuntu.
Затем мы оставляем видеоурок с необходимыми шагами для выполнения этой установки:
Это необходимые шаги для установки и настройки дистрибутива Linux в Windows 10.
$config[ads_text6] not found
СТАТЬИ