
Подключения к удаленному рабочему столу являются и будут одним из наиболее практичных и жизненно важных инструментов для различных задач поддержки и администрирования, поскольку простым способом мы можем получить доступ из другого места к другому компьютеру и обеспечить поддержку и помощь в выполнении этих задач. требуется.
Google Chrome позиционирует себя как один из самых практичных, безопасных и стабильных браузеров в мире, и для разработчиков это идеальная платформа, поскольку она позволяет создавать, внедрять и тестировать различные приложения. Мы все знаем, что Google Chrome содержит расширения, которые представляют собой небольшие и мощные надстройки, которые дадут нам возможность изучить и в полной мере использовать возможности браузера, а теперь многие не знают, что некоторые из этих расширений позволят нам подключаться удаленно к команда, независимая от операционной системы, и выполняющая различные административные задачи.
Мы подробно проанализируем некоторые из этих расширений и поймем, насколько они полезны для различных ролей, которые мы выполняем в организации или на личном уровне.
1. Chrome Remote Desktop

Это простое расширение, которое позволит нам установить соединение с компьютерами Mac OS, Linux или Windows . Удаленный рабочий стол Chrome позволяет нам обмениваться нашим оборудованием, а также передавать файлы по сети другим пользователям и, таким образом, иметь доступ к файлам и программам конечного компьютера.
Чтобы установить расширение, просто перейдите по следующей ссылке и выберите опцию Добавить в Chrome. Нажмите «Добавить приложение», чтобы установить его в Google Chrome.
Удаленный рабочий стол Chrome
После того, как мы установили расширение в Chrome, нажмите на опцию «Запустить приложение», и откроется окно, куда мы должны получить доступ с нашими учетными данными Chrome или Gmail. Как только мы получим доступ и авторизуем соответствующие разрешения Google, мы увидим следующее окно.

Исходя из этого, мы будем контролировать оборудование, к которому у нас есть доступ, или при необходимости можем запросить помощь . В этом случае мы установили приложение в Windows 10 и подключимся к macOS Sierra. Для подключения мы должны иметь Google Chrome на macOS Sierra и войти в систему с той же учетной записью исходного компьютера. В macOS Sierra мы выберем опцию «Пуск» в поле «Удаленный помощник» и увидим следующее:

Там мы нажмем на опцию «Поделиться» и увидим код, который мы должны предоставить человеку, который собирается удаленно подключиться к macOS Sierra. В Windows 10 мы выбираем «Пуск» в поле «Удаленный помощник» и в отображаемых параметрах выбираем «Доступ», и там будет необходимо ввести предоставленный код.

Нажмите «Подключиться», и мы увидим, что подключение к macOS Sierra было установлено с помощью Chrome Remote Desktop. Таким образом, мы используем Chrome Remote Desktop для установки удаленных соединений с различными операционными системами.
2. VNC Viewer для Google Chrome

VNC Viewer является одним из наиболее практичных и эффективных инструментов для решения проблемы удаленных соединений между операционными системами.
Преимущества VNC Viewer
- Мы можем подключить несколько устройств одновременно
- бесплатно
- Имеет поддержку RealVNC
- Безопасный и простой доступ
Первое, что нам нужно сделать, это получить доступ к следующей ссылке, чтобы добавить это расширение. Оказавшись там, нажмите кнопку «Добавить в Chrome», чтобы включить это расширение.
VNC Viewer для Google Chrome
После добавления расширения необходимо открыть его, чтобы ввести IP-адрес конечного компьютера и требуемое качество изображения из среды удаленного рабочего стола, где у нас есть следующие параметры:
- автоматический
- высокая
- средний
- падение
- Разрешить другой команде решать
После ввода IP-адреса и порта 80 у нас будет соответствующее удаленное соединение.

3. TeamViewer Remote Desktop

Несомненно, TeamViewer стал одним из самых популярных приложений в мире для удаленных соединений между различными операционными системами, как Windows, Linux и Mac OS.
Преимущества TeamViewer Remote Desktop
- Постоянный доступ из любой точки мира к определенным командам
- Подключение к оборудованию с использованием назначенного идентификатора и пароля
- Совершенно бесплатно
- Безопасность во время подключения
- Возможность использовать чат во время подключения
Чтобы установить это расширение, просто добавьте его в Chrome и запустите задачу удаленного подключения.
TeamViewer Remote Desktop
После того как мы установим расширение TeamViewer, необходимо будет установить TeamViewer для его корректной работы на целевом устройстве. Во время запуска приложения мы должны иметь идентификатор, сгенерированный TeamViewer целевой команды, и ввести его в поле идентификатора.
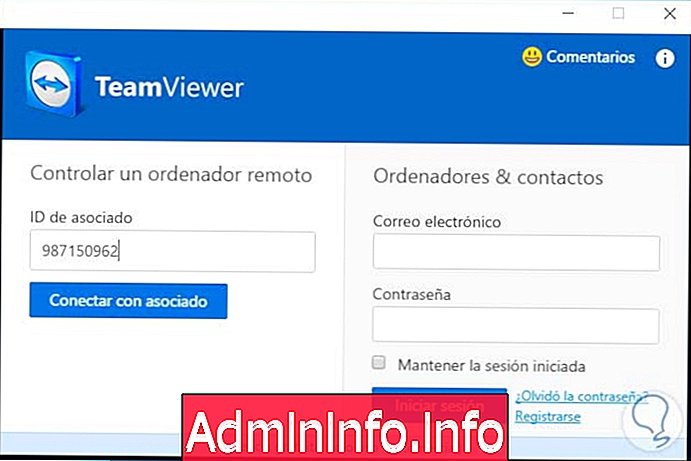
Нажмите «Подключиться к партнеру», чтобы начать процесс подключения, и отобразится окно, в котором мы должны ввести пароль, предоставленный TeamViewer. Нажмите «Войти», чтобы продолжить процесс подключения. Мы видим, что Windows 10 была правильно подключена к macOS Sierra с помощью этого расширения, хотя по причинам производительности среда macOS Sierra меняется.

4. Zoho Assist Free Remote

Наконец, еще одно расширение, которое будет весьма полезно для темы подключений и удаленной поддержки, - Zoho Assist.
Преимущества Zoho Assist
- бесплатно
- Сегура
- Учетные данные не требуются
- 100% на основе браузера Chrome
- Поддерживает несколько платформ, таких как Linux, Mac OS и Windows
Чтобы начать использовать его, просто нажмите кнопку Добавить в Chrome, как только мы перейдем по ссылке для скачивания.
Zoho Assist Free Remote
$config[ads_text6] not foundКогда мы запустим приложение, вам потребуется ввести наш адрес электронной почты. Нажмите на кнопку Пуск, и мы увидим следующее окно.
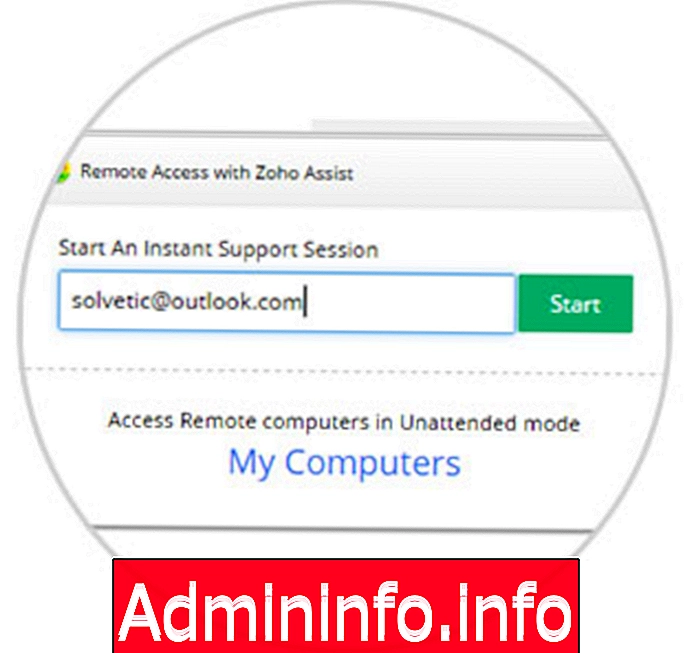
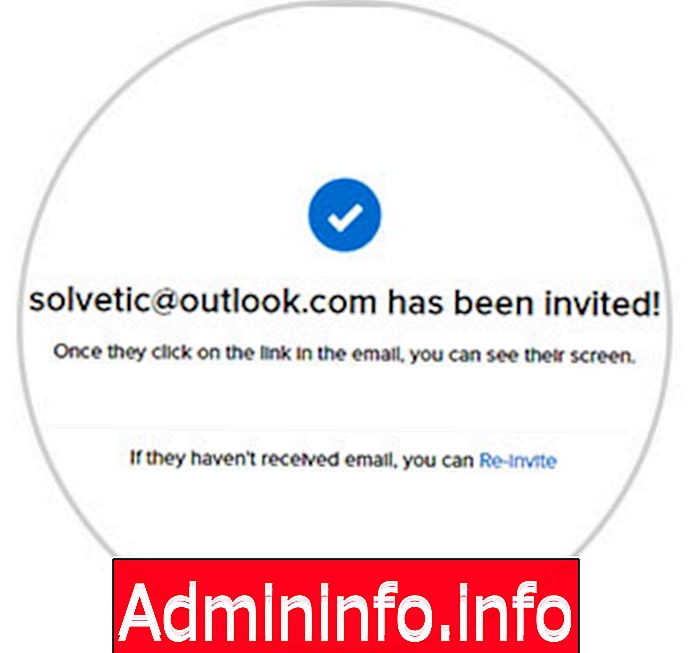
Для доступа к удаленному устройству macOS Sierra мы выберем меню «Сеанс» и там мы можем пригласить команду для подключения

Мы можем ввести адрес электронной почты гостя или в Google Chrome в адресной строке ввести ссылку, описанную.
Как только эта ссылка будет введена, нажмите Присоединиться, чтобы получить доступ к соединению, и таким образом мы будем подключены:
Как мы смогли понять, мы можем извлечь больше пользы из нашего браузера Chrome, используя эти мощные расширения, которые будут очень полезны для всего, что связано с поддержкой.
Включить удаленный рабочий стол













СТАТЬИ