
Когда мы ежедневно включаем наш компьютер, операционная система Windows 10 загружает такие элементы, как ваш рабочий стол, значки на рабочем столе, несколько служб и системных процессов, а также программы, которые настроены на автоматический запуск с Windows.
Каждая программа запуска увеличивает время запуска нашего компьютера с Windows 10, поэтому, хотя некоторые программы оказывают минимальное влияние на время запуска, некоторые программы значительно замедляют запуск из-за уровня их разработки или дизайна.
Если в настоящее время у нас есть несколько программ, которые работают с запуском Windows 10, использование опции отключения их всех просто для ускорения времени загрузки не согласовано, так как мы можем захотеть оставить некоторые активными. Поэтому идеальным решением является найти программы, которые сильно влияют на процесс загрузки, и отключить их, и, без сомнения, мы улучшим загрузку операционной системы.
Сегодня Solvetic увидит, как просто обнаруживать программы, которые сильно влияют на запуск, и как отключать их для оптимизации своих ресурсов.
1. Как получить доступ к диспетчеру задач Windows 10
Для правильного выполнения этой задачи мы должны получить доступ к диспетчеру задач Windows 10, и для этого у нас есть следующие опции:
Диспетчер задач Windows 10
- Щелкните правой кнопкой мыши на панели задач и выберите «Диспетчер задач».
- Используйте комбинацию клавиш Ctrl + Alt + Delete и в раскрывающемся меню выберите пункт «Диспетчер задач».
- Используйте ключи + X или щелкните правой кнопкой мыши меню «Пуск» и в появившихся параметрах выберите «Диспетчер задач».
- Используйте комбинацию клавиш + R и в появившемся окне выполните команду taskmgr и нажмите Enter или OK.
При первом обращении к администратору мы можем увидеть следующее окно:

Там мы должны нажать на опцию Подробнее, чтобы отобразить все опции администратора:
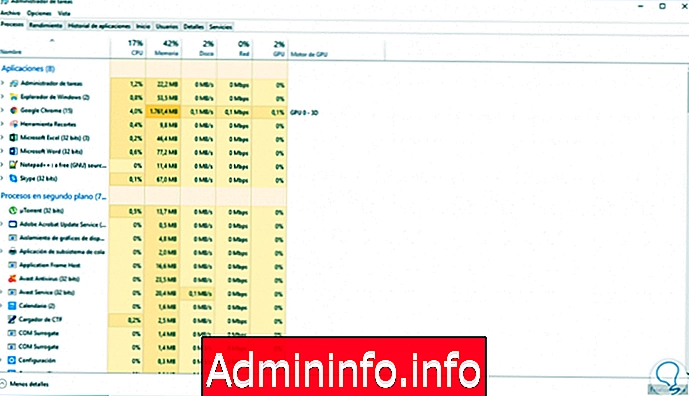
2. Как анализировать загрузочные программы в Windows 10
Шаг 1
В появившемся окне мы переходим на вкладку «Пуск», где указаны имя запуска программы, название редактора, состояние программы и влияние запуска программы.
В списке развернутых программ мы должны взглянуть на те, которые имеют высокий или средний уровень воздействия в столбце Start Impact, поскольку эти программы напрямую влияют на поведение загрузки операционной системы.

Шаг 2
Чтобы подробно узнать активность ЦП и активность диска программ при запуске, мы должны щелкнуть правой кнопкой мыши на одной из вкладок и затем нажать ЦП при запуске и Дисковый ввод-вывод при запуске:

Шаг 3
Таким образом, эти столбцы будут добавлены, и мы подробно рассмотрим потребление этих ресурсов:

Шаг 4
Если вы видите программу, которая не идентифицирует вас, мы можем щелкнуть по ней правой кнопкой мыши и выбрать опцию поиска в Интернете. Таким образом, Windows 10 предоставит нам конкретную информацию об этой программе.

Шаг 5
Наконец, если мы хотим отключить какую-либо из этих программ с высокой отдачей при запуске системы, у нас есть два варианта:
- Во-первых, щелкните правой кнопкой мыши программу и выберите параметр «Отключить».
- Второй вариант - выбрать программу и нажать кнопку «Отключить», расположенную в правом нижнем углу.
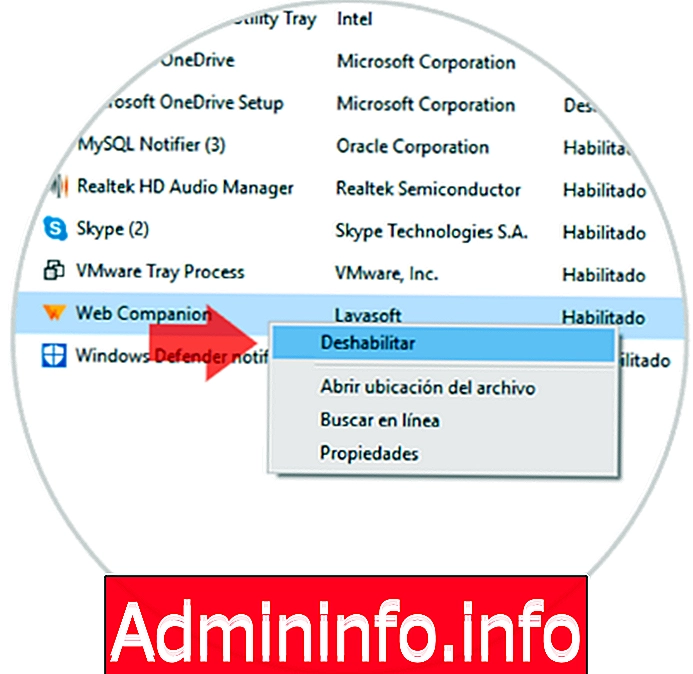
Таким образом, мы нашли и деактивировали программы, которые влияют на оптимальный запуск Windows 10.
СТАТЬИ