 Как активировать и использовать новое меню расширений веб-браузера Google Chrome.
Как активировать и использовать новое меню расширений веб-браузера Google Chrome.Google Chrome уже много лет поддерживает установку и использование расширений. Это позволяет веб-браузеру расширять свои функции по сравнению с параметрами, предлагаемыми по умолчанию. Эти расширения, установленные в нашем браузере Chrome, расположены и отображаются в верхней правой части интерфейса, справа от строки URL.

Связанный: Как отправлять веб-сайты с вашего ПК на мобильный с Chrome.
Когда мы устанавливаем большое количество расширений, мы заметим, что панель инструментов (где отображаются значки установленных расширений) начинает заполняться расширениями, которые могут раздражать и сбивать с толку. Google. Это то, на что пользователи Google Chrome жаловались уже довольно давно ...
Что ж, похоже, Google наконец-то прислушался к просьбам пользователей и решил решить проблему, активировав раскрывающееся меню, в котором будут находиться значки всех расширений, которые мы установили в нашем веб-браузере. Это сделает интерфейс вашего браузера намного чище и без лишних отвлекающих факторов.
К счастью, Google уже позволяет активировать это меню расширений, хотя на данный момент оно не активировано по умолчанию. Однако в следующей версии браузера эта функция уже включена. Однако, если вы хотите начать использовать его, ниже мы покажем вам, как это сделать шаг за шагом:
Как активировать и использовать новое меню расширений веб-браузера Google Chrome.
- Все, что вам нужно сделать, это войти в свой веб-браузер Google Chrome, и как только вы войдете в интерфейс, вам нужно будет ввести следующий адрес в поле URL-адресов:
хром: // флаги /
- Это даст вам доступ к разделу флагов. В поиске необходимо ввести термин:
# extension-toolbar-menu
- После отображения результатов поиска вы увидите конфигурацию: Меню панели инструментов расширений. Рядом с ним вы увидите меню, в котором вам нужно будет нажать и выбрать опцию: Давать возможность ..
- Когда он настроен правильно, вы должны нажать синюю кнопку: Перезапустить сейчас .
- Это перезапустит браузер Google Chrome, но теперь все значки установленных расширений не будут отображаться в интерфейсе. Вместо этого будет отображаться значок части пазла.
Щелкните этот значок, чтобы получить доступ к новому меню расширений Chrome, которое предоставляет дополнительную информацию, такую как точная информация или данные, к которым расширения могут получить доступ на веб-сайте, на котором вы сейчас находитесь. Есть два списка: расширения, которые могут получить доступ к данным на этом веб-сайте, и расширения, которые не могут получить доступ к данным на этом сайте.
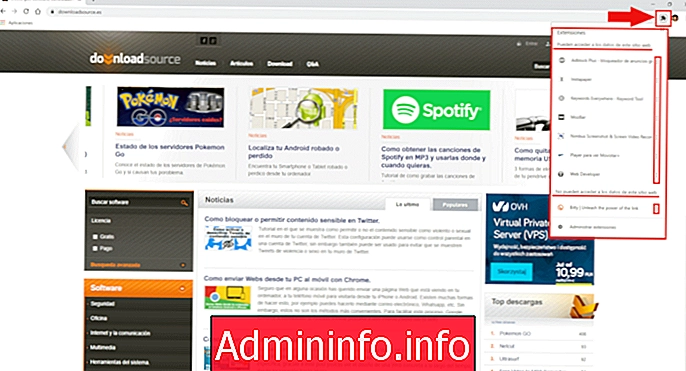
Вы можете контролировать, имеет ли расширение доступ к вашим данным, щелкнув значок с тремя вертикальными точками, показанный рядом с каждым расширением. Здесь вам нужно будет использовать опцию: вы можете читать и изменять данные с веб-сайтов. Это обеспечивает более легкий доступ к управлению разрешениями расширения Chrome. Вы можете ограничить расширение Chrome только определенными веб-сайтами или запустить его, только щелкнув значок меню.
Однако расширения могут работать так же, как и раньше. Щелкните имя или значок расширения, чтобы использовать его; это как щелкнуть значок расширения на панели инструментов выше. Значок расширения даже временно появится на панели инструментов, пока оно активировано.
Если щелкнуть расширение правой кнопкой мыши, можно выбрать параметр «Исправить». Эта опция, кажется, исправляет значок расширения на панели инструментов, чтобы облегчить доступ к этому расширению.

СТАТЬИ