
Дистрибутивы Linux предлагают нам серию команд и инструментов, идеально подходящих для обеспечения наилучшего контроля над каждым аспектом сервера или системы, и это полезно, если в наших ролях мы должны получить доступ к подробной информации о процессе, активности процессора, памяти, жесткий диск и многое другое, потому что таким образом мы будем знать, в каких точках системы могут возникать аномалии, и таким образом будем предпринимать действия либо административные, либо поддерживающие их.
Одним из лучших вариантов доступа к информации такого типа является использование vmstat, и Solvetic объяснит, что это такое и как использовать этот инструмент в Linux.
Что такое vmstat
Инструмент vmstat был разработан для того, чтобы предоставить администраторам информацию о процессах, памяти, пейджинге, блочном вводе-выводе, активности ЦП, количестве изменений контекста, прерываниях устройства и системных вызовах, чтобы Получите доступ к лучшим данным контроля.
Vmstat генерирует первый отчет, в котором к деталям обращаются с момента последней загрузки, затем добавляются дополнительные значения, которые задают период выборки определенной длины. Благодаря vmstat можно будет подробно узнать каждый аспект, который играет роль в системе.
1. Как использовать vmstat в Linux
Основной синтаксис использования vmstat следующий:
vmstat [параметры] [задержка [количество]]Первый вариант базового использования - выполнить следующее:
vmstatРезультат будет следующим:

Там мы нашли ряд полей, которые являются следующими:
проки
- r: укажите количество основных процессов в очереди распространения
- b: количество заблокированных процессов ядра во время ожидания ресурсов
- w: Относится к числу процессов в пространстве, которые будут назначены
память
- swpd: это объем используемой виртуальной памяти (КБ)
- бесплатно: объем неактивной памяти (КБ)
- buff: объем памяти, используемой в качестве буферов (кБ)
своп
- yes: указывает объем памяти, извлеченный из пространства подкачки с диска (кБ / с)
- Итак: это объем обменной памяти на диск (кБ / с).
IO
- bi: это блоки, отправленные на блочное устройство
- Бо: это блоки, полученные от блочного устройства
система
- в: Указывает количество прерываний в секунду, включая часы
- cs: количество изменений контекста в секунду
процессор
Они представляют собой проценты от общего процессорного времени.
- нас: время пользователя
- sy: системное время
- id: простой
В некоторых случаях мы увидим дополнительные аргументы, такие как:
страницы
- Re: заявлены ли страницы
- mf: указать вторичные ошибки и важные ошибки
- pi: это килобайты страниц, загруженных в память
- По: Это килобайты страниц, извлеченных из памяти
- fr: указывает на выпущенные килобайты
- From: Требуется ли ожидаемая память для данных процесса, загруженных в память подкачки
- Sr: Это страницы, отсканированные страницей демона, которая в данный момент не используется
диск
Предоставляет отчет о количестве дисковых операций в секунду и отображает данные до четырех дисков одновременно
недостатки
Создать отчет по частоте перехвата и прерывания в секунду
- В: Это прерывает в секунду
- Sy: системные вызовы в секунду
- Cs: частота изменения контекста процессора
По умолчанию vmstat генерирует выходные данные только один раз, возможно, vmstat автоматически обновляет эти выходные данные, для этого необходимо будет указать числовое значение в качестве входных данных для такой команды:
вмстат 4

Таким образом, каждая строка vmstat будет обновляться каждые 4 секунды.
2. Как совместить vmstat с slabinfo в Linux
Slabinfo - это файл, расположенный в каталоге / proc / slabinfo, задачей которого является предоставление статистики о кешах часто используемых объектов в ядре Linux, таких как заголовки буфера, inode, dentries и другие.
Чтобы получить эту информацию, мы должны использовать параметр -my, так как крайне важно, чтобы ядро дистрибутива Linux было совместимо с slabinfo, для доступа к этой информации мы выполняем следующее с разрешениями sudo:
sudo vmstat -m
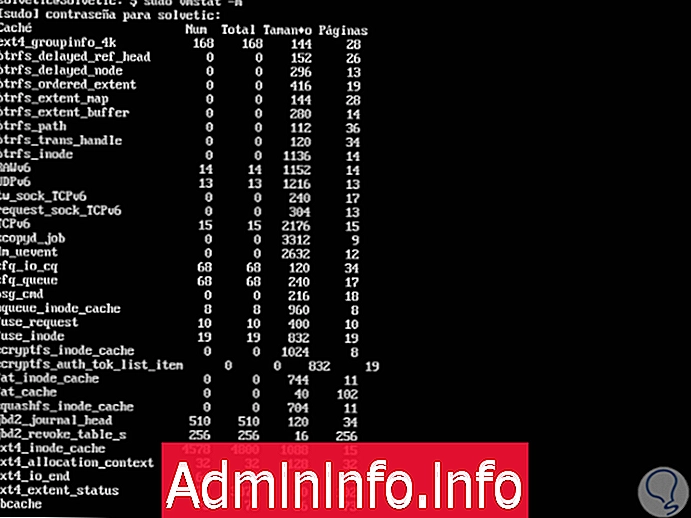
3. Как создать отчет об активности диска с помощью vmstat Linux
Команда vmstat дает нам возможность создать подробный отчет о работе жесткого диска, для этого мы должны выполнить следующее:
vmstat -D
информация
Это даст нам такую информацию, как:
- Количество дисков
- Количество перегородок
- Чтения, которые были объединены
- Количество чтения и записи
- Секторы читать и многое другое
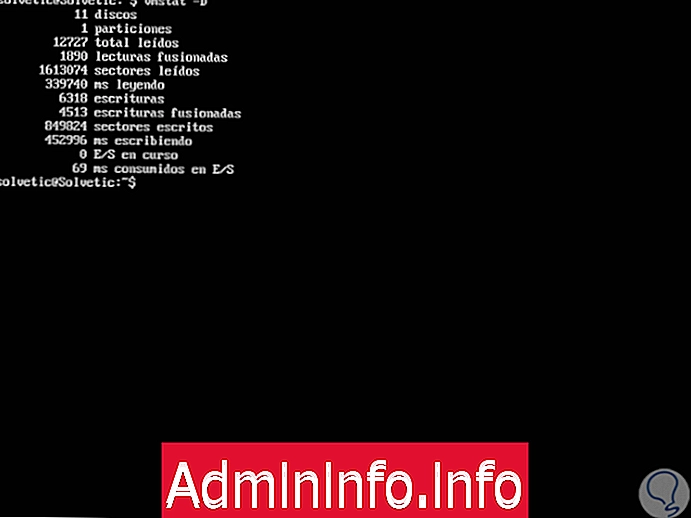
4. Как настроить vmstat для добавления метки времени в каждую строку вывода Linux
Эта опция полезна, если мы хотим детально просмотреть данные, в которых отчеты генерируются vmstat, для этого мы выполним следующее:
vmstat -t
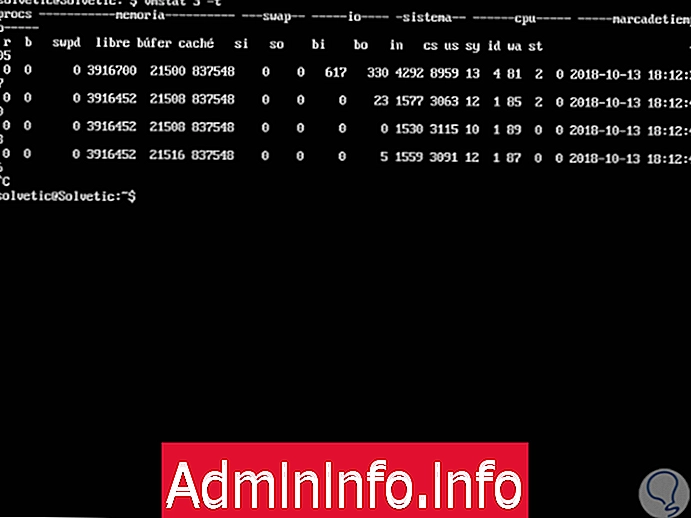
5. Как отобразить информацию о системных событиях
Эта альтернатива полезна для получения полной информации о событиях, происходящих на сервере, для доступа к деталям каждой точки, которые могут влиять на ее общее поведение.
Если мы хотим увидеть системные события, мы выполним следующее:
vmstat -s
ценности
Это генерирует, сколько системных событий было обработано с момента последнего запуска системы, в результате мы находим значения:
- Общая память, использованная, активная и свободная
- Exchange Cache
- Тики процессора
- Страницы входа и выхода
- Количество прерываний
- Время загрузки и многое другое

6. Как отображать биржевую статистику
Если мы хотим получить доступ только к информации в памяти подкачки, мы должны выполнить следующее:
vmstat -SЕсли мы хотим получить доступ к справке vmstat, мы должны выполнить следующее:
vmstat -h

Таким образом, команда vmstat очень помогает получить доступ к важной информации об используемой системе и обеспечить определенный контроль над каждым аспектом как процессора, дисков или памяти в режиме реального времени и с наиболее оптимальными доступными результатами.
СТАТЬИ