
Ни для кого не секрет, что Apple разрабатывает все свои устройства таким образом, чтобы пользователи имели быстрый доступ к своим приложениям, деятельность на Mac была простой, а выполнение любой функции - самым простым и не занимало много времени, то есть « облегчить трудность ». Хорошая вещь об этих устройствах состоит в том, что, не осознавая этого с трудом и без необходимости устанавливать какую-либо внешнюю программу, мы сможем выполнять различные действия, которые, например, в Windows были бы более дорогими.
Несмотря на это, не исключено, что мы столкнулись с ситуацией, когда работаем с нашим Mac, и нам нужен был доступ к определенным файлам, которые, как мы думали, были, но мы не смогли их найти. Эти файлы, вероятно, скрыты в операционной системе. Проблема в этом случае не в сложности, так как она не слишком сложна, но если мы не знаем, как получить к ним доступ, их будет невозможно восстановить.
Скрытые файлы содержат такую информацию, как:
- Системные журналы
- Критические элементы, которые влияют на операционную систему
- Компоненты приложения
- Настройки конфигурации пользователя, среди прочего.
Основная причина, по которой производители программного обеспечения скрывают эти файлы и папки, заключается в том, чтобы неопытные пользователи не могли изменять или удалять какие-либо из этих файлов и, как известно, это сказывается на стабильности оборудования.
Ну, для вашего доступа достаточно, чтобы мы ввели команды, которые я укажу ниже, в приложении «Терминал» Mac. Возможно, что многие из нас, если мы не слишком много экспертов в этой области компьютерных наук, найдем целое вызов введите команду на компьютере. Нам не нужно беспокоиться, потому что на Mac это будет очень просто и быстро, но помните, что мы должны быть уверены в том, что делаем.
1. Просмотр скрытых папок или файлов на Mac
Шаг 1
Первый шаг для доступа к файлам, которые скрыты внутри Mac, - это войти в Терминал.
- Используя Spotlight, просто введите слово терминал и выберите соответствующую утилиту
- Использование маршрута Go / Utilities / Terminal

Шаг 2
Оказавшись внутри терминала, мы должны написать команду, указанную ниже:
по умолчанию напишите com.apple.Finder AppleShowAllFiles TRUEСледующее, что мы должны сделать, это принудительно перезапустить Finder. Для этого мы введем следующую команду ниже:
KillAll Finder

Шаг 3
Теперь мы должны видеть все те файлы, которые спрятаны внутри нашего Mac . Мы будем знать, что они из себя представляют, поскольку у них будет ощущение, что у них есть некоторая прозрачность.

2. Скрыть папки или файлы на Mac
Если мы хотим, чтобы эти файлы снова были скрыты, что я рекомендую, чтобы избежать проблем, мы должны сделать следующее. Снова мы получаем доступ к терминалу, куда мы поместим ту же команду, что и раньше, но изменим TRUE на FALSE, как показано ниже.
по умолчанию напишите com.apple.Finder AppleShowAllFiles FalseНаконец подтвердите этот шаг и перезапустите Finder снова той же командой, которую мы использовали ранее.
KillAll Finder
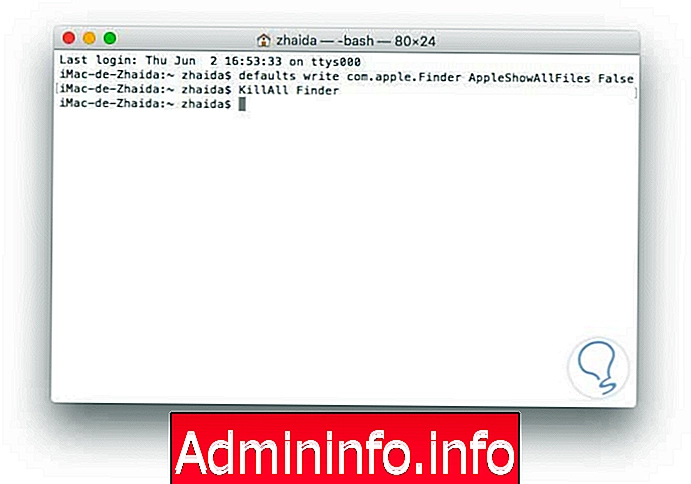
Таким образом, эти файлы были бы снова скрыты, как они были в начале этого урока.
Затем мы сняли видео, на котором вы сможете увидеть на практике менее чем за две минуты, как выполнить этот процесс, если у вас остались какие-либо сомнения после прочтения.
Если вы знаете какой-либо другой способ просмотра скрытых файлов на Mac, вы можете написать это в комментарии, и таким образом мы все выиграем. 
СТАТЬИ