
Один из лучших способов, которыми мы можем управлять и иметь административный контроль над пользователями в организации, - это применять групповые политики на уровне пользователей или групп, и это практично, когда мы хотим избежать выполнения неавторизованных задач, таких как установка приложений., доступ к настройкам системы и многое другое.
Локальная групповая политика - это базовая версия групповой политики для компьютеров, не входящих в домен. Параметры локальной групповой политики хранятся в следующих папках:
C: \ Windows \ System32 \ GroupPolicy C: \ Windows \ System32 \ GroupPolicyUsersПо умолчанию, когда мы применяем групповую политику на общем уровне, включаются все пользователи системы, но сегодня Solvetic проанализирует способ применения групповой политики, исключая пользователя-администратора, поскольку у него есть все привилегии для выполнения таких действий.,
Мы оставляем вам видео с необходимыми шагами для применения объекта групповой политики, за исключением администратора Windows 10.
1. Войдите в консоль администратора Windows 10
Этот параметр применяется к версиям Windows 10 для Pro, Enterprise и Education.
Шаг 1
Для доступа к этой функции мы будем использовать следующую комбинацию клавиш, и в появившемся окне мы выполним команду mmc:
+ R

Шаг 2
Нажмите ввод или Принять. Мы увидим следующее окно:
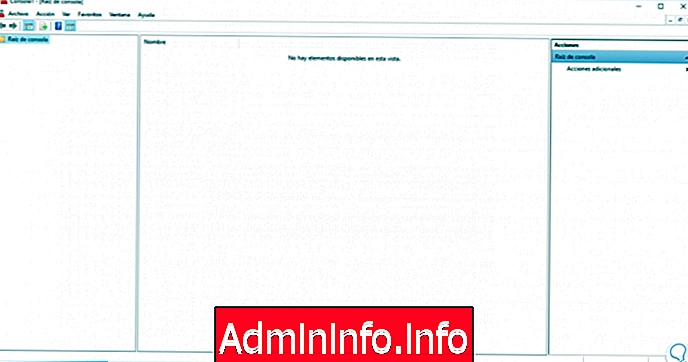
2. Отредактируйте групповую политику GPO в Windows 10
Шаг 1
Там мы идем в меню File и выбираем опцию Add или Remove Add-in:
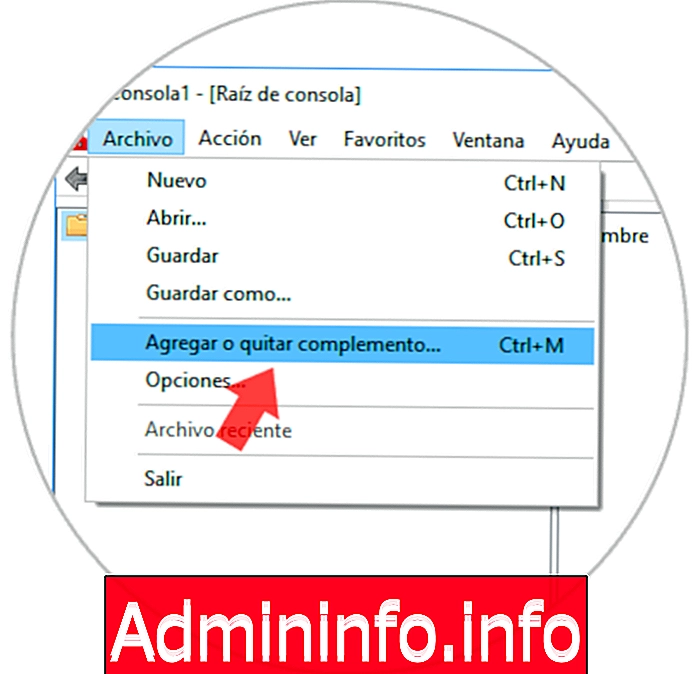
примечание
Для этой цели можно использовать следующую комбинацию клавиш.
+ М
Шаг 2
Будет открыто следующее окно:

Шаг 3
В столбце « Доступные дополнения» мы находим параметр « Редактор объектов групповой политики» и нажимаем кнопку « Добавить»:
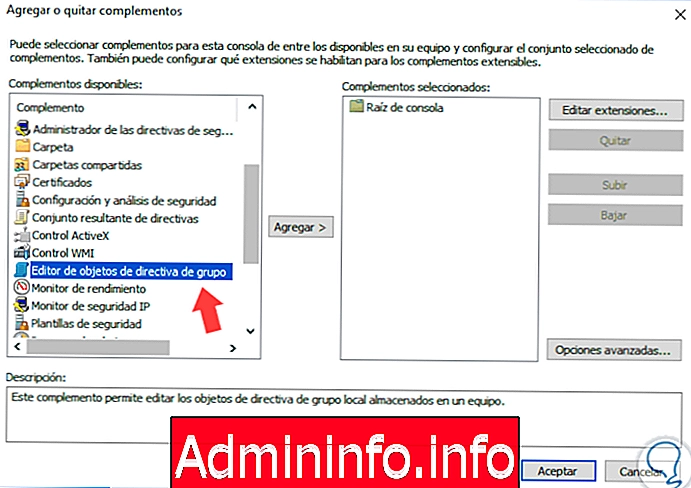
Шаг 4
Нажав там, вы увидите следующее окно:
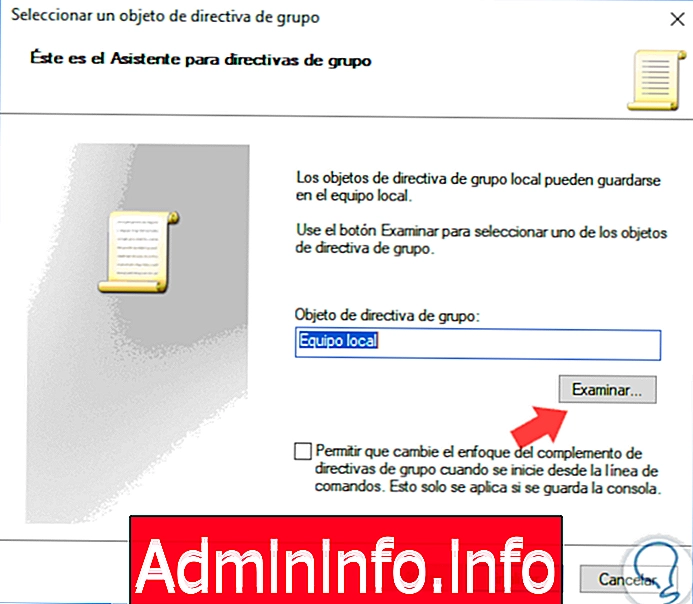
Шаг 5
Нажмите кнопку « Обзор» и в следующем окне перейдите на вкладку « Пользователи » и выберите опцию « Нет администраторов»:
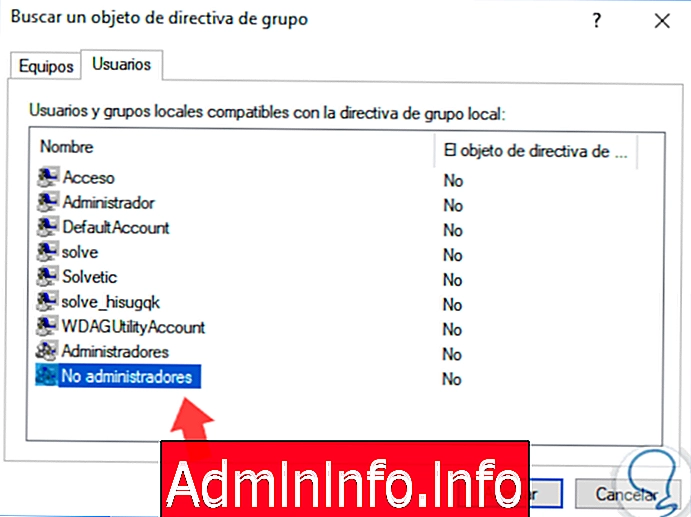
Шаг 6
Нажмите на ОК, и мы увидим следующее:
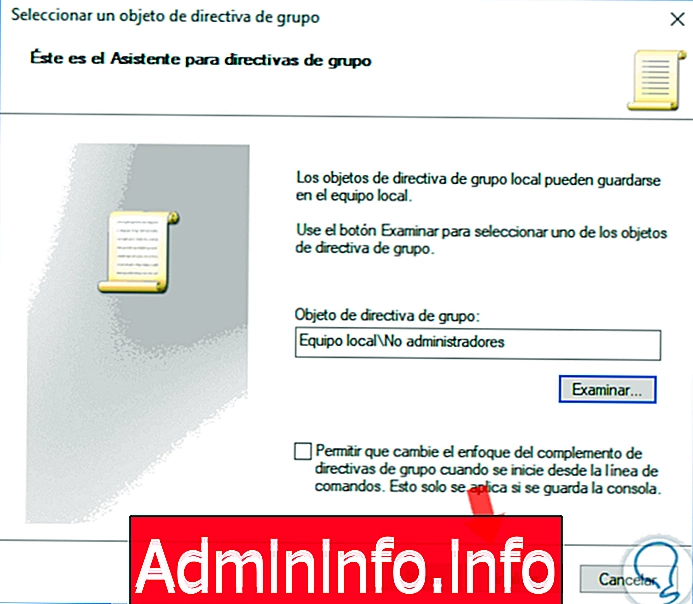
Шаг 7
Нажмите Finish, чтобы завершить процесс и вернуться в главное окно MMC:

Шаг 8
Там мы можем увидеть нашу дополнительную политику.

Шаг 9
Наконец, мы можем сохранить нашу политику из меню Файл / Сохранить как:

Шаг 10
Мы определяем маршрут, где он будет храниться, и мы должны видеть, что он будет сохранен как дополнение к MMC:

После сохранения просто дважды щелкните по нему и настройте групповую политику, и все изменения будут применены к пользователям, которые не принадлежат к группе администраторов.
СТАТЬИ