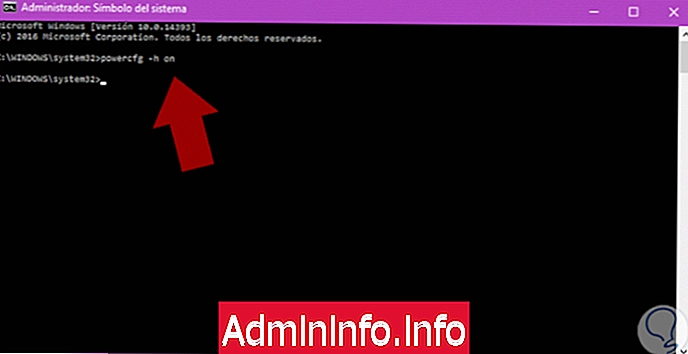
Одним из наиболее распространенных способов экономии энергии в Windows 10 является использование режима гибернации компьютера, поскольку после определенного периода бездействия, который может быть настроен нами, сохраняются документы, над которыми мы работаем, и Отключайте жесткие диски, увеличивая экономию энергии и увеличивая срок службы оборудования. Хотя многие люди используют его взаимозаменяемо, вы должны знать, как различать режимы гибернации и приостановки, поскольку влияние на оборудование и вашу информацию различно.
Что такое спящий
Когда мы говорим о спящем режиме, мы имеем в виду состояние, в котором наша Система будет хранить информацию, которая у нас активна в данный момент, такую как программы, открытые страницы, окна ...). Это состояние позволяет нам даже иметь возможность отключить наш компьютер от электрического тока или вынуть батарею к ноутбуку, так как для включения vovler у нас будет краткая информация со всей этой неповрежденной информацией. Если вам нужно уйти на минуту и закончить работу, этот вариант лучше всего подходит для быстрого круга.
Допустим, вы сохраняете все, что делаете, а затем полностью его выключаете, следовательно, без электричества вы ничего не теряете. Отрицательной частью всего этого является то, что файл с именем hiberfill.sys обычно большого размера создается для возможности хранения этих данных.
Что такое приостановить
Подвеска не такой сложный процесс, и ее энергопотребление намного меньше, поскольку поддерживается только на основе оперативной памяти. Именно в этой памяти будет сохранено состояние, в котором находится оборудование, скажем, что ПК будет работать, но потреблять минимально, поэтому мы не можем оставлять его на долгое время либо неиспользованным, потому что он закончится, если мы говорим о ноутбуке или есть отключение электроэнергии
Хотя для настольных компьютеров это важно для экономии света, для ноутбуков он заряжается еще важнее, поскольку мы зависим от батареи, которая будет работать более или менее в зависимости от использования компьютера. От типа программы, которую мы используем, до яркости экрана, все влияет на энергию. Если ваш компьютер находится в режиме гибернации и не может быть включен, попробуйте следующее:
Мой спящий компьютер не включается
Попробуйте любой из этих вариантов, чтобы включить компьютер:
- Нажмите любую клавишу или сдвиньте мышь, это то, что обычно активирует ваш компьютер, и подождите около 30 секунд, пока он вернется сам.
- Нажмите кнопку питания на 4-5 секунд, если компьютер еще не вернулся. Хотя на ПК это и есть прямое отключение, у большинства из вас он перезагружает компьютер, выходя из режима гибернации.
- Если он по-прежнему не работает, отсоедините шнур питания или аккумулятор на 5 минут, а затем попробуйте перезагрузить.
Есть несколько способов включить или отключить спящий режим в Windows 10, и сегодня мы увидим, что это такое.
1. Настройте спящий режим в Windows 10 с помощью командной строки
Другой доступной альтернативой для включения гибернации в Windows 10 является использование командной строки.
Шаг 1
Чтобы сделать это, мы должны выполнить командную строку как администраторы (щелкните правой кнопкой мыши / Запустите как администраторы) и в появившемся окне введите команду powercfg -h on и нажмите Enter.
powercfg -h включен
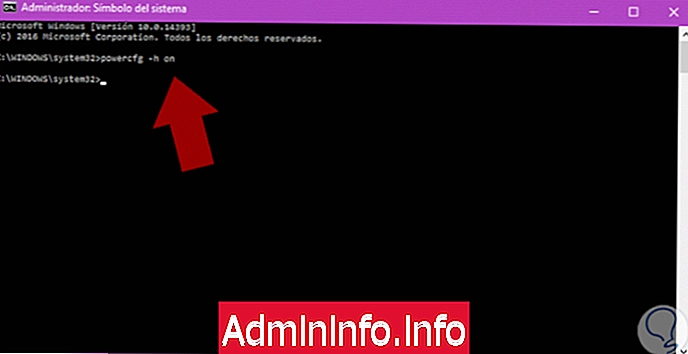
Шаг 2
Если мы хотим отменить эту опцию, мы введем команду:
powercfg -h выключен
Powercfg -h включен
Включить гибернацию
Powercfg -h выключен
Отключить спящий режим
примечание
Если вы перезагружаете компьютер, уже видимая опция Hibernate должна появиться в меню «Пуск».
2. Настройте режим гибернации в Windows 10 с параметрами выключения
Шаг 1
Чтобы использовать этот метод, мы получим доступ к панели управления или используем следующую комбинацию клавиш, и там мы выбираем строку «Параметры питания».
+ R
Шаг 2
С панели управления мы переходим к «Аппаратные и звуковые / Power Options».
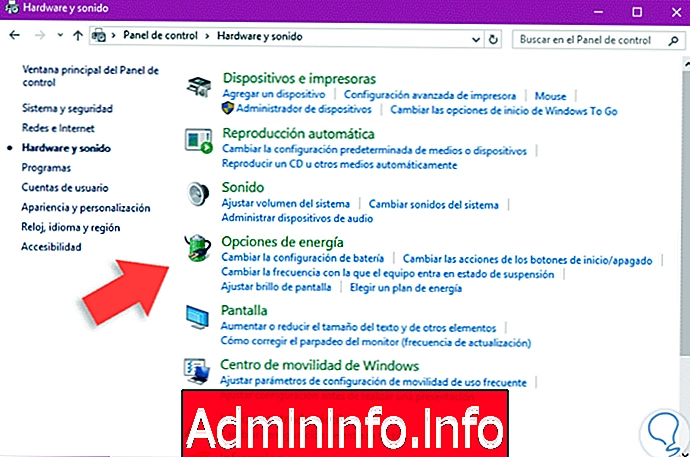
Шаг 3
При выборе «Опции и энергия» мы увидим следующее окно, в котором мы должны выбрать опцию «Выбрать поведение кнопок пуска / выключения».
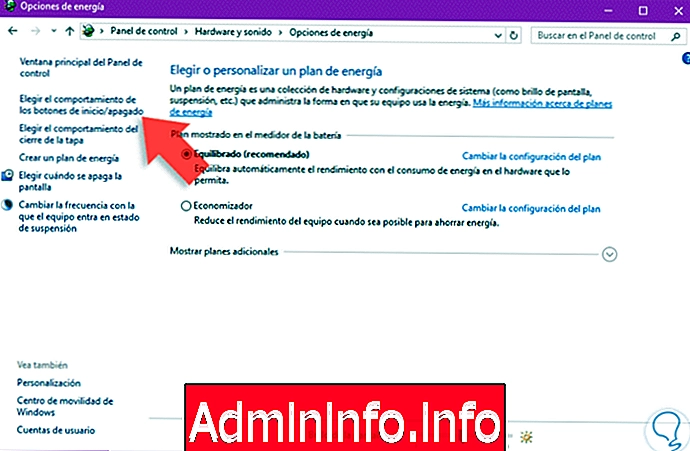
Шаг 4
Появится следующее окно, в котором мы должны определить поведение различных опций, таких как закрытие крышки, нажатие кнопки питания и т. Д. Мы можем определить, что действие каждого из этих параметров является спящим, так что возникает желаемый эффект.
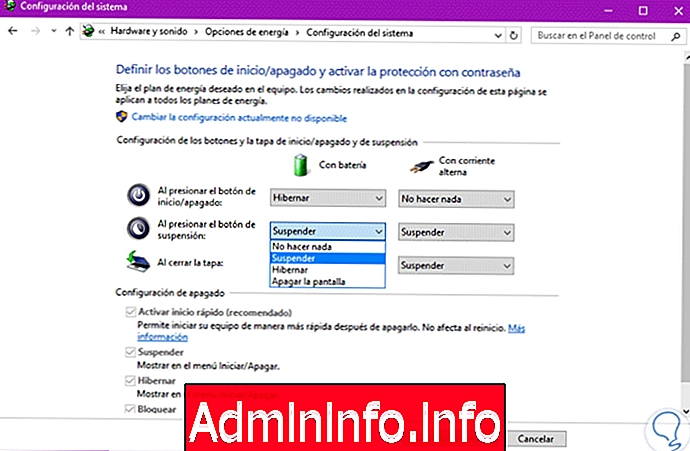
3. Настройте режим гибернации в Windows 10, настроив Power Plan
Другой вариант, поскольку мы можем включить или отключить режим гибернации Windows 10, использует расширенную конфигурацию плана электропитания, который мы определили.$config[ads_text5] not found
Шаг 1
Для этого мы возвращаемся к параметрам энергопотребления из «Панели управления» и выбираем опцию «Изменить настройки плана», расположенную справа от выбранного плана.
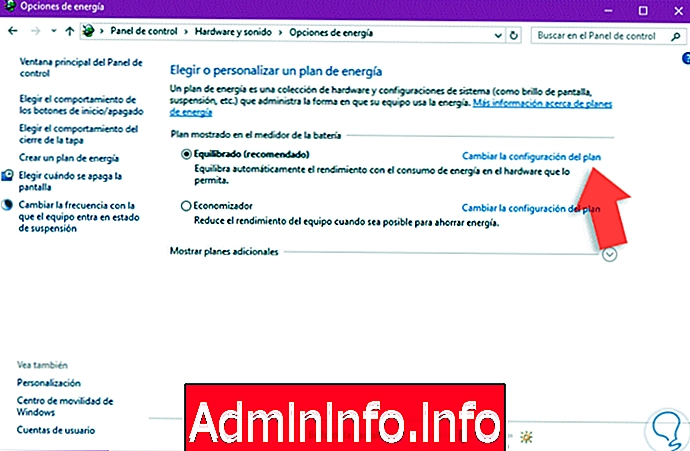
Шаг 2
Мы увидим следующее.
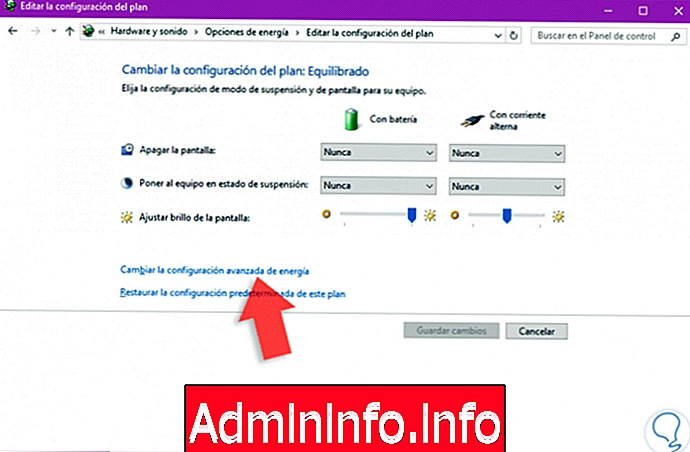
Шаг 3
Там мы выбираем опцию «Изменить расширенные настройки электропитания», и мы увидим следующее окно, где мы должны найти опцию «Кнопки пуска / выключения и крышки», а внутри нее выбрать опцию «Действие кнопки приостановки» и в раскрывающемся списке Выберите «Спящий режим».
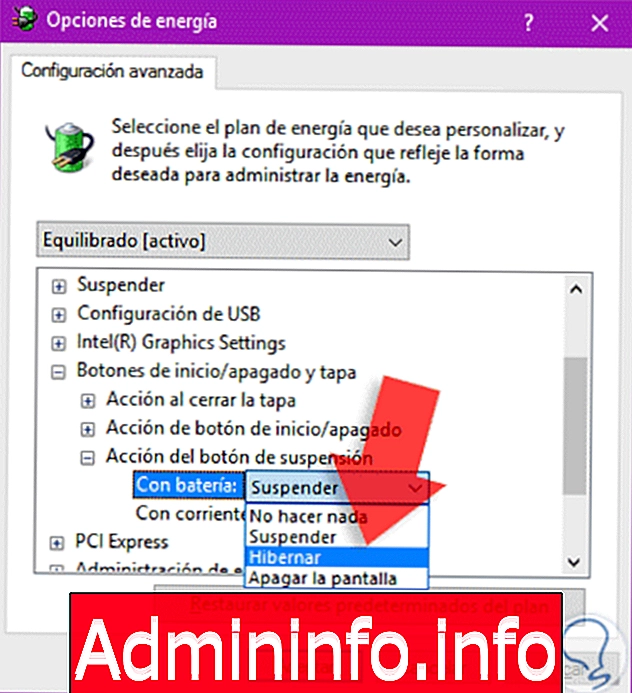
примечание
Мы можем использовать эту опцию для батареи и питания.
4. Настройте спящий режим в Windows 10 с помощью панели управления.
Через панель управления мы можем получить доступ к параметрам питания, чтобы определить поведение гибернации в Windows 10.
Шаг 1
Для этого мы получаем доступ к панели управления и выбираем опцию «Все элементы панели управления».
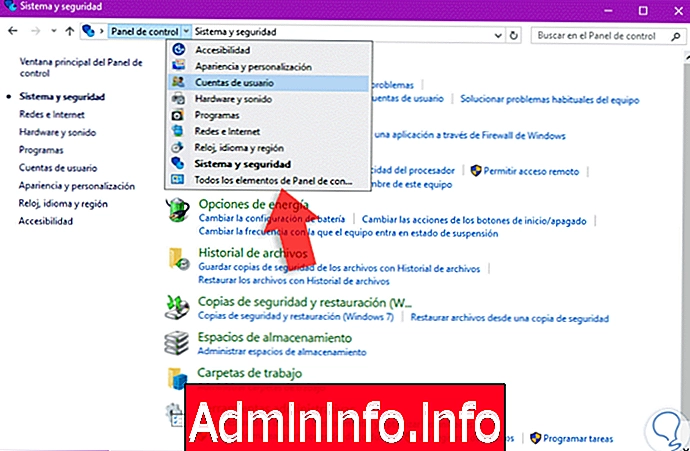
Шаг 2
В отображаемом списке мы выбираем «Параметры энергии» и увидим следующее окно. Оттуда мы можем сделать все необходимые настройки, такие как поведение кнопок, создать индивидуальный энергетический план и т. Д.
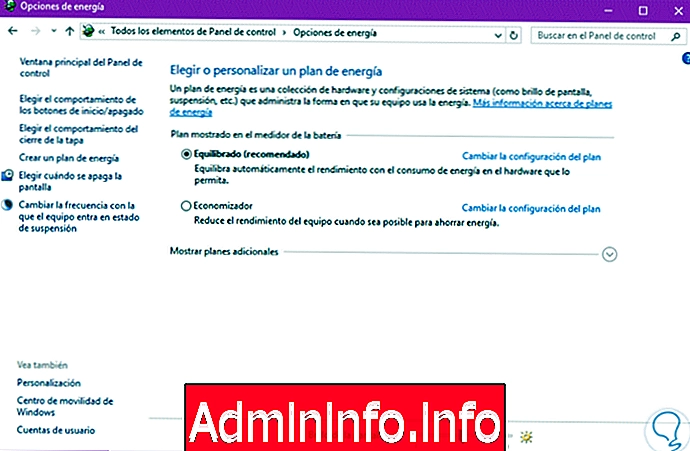
5. Настроить гибернацию в Windows 10 разными способами
Если вы хотите нагляднее увидеть, как включить или отключить спящий режим в Windows 10, вот видеоурок, в котором его легко обобщить.
Используя эти простые методы, мы можем включить или отключить режим гибернации на наших компьютерах с Windows 10 и тем самым способствовать экономии энергии и продлению срока службы оборудования, особенно увеличивая срок службы батареи и особенно жестких дисков. Давайте воспользуемся этой утилитой, которую дает нам Windows 10, и получим максимум от нашего оборудования.
Вместе с опцией Hibernate мы можем найти другие опции, такие как опция Suspend, где они отличаются способом хранения информации. Вы любимы важны, когда мы хотим приостановить нашу работу и не потерять информацию. Если вы хотите знать способы как приостановить, так и перевести компьютер в Windows 10, здесь мы покажем вам варианты.
СТАТЬИ