

Во многих моментах нашей повседневной жизни в области технологий необходимо делать снимки экрана или снимки экрана с различными задачами, которые мы выполняем, это может быть для образовательных, деловых или любых других целей, и мы знаем, что каждая операционная система включает в себя инструменты для этой цели. В Windows 10 мы знаем, что можем использовать любую из следующих опций для темы скриншота:
Первая комбинация клавиш
Alt + Impr Pant
Вторая комбинация клавиш
 + Брюки с принтом
+ Брюки с принтом
Третий вариант
Используйте инструмент обрезки
Все эти комбинации хранят изображения в папке « Изображения», сохраненной в проводнике по умолчанию, но с помощью нескольких простых шагов мы можем установить папку, в которой мы хотим, чтобы эти снимки были сохранены.
Как изменить папку назначения скриншота Windows 10
Шаг 1
Сначала мы должны создать новую папку, в которой будут храниться изображения, для этого случая мы создали папку под названием Solvetic Images. Мы получаем доступ к папке «Изображения», сохраненной в файловом браузере, и нажимаем на нее правой кнопкой мыши и выбираем « Свойства».
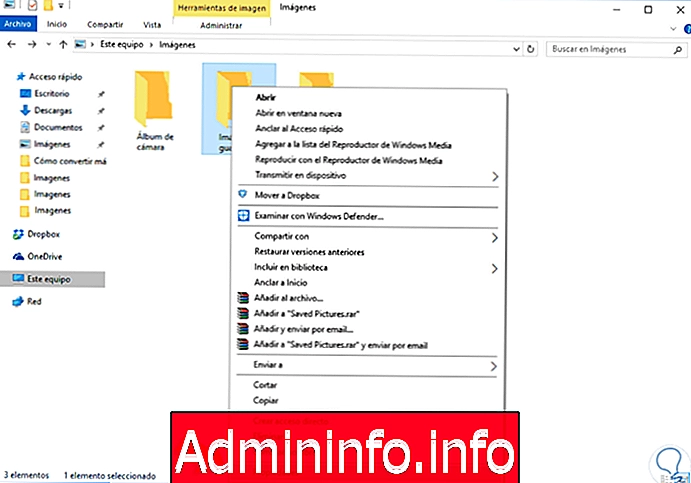
Шаг 2
В появившемся окне перейдем на вкладку « Местоположение ».
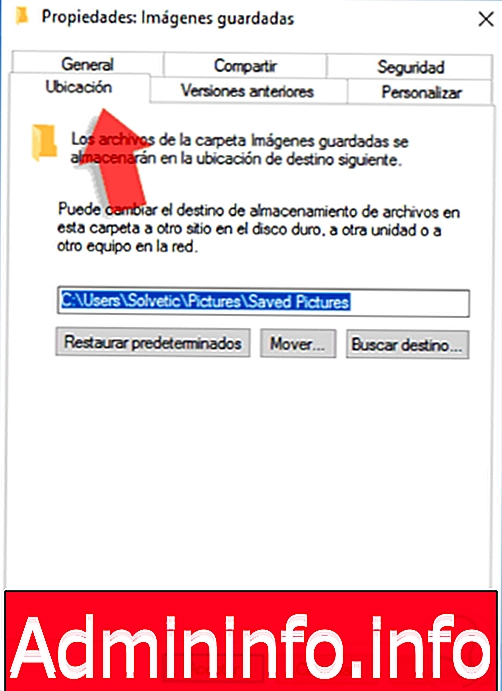
Шаг 3
Там мы выбираем опцию Переместить, и мы выберем новую папку, которую мы создали.
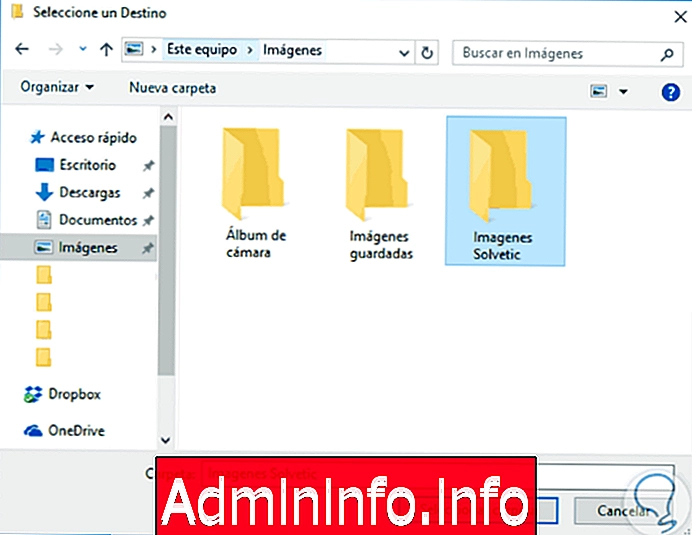
Шаг 4
Нажмите на опцию Выбрать папку, и мы увидим новый путь, где будут храниться изображения.
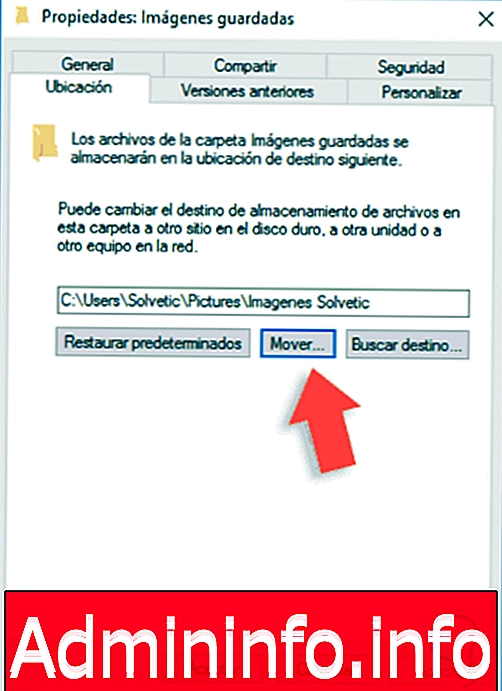
Шаг 5
Нажмите на Применить, и мы увидим следующее сообщение. Мы принимаем это предупреждение, и все захваченные изображения теперь будут сохранены в новом месте. Нажмите кнопку ОК, чтобы сохранить изменения.
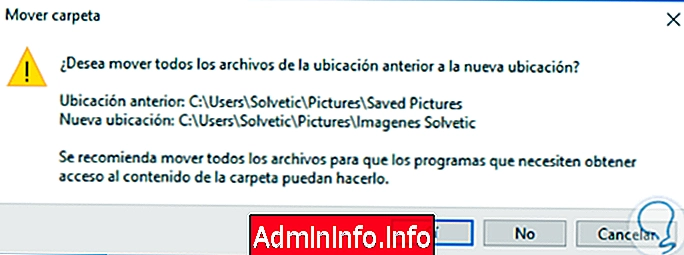
примечание
Если в любое время мы хотим, чтобы все вернулось в исходное состояние, мы должны снова получить доступ к свойствам папки и выбрать опцию Восстановить значения по умолчанию.
Как вы видели, действительно легко изменить место, где будут сохраняться ваши скриншоты Windows 10. Иногда существуют маршруты по умолчанию, которые мы не можем найти, но мы видели, что это можно настроить. Если в дополнение к Windows вы также хотели бы знать эту утилиту в системах Mac, вот учебник.
Папка скриншотов Mac
СТАТЬИ