
Когда мы работаем в Интернете с помощью одного из традиционных браузеров, мы должны знать, что вся информация, которой мы управляем, может быть захвачена механизмами или скриптами, которые разработчики используют, чтобы узнать наши предпочтения, местоположение, частые сайты и многое другое.
Чтобы избежать этого, был создан режим частного просмотра, чтобы предотвратить захват данных. Режим навигации InPrivate - это практичная функция, доступная в Microsoft Edge для просмотра веб-страниц, не оставляя следов истории просмотра, файлов cookie и других данных просмотра на ПК.
Режим InPrivate полезен при просмотре веб-страниц на компьютерах другого человека или разрешении кому-либо другому использовать наш браузер для доступа в Интернет.
Хотя режим InPrivate действительно полезен, иногда мы можем захотеть отключить эту функцию в нашей системе, чтобы запретить пользователям использовать ее или заставить пользователей использовать обычный режим просмотра.
Как получить доступ к приватному просмотру в Microsoft Edge
Напомним, что для доступа к навигации Microsoft Edge InPrivate перейдите в меню браузера и выберите параметр окна «Новый InPrivate»:

Мы получим доступ к следующему:

Solvetic сегодня проанализирует варианты, которые мы должны избегать, чтобы открыть окно в режиме InPrivate Microsoft Edge в Windows 10.
1. Отключите приватный просмотр с помощью редактора групповой политики Windows 10
Этот параметр применяется к версиям Windows 10 для Pro и Enterprise.
Шаг 1
Чтобы получить доступ к этой политике, мы будем использовать следующую комбинацию клавиш, выполнить команду gpedit.msc и нажать Enter или Принять.
+ R
gpedit.msc
Шаг 2
В открывшемся окне мы пойдем по следующему маршруту:
- Конфигурация оборудования
- Административные шаблоны
- Компоненты Windows
- Microsoft Edge
Шаг 3
Там мы должны найти политику под названием «Разрешить сканирование InPrivate»:
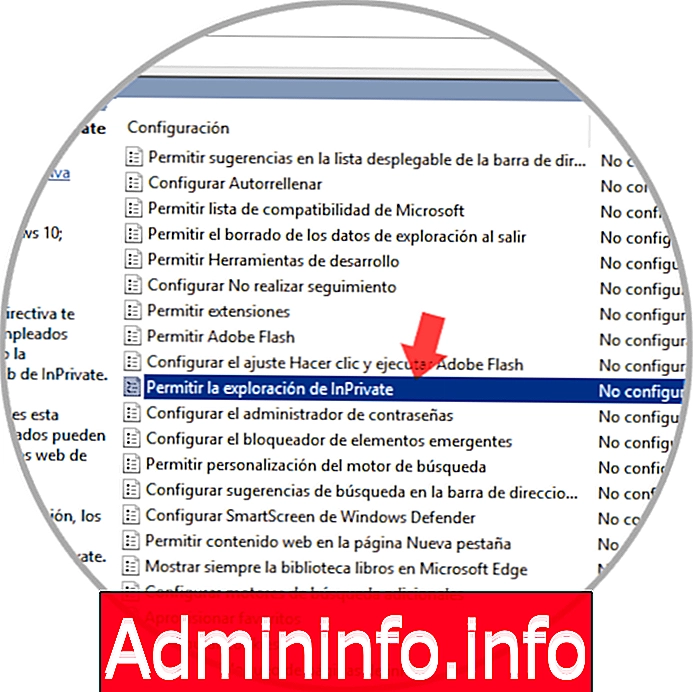
Шаг 4
Мы дважды щелкнем по нему, или щелкните правой кнопкой мыши / Изменить, и в появившемся окне мы активируем поле «Отключено»:
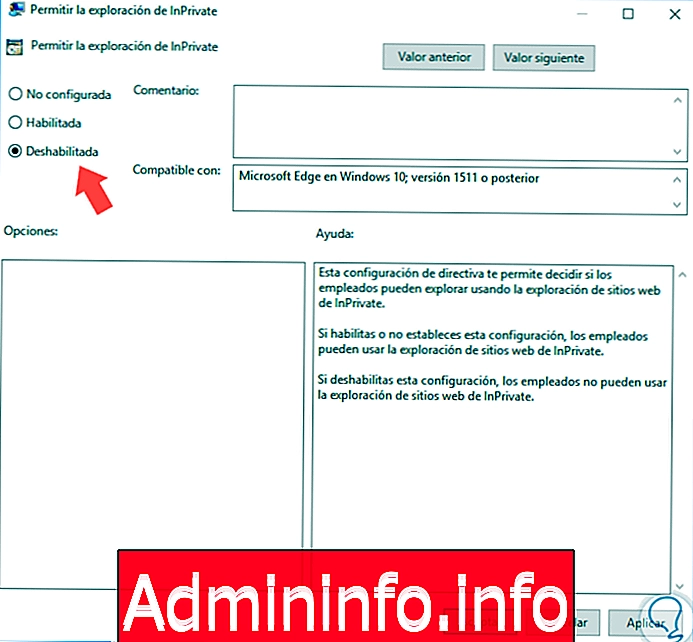
2. Отключите приватный просмотр с помощью редактора записей Windows 10
Этот параметр применяется ко всем редакциям Windows 10.
Шаг 1
Для доступа к этой записи мы будем использовать следующую комбинацию клавиш и выполнить команду regedit, нажать Enter или Принять.
+ R
смерзаться
Шаг 2
В появившемся окне мы пойдем по следующему маршруту:
HKEY_LOCAL_MACHINE \ ПРОГРАММНОЕ ОБЕСПЕЧЕНИЕ \ Политики \ Microsoft
Шаг 3
Там мы будем щелкнуть правой кнопкой мыши на ключе «Microsoft» и выбрать опцию «Новый / Пароль»:

Шаг 4
Этот новый ключ будет называться MicrosoftEdge.
Теперь мы щелкнем правой кнопкой мыши на созданном новом ключе и снова выберем опцию New / Password, и этот ключ будет называться «Main». Позже мы щелкнем правой кнопкой мыши на «main» и выберем опцию New / DWORD Value (32 бита):
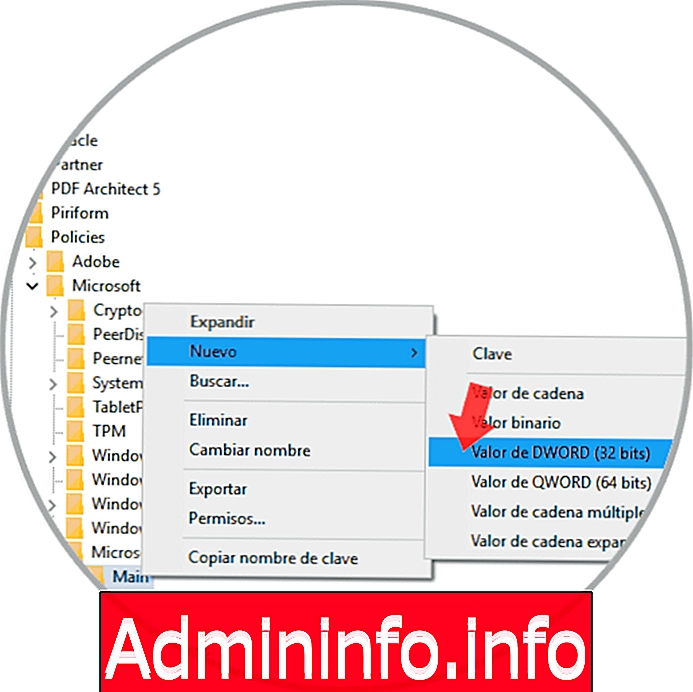
Шаг 5
Это новое значение DWORD будет называться «AllowInPrivate»:
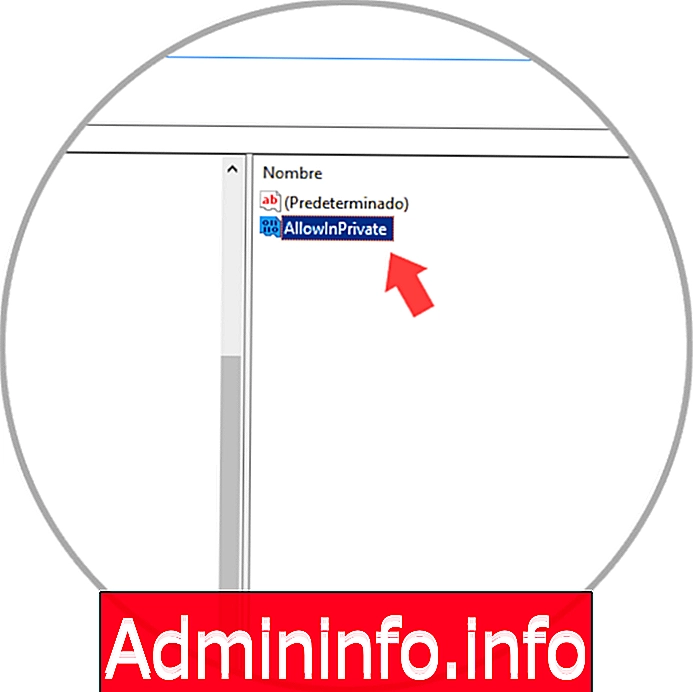
Шаг 6
Теперь мы дважды щелкнем на этом значении и должны убедиться, что в поле «Информация о значении» есть число 0. Нажмите OK, чтобы сохранить изменения, и мы можем выйти из редактора реестра.
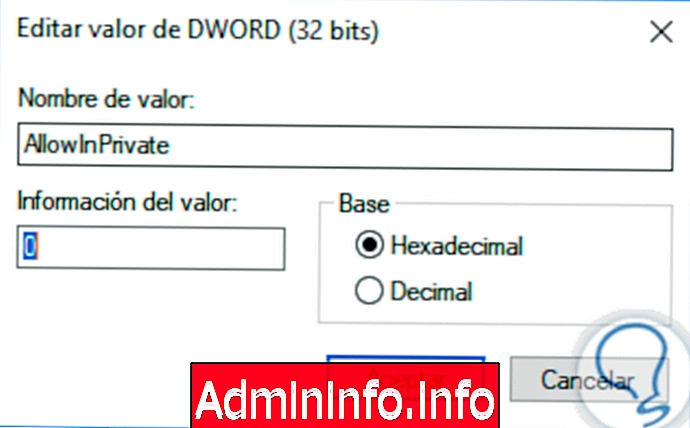
Шаг 7
Таким образом, при попытке доступа к окну InPrivate в Microsoft Edge мы увидим, что опция недоступна:

При желании вы можете продолжить использовать скрытую навигацию для некоторых страниц из Microsoft Edge:
Благодаря этим опциям нам удалось отключить наш частный просмотр в браузерах Microsoft Edge.
СТАТЬИ