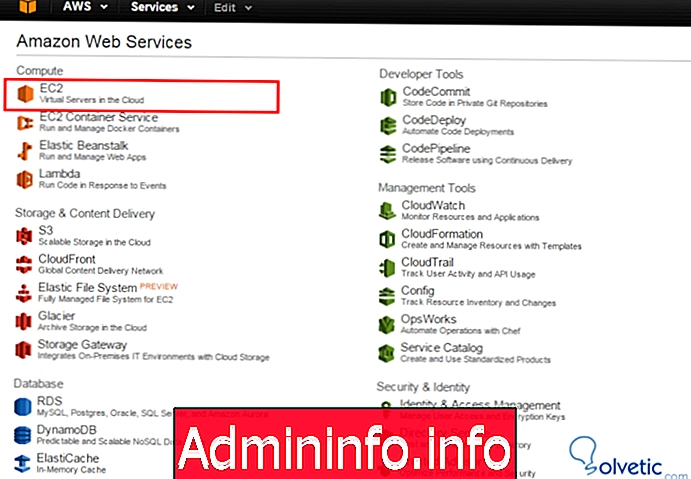
Этот режим установки, Server Core, без графического интерфейса, очень подходит для серверов, размещенных в центрах обработки данных, к которым необходимо обращаться с рабочих станций, у которых уже есть соответствующие инструменты, чтобы избежать этого недостатка., Однако также через интерпретатор команд и PowerShell можно выполнять любые необходимые операции, очень похожие на серверы Linux. Использование CORE может быть немного сложным, но оно дает большие преимущества по отношению к режиму FULL . Я кратко изложу наиболее важную вещь ниже.
льготы
1. Сокращение технического обслуживания
2. Мы устанавливаем очень чистую версию Windows Server, отбрасывая большое количество служб, требующих обслуживания со стороны администратора.
3. Централизованное управление
4. Все сервисы могут управляться из Powershell, даже автоматизированы из сценариев.
5. Большая безопасность
6. Имея меньше запущенных сервисов, мы имеем меньше записей, которые могут быть нарушены
7. Требуется меньше места на диске
8. Для полной версии требуется минимум 32 ГБ для установки, а для CORE Equivalent - только 4 ГБ.
9. Более высокая доступная оперативная память
10. Меньше памяти требуется для запуска системы, которую можно использовать в других задачах.
Эта практика будет создана с использованием всех ресурсов, доступных в бесплатной учетной записи AWS. Вы можете смоделировать учебное пособие, создав бесплатную учетную запись AWS с помощью учетной записи Amazon.
Создать экземпляр в AWS
После входа в консоль AWS мы входим в панель управления Elastic Instances (EC2) и создаем новый экземпляр.
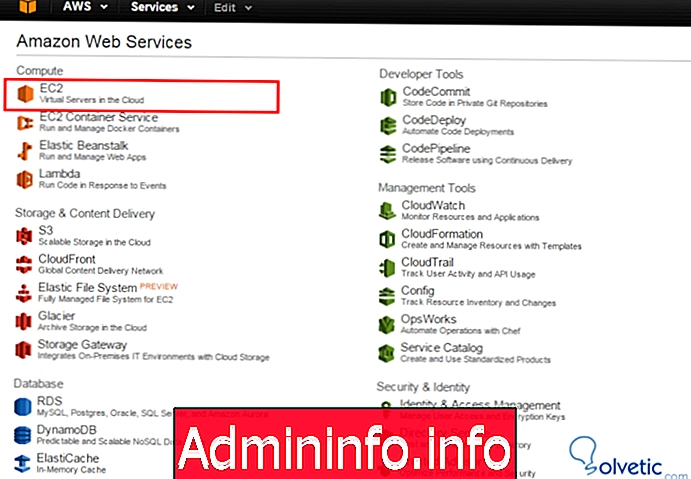
Мы будем использовать предварительно подготовленный образ для машин EC2, перейдем к Community Amis, затем отфильтруем по операционной системе, в этом случае будет Windows, и мы ищем слово CORE.

Мы дойдем до конца и проверим правильность данных, которые мы ищем: Windows Server 64bit CORE, нажмите Select
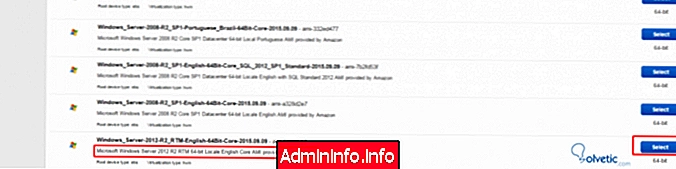
Мы отмечаем первый вариант, который предлагает 1 виртуальное ядро, 1 ГБ ОЗУ и EBS (Elastic Block Store), который будет постоянным жестким диском.

Здесь мы начнем настраивать наш экземпляр или виртуальную машину, это может сокрушить количество опций, но пока мы останемся в основах и удостоверимся, что поле «Автоматическое назначение публичного IP-адреса» включено, таким образом Amazon назначит общедоступный IP- адрес нашему экземпляру.,
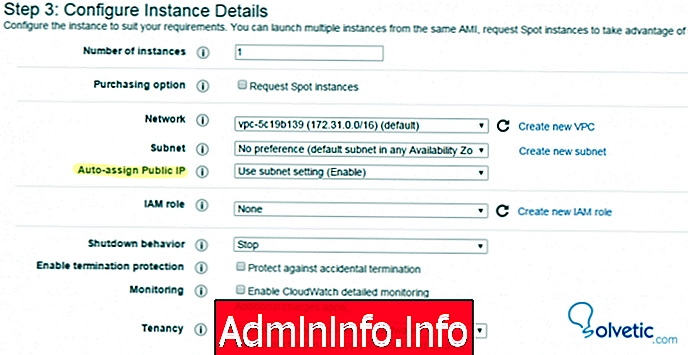
Мы продолжаем с хранилищем, в этой части мы должны быть осторожны, Amazon предлагает до 30 ГБ хранилища EBS, распределенного между всеми вашими экземплярами, мы останемся на низком уровне, а с 10 ГБ более чем достаточно, учтите, что после завершения экземпляра пространство вернется к быть доступным
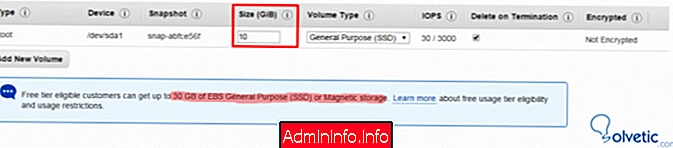
Эта часть очень важна. Группа безопасности - короткая строчка, поэтому мы должны выбрать, какой порт открыть, так как я публикую в этом случае доступ через RDP и доступ из любого источника.
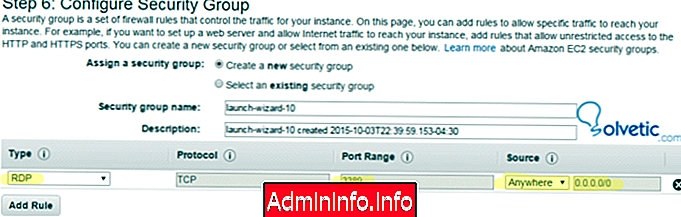
Мы можем поместить метку для фильтрации, если у вас есть несколько экземпляров, тогда у нас будет Сводка, чтобы подтвердить, что все в порядке, и, наконец, нажмите Launch.
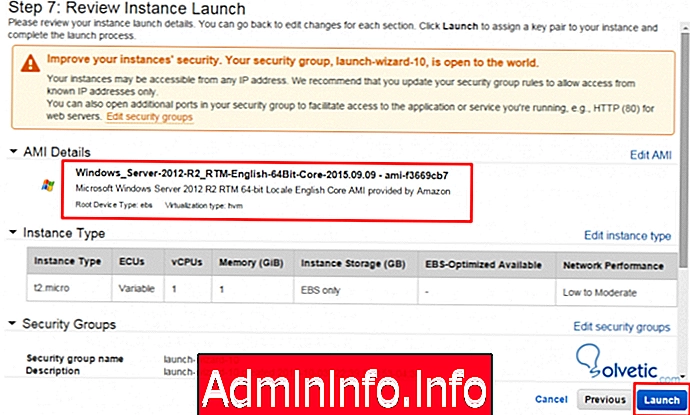
Он попросит нас сгенерировать закрытый ключ и сохранить его, очень важно сохранить его в безопасном месте, мы не сможем загрузить его снова, и если мы потеряем его, мы потеряем доступ к экземпляру.
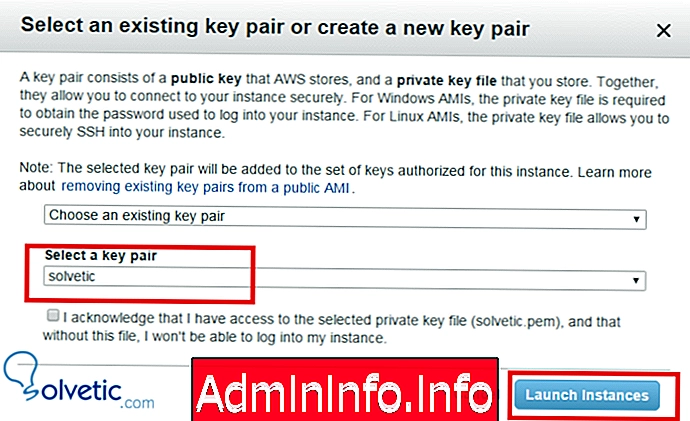
Мы ждем несколько минут для запуска экземпляра и запуска проверки статуса и нажимаем на соединение.
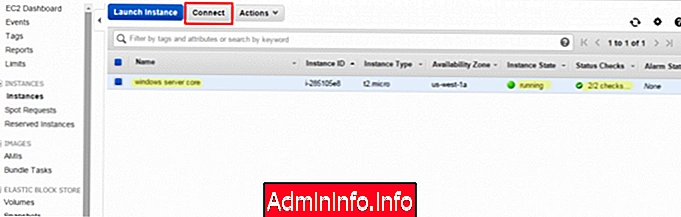
Это даст нам возможность скачать файл подключения, мы видим, что нам назначен публичный ip, мы получаем пароль в Get Password.
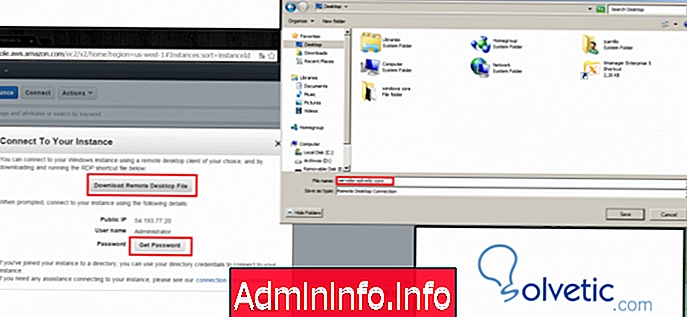
Как я упоминал ранее, у нас должен быть закрытый ключ для доступа к виртуальной машине, мы ищем ключ на нашем ПК и нажимаем Дешифровать пароль. $config[ads_text5] not found

Ключ, который мы можем использовать для подключения, раскрыт.
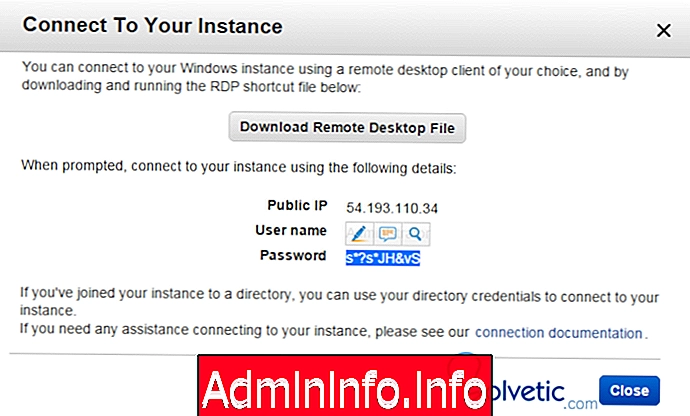
Мы используем ярлык RPD, который мы загружаем и подключаем.
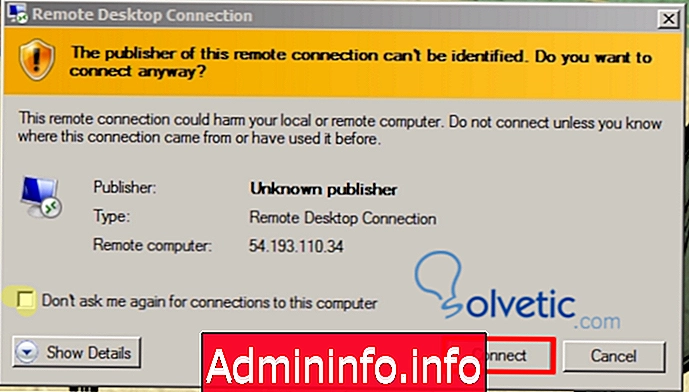
Введите пароль, который Amazon дал нам, используя закрытый ключ.

Мы отмечаем опцию «Больше не спрашивать меня о подключении к этому компьютеру» и нажимаем «Да». $config[ads_text6] not found
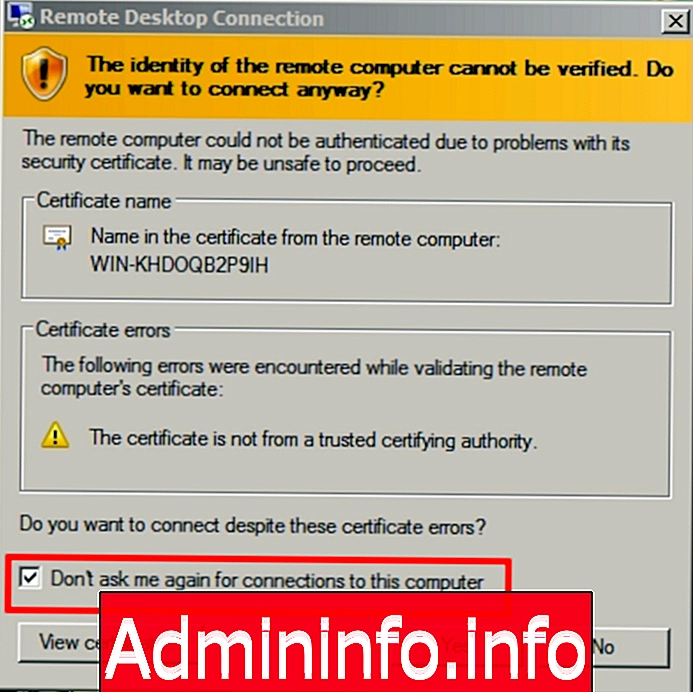
У нас уже есть доступ к серверу, мы видим, что у нас нет интерфейса, кроме окна командной строки (CMD).
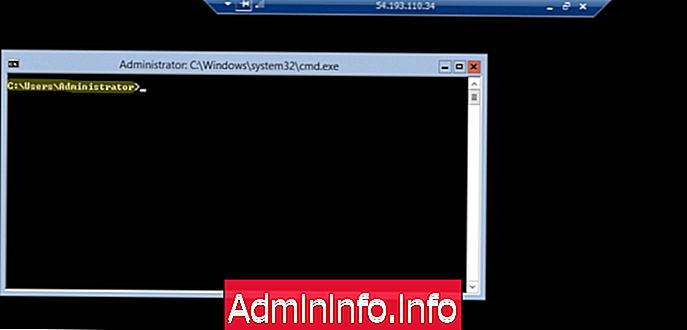
Использование Powershell
Мы войдем в Powershell и изменим некоторые параметры, чтобы завершить настройку нашего сервера.
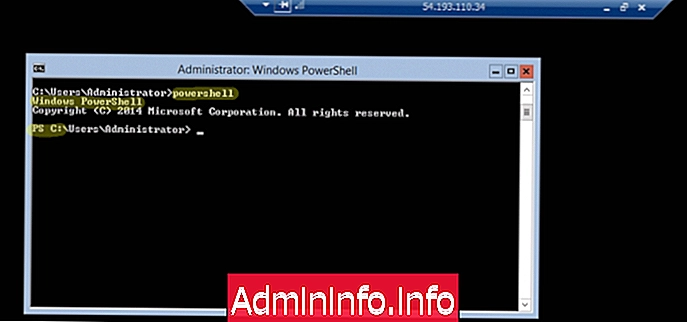
Запускаем:
IPCONFIGМы видим vNIC с частным ip, который может быть изменен с помощью Powershell, но не Public IP.
имя хостаWindows в отличие от Linux генерирует имя хоста автоматически, но может быть изменено.
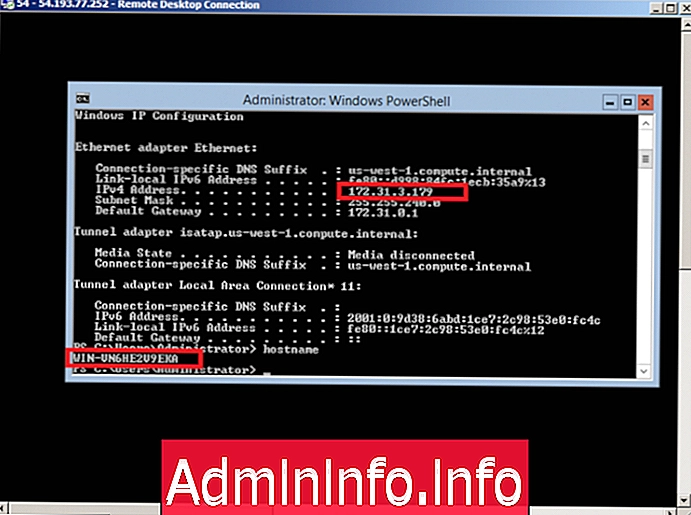
Мы изменили имя хоста, в моем случае я назову его Solvetic.
Переименование-Компьютер Солветик

И мы поменяем днс сервера на гугл офицеров
Set-DnsClientServerAddress -InterfaceAlias "Ethernet" -ServerAddresses 8.8.8.8
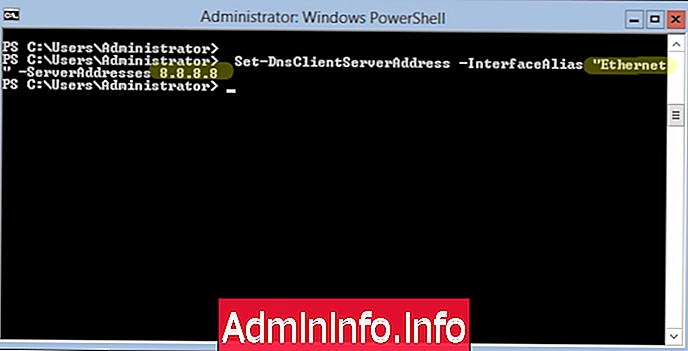
Мы перезапускаем Сервер, чтобы изменения могли быть применены
Restart-ComputerМы повторно входим из того же доступа и видим, что все изменения были применены.
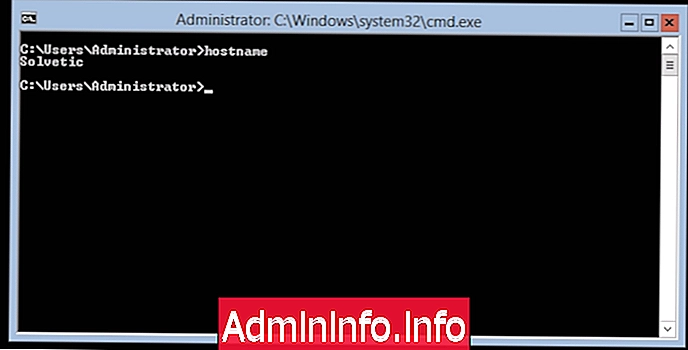

- 0

СТАТЬИ