 1. Проверьте настройки прокси в Windows 10.2. Сбросить сетевой сокет в Windows 10.3. Проверьте настройки прокси с помощью inetcpl в Windows 10.4. Выполните сброс TCP / IP в Windows 10.5. Воспользуйтесь функцией восстановления системы в Windows 10.6. Используйте сканирование SFC в Windows 10.7. Сбросить настройки Интернета в Windows 10.8. Восстанавливаем сетевой адаптер в Windows 10.9. Активируйте опцию автоматического использования DNS в Windows 10.10. Запустите средство устранения неполадок в Windows 10.
1. Проверьте настройки прокси в Windows 10.2. Сбросить сетевой сокет в Windows 10.3. Проверьте настройки прокси с помощью inetcpl в Windows 10.4. Выполните сброс TCP / IP в Windows 10.5. Воспользуйтесь функцией восстановления системы в Windows 10.6. Используйте сканирование SFC в Windows 10.7. Сбросить настройки Интернета в Windows 10.8. Восстанавливаем сетевой адаптер в Windows 10.9. Активируйте опцию автоматического использования DNS в Windows 10.10. Запустите средство устранения неполадок в Windows 10.Windows 10 - это система, разработанная для масштабирования потребностей ее разнообразных и разнообразных пользователей, но, хотя новые обновления выпускаются каждый день для улучшения этих аспектов, мы не застрахованы от некоторых ошибок, которые могут повлиять на уровень оптимального и адекватного использования система в целом, и одна из них является критической точкой, связанной с аспектами сети, поскольку один сбой является синонимом серьезных ошибок, поскольку без сети у нас была бы практически пустая система.
Теперь, на уровне сети, у нас есть бесчисленное количество вариантов для реализации, и один из них - использовать прокси в Windows 10 и помнить, что прокси - это в основном промежуточное устройство, которое используется для связи двух других компьютеров в сети. никогда не будет прямой связью между первым и последним оборудованием, что во многих случаях является синонимом конфиденциальности и безопасности.
Теперь в Windows 10 мы можем обнаружить определенные ошибки раньше:
Windows 10 не может определить настройки прокси
Эта ошибка указывает на то, что какое-то значение в конфигурации Roxy неверно и должно быть отредактировано.
Windows не может автоматически обнаружить прокси-сервер
Эта ошибка уровня прокси относится к некоторому типу ошибки в конфигурации сети.
Windows не сохраняет настройки прокси
Эта ошибка относится к проблеме, возникающей при попытке сохранить конфигурацию, созданную на уровне прокси.
Настройки прокси Windows продолжают меняться
Из-за этой ошибки настройки прокси-сервера постоянно меняются, и настройка прокси-сервера не разрешена.
Настройки прокси Windows 10 не сохраняются, измените
Эта ошибка не позволяет пользователям или администраторам редактировать и сохранять настройки прокси.

Теперь TechnoWikis даст серию советов о том, как решить эти ошибки на практике.
Шаг 1 Первый вариант, который нужно использовать, - это проверить настройки прокси, которые есть у нас в Windows 10, для этого мы переходим в окно поиска Windows 10, вводим термин «прокси» и в отображаемых параметрах выбираем «Изменить». настройки проксиâ €: Шаг 2 Другой способ получить доступ к этим настройкам - перейти в меню «Пуск / Настройки»: Шаг 3 Там нажимаем на опцию «Сеть и Интернет» и в новом окне переходим в раздел «Прокси»: Шаг 4 Сначала мы проверим, что прокси-сервер работает, для этого мы должны щелкнуть переключатель в разделе «Использовать прокси-сервер» и подтвердить, что все учетные данные прокси, предоставленные провайдером, верны: Другой вариант решения этой проблемы - сбросить сетевой сокет с помощью команды netsh. . Для этого мы должны получить доступ к командной строке как администраторы и выполнить следующую команду. Там мы переходим к перезагрузке системы, чтобы изменения вступили в силу. Шаг 1 Windows 10 предлагает нам команду для доступа к настройкам прокси в Internet Explorer, для этого мы используем следующую комбинацию клавиш и выполняем команду «inetcpl.cpl »: + R Шаг 2 Нажимаем ОК и в окне переходим во вкладку «Подключения»: Шаг 3 Там мы нажимаем на кнопку «Конфигурация LAN» и в окне мы должны проверить правильность конфигурации прокси: Протокол TCP / IP помнит, что это набор протоколов, предназначенных для связи между компьютерами в сети. Иногда этот протокол может выдавать ошибку определенного типа, поэтому при перезапуске мы перезагрузим его конфигурацию и, таким образом, можно будет восстановить оптимальное использование прокси. Для этого мы должны снова получить доступ к командной строке как администраторы и выполнить следующую команду. Там мы переходим к перезагрузке компьютера, чтобы изменения вступили в силу. Поскольку параметр восстановления системы в Windows настроен правильно, можно будет восстановить компьютер до более раннего состояния, то есть позволить компьютеру вернуться к более ранней дате, когда все работало идеально. Шаг 1 Чтобы получить доступ к этой опции, мы введем термин «восстановление» в поле поиска Windows 10 и выберем там «Создать точку восстановления»: Шаг 2 Появится следующее окно: Шаг 3 Там мы нажимаем на «Восстановление системы», и появится следующий помощник: Шаг 4 Нажмите Далее и в следующем окне мы выберем дату, до которой оборудование будет восстановлено. Снова нажмите Далее и дождитесь, пока система выполнит действие. Windows включает в себя инструмент под названием System File Checker, который был разработан для восстановления отсутствующих или поврежденных системных файлов. Эта команда будет полезна, чтобы проверить, решает ли она проблему прокси в системе. Шаг 1 Для этого мы снова обращаемся к системной команде как администраторы и выполняем следующую строку: Шаг 2 Нажмите Enter и мы увидим следующее: Шаг 3 После завершения процесса идеально выполнить следующую команду DISM (Image Manager), благодаря которой можно решить многие проблемы, связанные с системой: Шаг 1 Если предыдущие решения не дают нам четкого решения, мы можем прибегнуть к сбросу конфигурации Интернета, для этого мы перейдем к следующему маршруту. Шаг 2 Там нажимаем на строку «Свойства обозревателя», в окне переходим на вкладку «Дополнительные параметры» и увидим следующее. Там мы должны нажать на кнопку «Восстановить дополнительные настройки», чтобы завершить действие. Мы можем восстановить конфигурацию сетевого адаптера, потому что он часто создает внутренние конфликты, которые напрямую влияют на поведение прокси. Шаг 1 Мы можем пойти по следующему маршруту: Шаг 2 Здесь мы нажимаем на строку «Изменить конфигурацию адаптера», расположенную слева, и отображается следующее окно, в котором мы щелкаем правой кнопкой мыши текущий сетевой адаптер и выбираем опцию «Отключить». Затем мы можем снова щелкнуть адаптер правой кнопкой мыши и выбрать «Активировать». Шаг 1 Иногда сбои прокси связаны с ошибками с DNS сети, в этом случае мы можем активировать опцию автоматического использования DNS, и для этого мы перейдем к следующему маршруту. Шаг 2 Там мы щелкнем правой кнопкой мыши по текущему сетевому адаптеру и выберем опцию «Свойства»: Шаг 3 В появившемся окне мы найдем строку «Internet Protocol version 4» и увидим следующее: Шаг 4 Здесь мы нажмем кнопку «Свойства», и отобразится следующее. Там мы должны активировать, если это не так, поле «Получить адрес DNS-сервера автоматически» и нажать OK, чтобы применить изменения. Windows включает инструмент под названием Problem Solver, который отвечает за проведение исчерпывающего анализа различных компонентов системы и, в случае сбоев, автономный поиск решения или развертывание различных вариантов. Шаг 1 Чтобы получить к нему доступ, мы перейдем в «Пуск / Настройка / Обновление и безопасность» и там мы перейдем в раздел «Устранение неполадок»: Шаг 2 Там мы найдем опцию под названием «Сетевой адаптер», и при нажатии на нее будет отображаться следующее: Шаг 3 Нажмите кнопку «Запустить средство устранения неполадок», и процесс анализа начнется там: Мы увидели, что, хотя есть ошибки на уровне прокси, у нас также есть ряд вариантов для их идеального решения.1. Проверьте настройки прокси в Windows 10


2. Сбросить сетевой сокет в Windows 10
сброс WinSock Netsh
3. Проверьте настройки прокси-сервера с помощью inetcpl в Windows 10


4. Выполните сброс TCP / IP в Windows 10
netsh int ip сбросить resetlog.txt
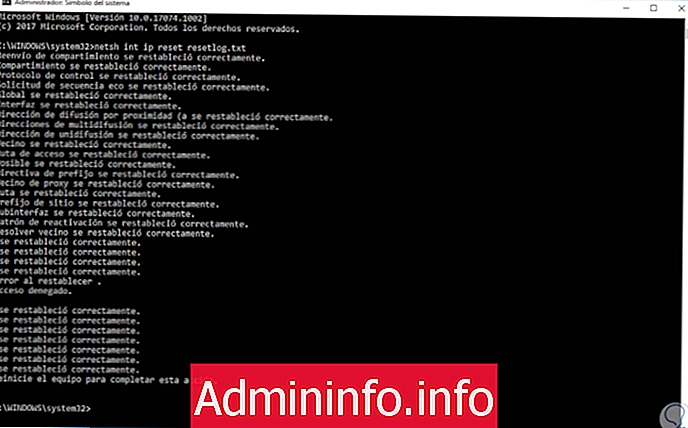
5. Используйте восстановление системы в Windows 10



6. Используйте сканирование SFC в Windows 10
sfc / scannow
DISM / Онлайн / Очистка-Образ / RestoreHealth
7. Сбросить настройки Интернета в Windows 10


8. Восстановите сетевой адаптер в Windows 10


9. Активируйте опцию автоматического использования DNS в Windows 10



10. Запустите средство устранения неполадок в Windows 10.




СТАТЬИ