

Временные файлы - это информация, которую производят приложения, чтобы получить быстрый доступ к задачам, выполняемым пользователем, или вмешаться в обмен данными между программой и ОЗУ. Они также рассматриваются как резервная копия, которую операционная система создает перед изменением любого файла, чтобы восстановить его отличное состояние в случае сбоя.
Хотя, как правило, временные файлы программ при удалении должны исчезать, правда в том, что они остаются, особенно если мы внезапно отменили задачи или принудительно выключили компьютер.
Браузеры также предполагают эту функцию и хранят большое количество временных файлов или кеша, которые заполняют нашу память. Перегрузка этой информацией может привести к таким последствиям, как медлительность или неисправность.
Очистка нашего жесткого диска от файлов этого типа способствует повышению производительности нашего компьютера, поскольку он будет работать более плавно. Это потому, что вы освобождаете пространство в вашей системе, пространство, которое будет способствовать повышению производительности. Кроме того, файлы этого типа обычно содержат вредоносные файлы, такие как вирусы, поэтому в дополнение к обычному сканированию антивирусом необходимо избавиться от них, даже если некоторые из них являются полезными.
Этот тип удаления может быть очень полезен при проведении аудита, поскольку это тип информации, который может раскрыть данные, которые существовали, даже если они были удалены, и которые могут служить доказательством в судебных вопросах. Если вы хотите стереть информацию навсегда, важно принять следующие меры предосторожности.
Поэтому в этом руководстве мы покажем вам, насколько просто и полезно удалить эти временные файлы с вашего компьютера, повышая их производительность и эффективность.
1. Удалить временные файлы через Windows 10
Шаг 1
Первое, что мы сделаем, это перейдем в меню «Пуск », нажав на кнопку меню Windows –imagenwindows-

Шаг 2
В раскрывающемся меню «Пуск» выберите пункт « Настройки».

Шаг 3
В следующем появившемся окне выберите опцию Система, чтобы получить доступ к ее настройкам.

Шаг 4
В этом окне выберите в меню слева раздел « Хранение », а справа - « Это оборудование», поскольку именно здесь установлена наша Windows 10.

Шаг 5
Оказавшись внутри, вы увидите, что память вашего компьютера разбита по категориям. Если вы прокрутите вниз, вы найдете вариант временных файлов, нажмите на нее.

Шаг 6
В этих временных файлах мы снова находим несколько типов. В этом случае нас интересует именно то, что называется временными файлами. Оказавшись здесь, мы можем удалить их, если нажмем Удалить временные файлы. Он спросит, уверены ли вы, поэтому нажмите Да.
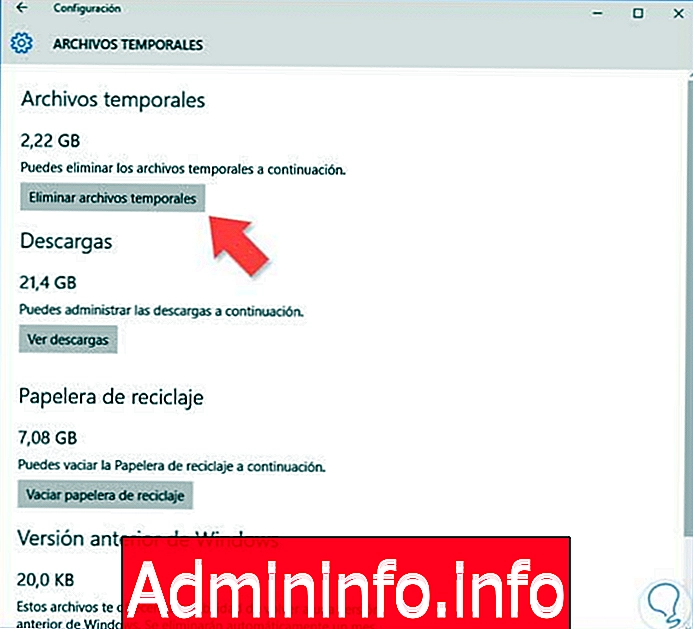
2. Удалите временные файлы традиционным способом
Есть еще один способ стереть временную файловую память нашего Windows 10 с помощью команды, которая уже существовала ранее. Для этого сделайте следующее.$config[ads_text5] not found
Шаг 1
Откройте консоль запуска с помощью следующей комбинации.
 + R
+ R
Шаг 2
Теперь введите команду % temp% и нажмите Enter, чтобы открыть временную папку компьютера с временными файлами.
% temp%

Шаг 3
Откроется папка, содержащая временные файлы вашей Системы. Теперь вам просто нужно выбрать все внутри и удалить его.

Как вы можете видеть, эти временные файлы действительно легко управляют тем, сколько места они могут занимать в нашей Системе. Хотя иногда они могут помочь, темное лицо - это плохое влияние, которое может оказать на нашу команду замедление работы или сохранение негативного контента.
Если вы хотите еще больше способов оставить свой компьютер чистым от временных файлов, которые занимают место на вашем компьютере, вот еще одно руководство для очистки компьютера и памяти:
Очистить память W10
СТАТЬИ