
В настоящее время подключение к Интернету является очень распространенным явлением для многих пользователей, так как в настоящее время у нас есть возможность сделать это с мобильного телефона, ПК, планшета ... Именно поэтому, используя хороший браузер, оптимизированный для наших поисков, обычно Быть очень важным в повседневной жизни. Вот почему, когда мы пытаемся получить доступ к веб-сайту и видим, что окно не загружается или слишком много времени уходит на него, это может сломать нам голову.
Google Chrome является наиболее часто используемым браузером в мире, поскольку 32, 76% пользователей используют его для навигации либо благодаря своему дизайну, безопасности и возможностям настройки. Хотя с каждым улучшением, которое разработчики Google внедряют в браузер, обычно возникают другие проблемы, которые напрямую влияют на производительность этого приложения, с которыми доступ к новым вкладкам, установка дополнений и нормальная работа браузера можно увидеть с производительностью. Отрицательно, и именно поэтому мы должны искать практические решения о том, как повысить скорость работы Google Chrome, поскольку эта платформа используется ежедневно и в большинстве случаев.
В этом руководстве мы дадим ряд советов о том, как ускорить работу Google Chrome без необходимости устанавливать дополнения или расширения.
1. Как ускорить Chrome из меню персонализации
Шаг 1
Чтобы использовать первый способ, нажмите в меню «Адаптация и управление Google Chrome» и в отображаемых параметрах выберите «Настройки».

примечание
Мы также можем получить доступ напрямую, введя следующую строку в новой вкладке.
chrome: // настройки /
Шаг 2
В появившемся окне идем вниз, где нажимаем на строку «Дополнительно»
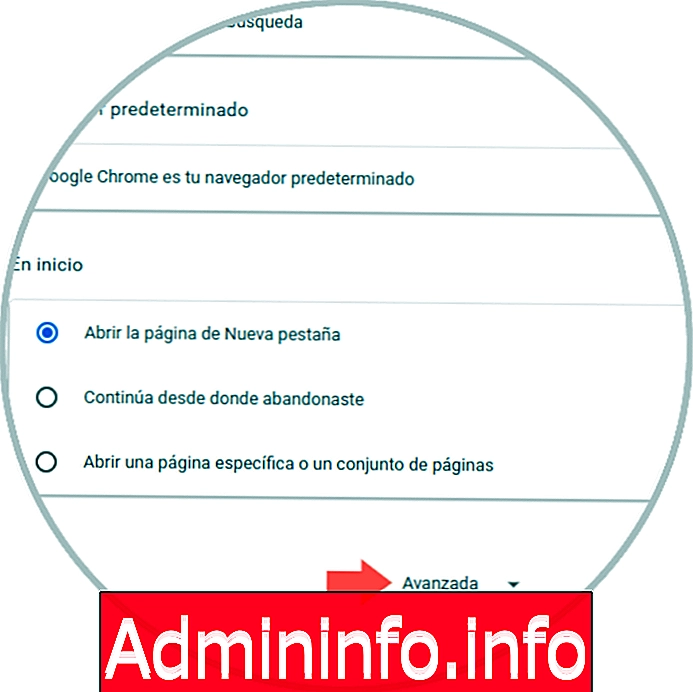
Шаг 3
В новых отображаемых параметрах мы переходим в раздел «Система» и нажимаем на переключатель «Продолжать запуск приложений в фоновом режиме при закрытии Chrome», чтобы отключить этот параметр:

Шаг 4
Там также можно деактивировать опцию «Использовать аппаратное ускорение», когда она доступна, поскольку она может использовать большое потребление системных ресурсов.
Теперь перейдем к новой вкладке и выполним следующее:
chrome: // flagsВ отображаемом окне мы должны быть осторожны, так как неправильная конфигурация может полностью повлиять на производительность браузера.
параметры
В окне флагов мы найдем каждый из следующих параметров и настроим его статус следующим образом:
- Переопределить список программного рендеринга (ENABLE)
- Быстрая вкладка / закрытие окна (ENABLE)
- Плавная прокрутка (ОТКЛЮЧЕНО)
- Аппаратно-ускоренное декодирование видео (ENABLE)
- Автоматическое удаление вкладок (DEFAULT)
- Растеризация графического процессора (ENABLE)
- Отчет по URL безопасного поиска (ОТКЛЮЧЕН)
- V-синхронизация D3D: (ОТКЛЮЧЕНО ИЛИ ОТКЛЮЧЕНО)
- Нажмите, чтобы открыть встроенные файлы PDF (ОТКЛЮЧЕНО ИЛИ ОТКЛЮЧЕНО)
- Значки в меню переполнения элементов управления мультимедиа (ВЫКЛЮЧЕНО ИЛИ ОТКЛЮЧЕНО)
Шаг 5
Для этого просто введите каждое значение в поле поиска и выполните указанное действие:
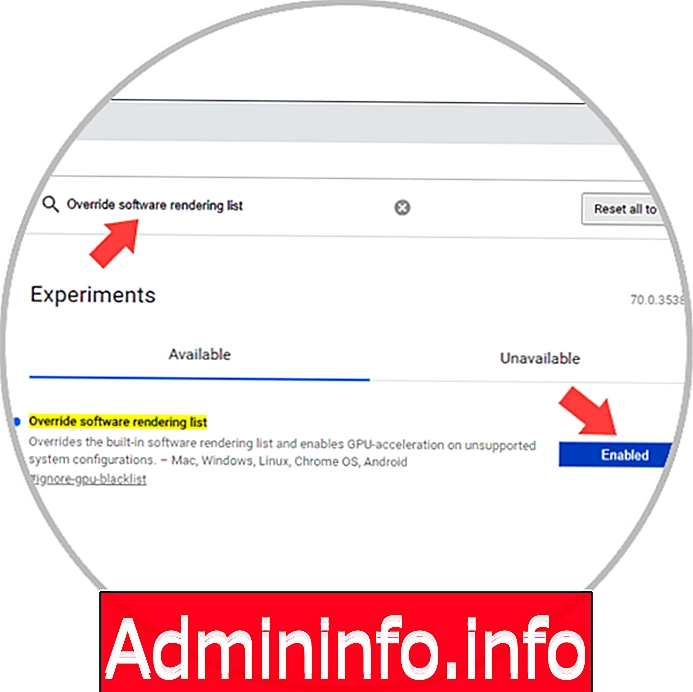
Шаг 6
Обратите внимание, что при каждом изменении мы должны нажать кнопку «Перезапустить сейчас», чтобы перезапустить Google Chrome и применить изменения.
Параметры:
Переопределить список программного рендеринга
Он отвечает за отключение списка встроенного программного обеспечения и ускорение графического процессора в неподдерживаемых конфигурациях системы.
Быстрая вкладка / закрытие окна
Его задача - включить быстрое закрытие вкладок и / или окон, для этого он запускает драйвер js для загрузки вкладки независимо от используемого графического интерфейса.
Плавная прокрутка
Анимируйте контент при прокрутке страницы
Аппаратно-ускоренное декодирование видео
Расшифруйте видео с аппаратным ускорением там, где это возможно.
Автоматическое удаление вкладки
Когда эта опция включена, вкладки автоматически удаляются из памяти, когда в этой памяти мало ресурсов, отброшенные вкладки по-прежнему видны и будут перезагружены при нажатии
Растеризация GPU
Используйте графический процессор для растеризации веб-контента.
Отчет по URL-адресам Safesearch
С его включением ненадежные URL-адреса передаются в SafeSearch.
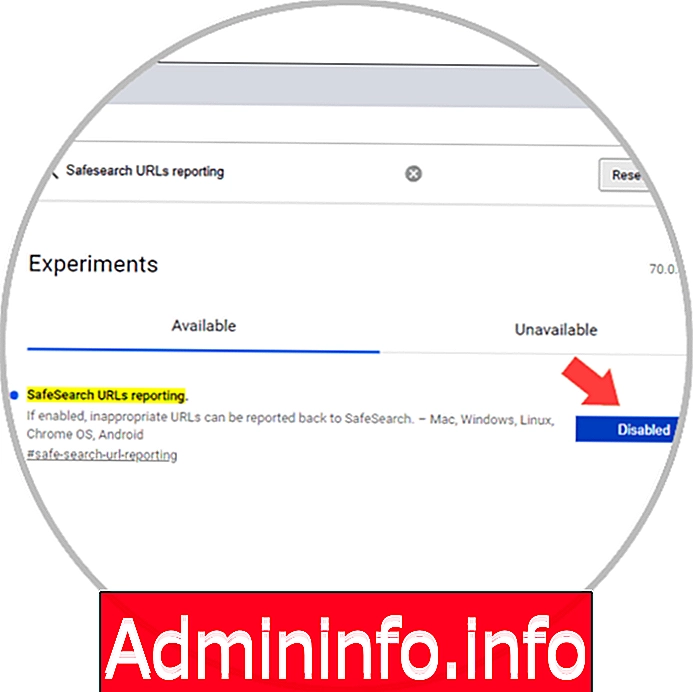
D3D v-sync
Этот параметр генерирует сигналы v-sync (вертикальная ориентация), позволяя D3D ожидать появления интервала вертикального подавления.
Нажмите, чтобы открыть встроенные PDF-файлы
Это значение позволяет, когда плагин PDF недоступен, отображается заполнитель для щелчка, чтобы открыть PDF-файлы, встроенные в веб-сайты.
Значки в меню переполнения элементов управления мультимедиа
Эта опция отображает значки в меню управления носителями
Solvetic даст еще одну серию практических советов о том, как повысить производительность браузера Google Chrome.
2. Как обновить Chrome, чтобы ускорить его
Браузер Chrome будет работать быстрее, когда мы используем самую последнюю версию, чтобы проверить, есть ли доступные обновления, нажмите на меню «Настройка» и управляйте Google Chrome, и мы пойдем по следующему маршруту:
Помощь / О Google ChromeБраузер автоматически запустит процесс поиска обновлений и применит их, если они доступны:$config[ads_text5] not found
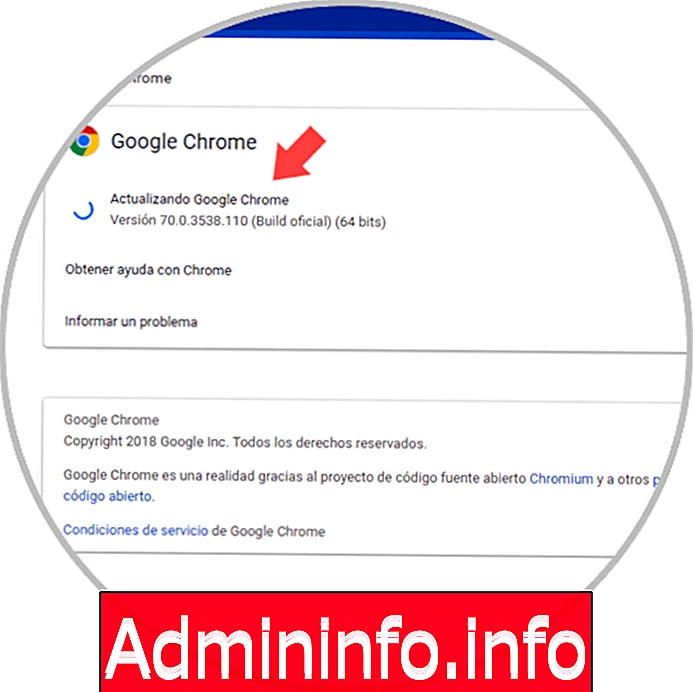
3. Как настроить Google Chrome для быстрого открытия страниц
Несомненно, это наиболее часто выполняемая задача. Чтобы улучшить время отклика при открытии новых вкладок, мы перейдем на страницу «Конфигурация / Дополнительно» и в разделе «Конфиденциальность и безопасность» активируем опцию «Использовать службу прогнозирования для загрузки страниц». быстро:
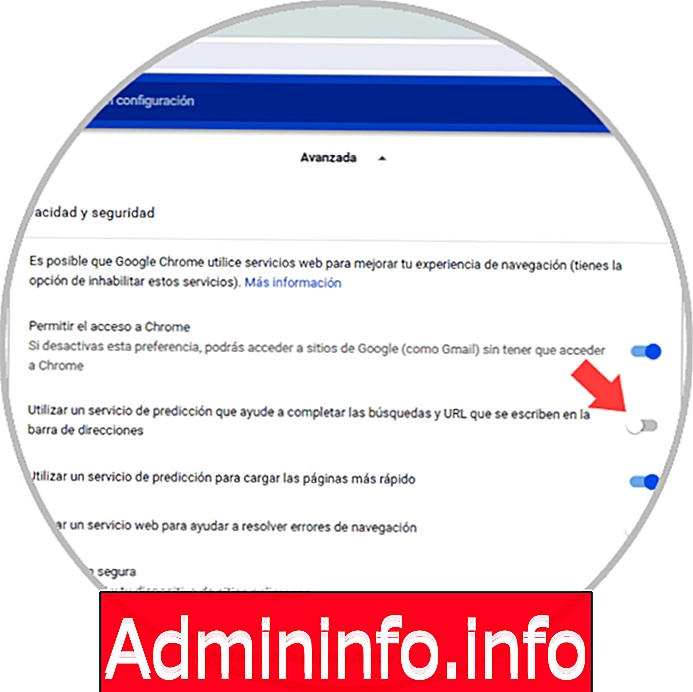
Это позволит получить доступ к сайтам намного быстрее.
4. Как отключить нежелательные процессы для ускорения работы Chrome
Во многих случаях мы устанавливаем различные надстройки, которые могут быть полезны в течение короткого периода времени, но позже их не следует использовать. Хорошей практикой для повышения общей производительности Google Chrome является деактивация или устранение неиспользуемых расширений.
Шаг 1
Для этого мы идем в меню Google Chrome и там выбираем маршрут Дополнительные инструменты / Расширения или можем ввести следующее в новой вкладке. Там мы можем отключить или удалить неиспользуемые расширения или надстройки.
chrome: // extensions /
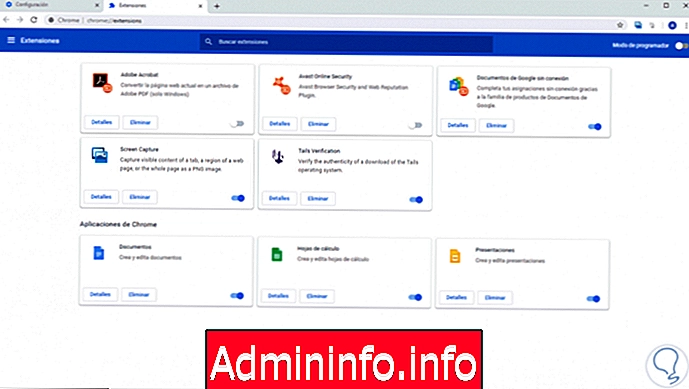
Шаг 2
В качестве альтернативы мы можем перейти к маршруту Дополнительные инструменты / Диспетчер задач или использовать клавиши Shift + Esc:
Shift + Esc
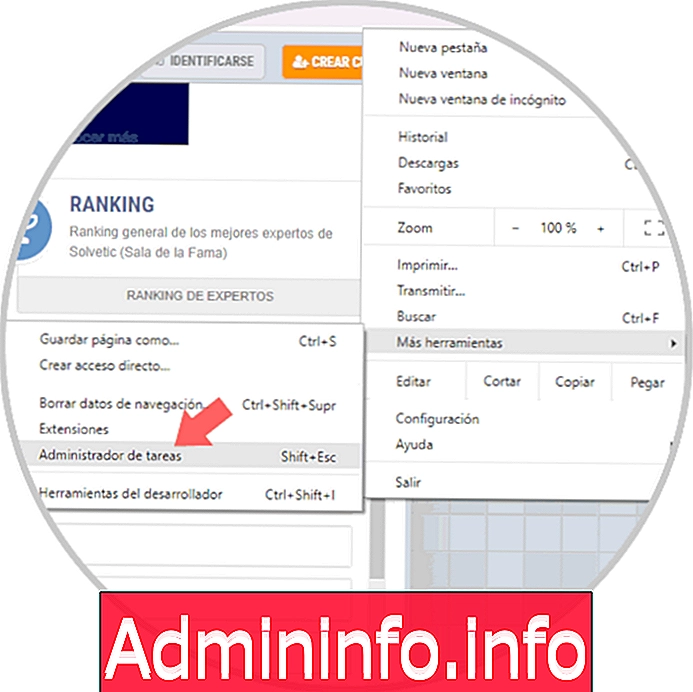
Шаг 3
В открывшемся окне мы нажимаем на столбец Память, чтобы отсортировать процессы с наивысшего на низкое с точки зрения потребления памяти, и там мы можем выбрать процессы с высоким потреблением ресурсов, но они не используются непрерывно :
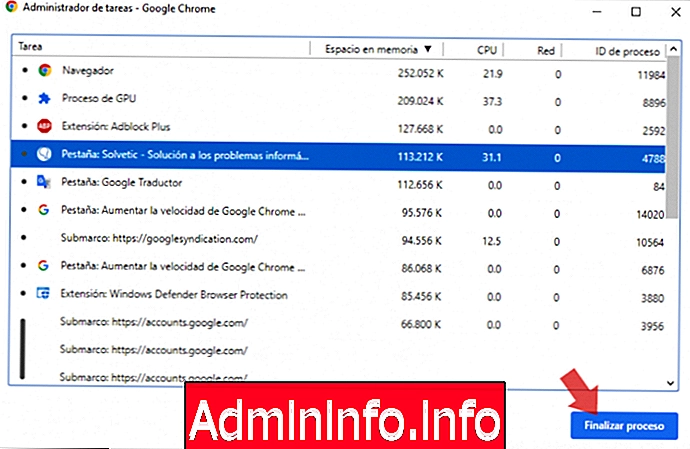
После выбора нажмите «Завершить процесс» для вашего ареста.
5. Как найти вредоносное программное обеспечение на вашем компьютере, чтобы ускорить Chrome
Несомненно, еще одна причина, по которой Google Chrome влияет на его производительность, связана с наличием вирусов или вредоносных программ. Для обзора этого в Google Chrome встроена функция, позволяющая анализировать компьютер на предмет выявления неисправностей.
Для этого перейдем в расширенную конфигурацию и в разделе «Сброс и очистка» необходимо нажать «Очистить компьютер»:

Это сделает полный анализ компьютера в поисках вирусов или вредоносных программ.
$config[ads_text5] not foundС помощью любого из этих советов можно будет позволить нашему браузеру Google Chrome повысить свою производительность и гораздо быстрее получать доступ к нужным веб-сайтам, в том числе с высоким потреблением ресурсов, и, таким образом, продолжать пользоваться всеми преимуществами использования. Google Chrome
СТАТЬИ