
Когда наши ежедневные задачи включают поддержку и управление пользователями и инфраструктурой на уровне ИТ, существуют определенные параметры, которые мы должны учитывать для повышения производительности, целостности, доступности и безопасности не только информации, но и каждого объекта, который Это под нашей ответственностью.
Одна из этих проблем связана с разделами, которые могут быть установлены по разным причинам, как в целях безопасности, так и при администрировании. Большинство из нас знает, что создание раздела - это логическое разделение диска на две или более частей, технически известных как тома, которые не зависят друг от друга, и каждая из них может быть отформатирована с использованием другой файловой системы.,
Цель раздела
Есть несколько причин, по которым мы можем создать раздел на жестком диске, некоторые из них:
- Возможность установки операционной системы на один из этих разделов
- Создать резервный блок на случай ошибки в основном блоке
- Распределите пространство на жестком диске более оптимально
- Определите один из разделов для Time Machine
Теперь мы должны понимать, что если у нас есть резервная копия конфиденциальной и конфиденциальной информации на одном и том же жестком диске, мы можем подвергнуться повреждению диска, которое затронет все разделы, в том числе и нашу резервную копию, так что для проблем резервного копирования Лучше всего использовать другой диск.
Перед началом любого из этих процессов важно убедиться, что у нас есть полная резервная копия всех файлов и документов на жестком диске, чтобы не рисковать в случае неудачи при выполнении процесса. В Mac нет необходимости иметь какую-либо программу для создания нашей резервной копии, поскольку с приложением Time Machine, которое поставляется по умолчанию, мы сможем сделать это напрямую.
Резервное копирование MAC
Как только это будет сделано, мы можем начать процесс создания или добавления раздела на жестком диске Mac.
1. Создать раздел в macOS Sierra
Шаг 1
Инструментом, который поставляется по умолчанию в любой операционной системе Mac для управления всей проблемой разделов, является Дисковая утилита. Для доступа к нему мы можем использовать один из следующих вариантов:
- Переход на маршрут Go / Утилиты / Дисковая утилита
- Введите термин «утилита» в Spotlight и выберите «Дисковая утилита» в отображаемой опции.
- Используйте комбинацию клавиш Shift + Command + U и во всплывающем окне выберите Disk Utility
⇧ + ⌘ + U
Мы увидим следующее окно:

Мы можем видеть, что структура, разработанная Дисковой утилитой, состоит в том, что в верхней части мы видим упомянутый физический диск, в данном случае ST9500325ASFG и ниже, в форме каскада, у нас есть разделы, которые есть на основном диске.
Шаг 2
Имея в виду раздел, мы переходим к выбору диска, на котором должен быть создан раздел, и выбираем вкладку Раздел, расположенную вверху, появится следующее окно.

Там мы можем видеть, как структура диска находится на уровне разделов и доступного пространства. Чтобы создать наш раздел, мы нажмем на знак + и увидим следующее.
Мы должны перетащить индикатор, чтобы определить размер раздела, или мы можем ввести его вручную в поле «Размер». Мы также можем определить имя раздела и формат, в котором он будет отформатирован.
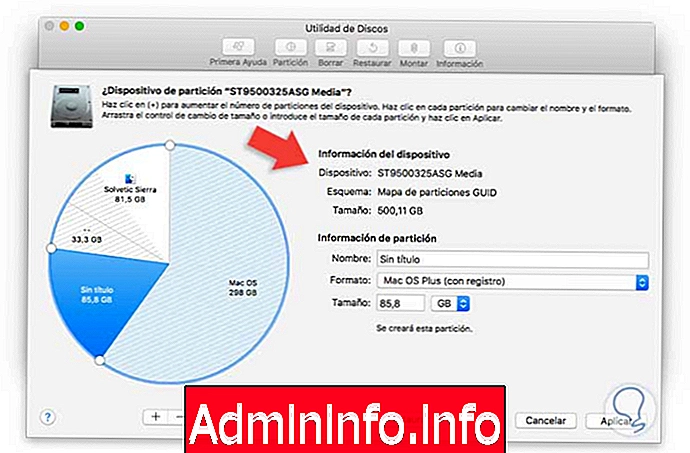
Шаг 3
Мы указываем название и размер:

В поле Формат у нас есть следующие параметры файловой системы:
Mac OS Plus (с регистрацией)
Эта опция использует формат Mac (HFS Plus с регистрацией) для защиты целостности иерархической файловой системы macOS Sierra.
$config[ads_text5] not foundMac OS Plus
(с регистрацией, шифрованием): эта система использует формат Mac, требует пароль доступа и шифрует раздел.
Mac OS Plus (верхний / нижний регистр, с регистрацией)
Эта система использует формат Mac и чувствительна к регистру имен папок и файлов. Например, папки «Solvetic» и «SOLVETIC» отличаются друг от друга.
Mac OS Plus (верхний / нижний регистр, с регистрацией, в зашифрованном виде)
Эта система использует формат Mac, чувствительна к регистру, требует пароль и шифрует выбранный том.
MS-DOS (FAT)
Используется для томов Windows объемом до 32 ГБ.
ExFAT
Он используется для томов Windows, емкость которых превышает 32 ГБ.
$config[ads_text6] not foundШаг 4
Как только эти значения будут определены, нажмите кнопку Применить, чтобы начать процесс, и мы увидим следующее сообщение:
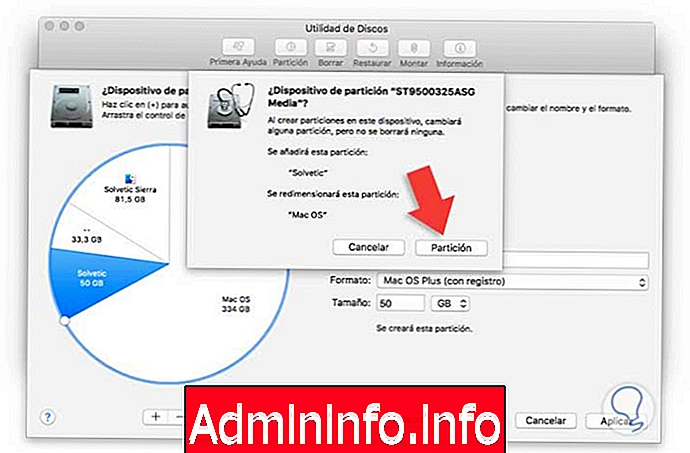
Нажмите на Раздел, чтобы начать соответствующий процесс создания раздела в macOS Sierra. Мы видим, что процесс разбиения завершен правильно. С этого момента мы можем использовать новый раздел в macOS Sierra

Дисковая утилита будет отличным союзником для создания нового раздела в macOS Sierra, даже если операционная система не установлена, в этом случае мы должны сделать следующее:
- Включите устройство и нажмите и удерживайте клавиши Command + R
R + R
Эта опция запускает macOS Sierra в режиме восстановления, и там будет необходимо получить доступ к Дисковой утилите, чтобы создать раздел в соответствии с запрошенными требованиями.
Как удалить или объединить раздел
В случае, если мы хотим удалить или объединить раздел, мы должны выполнить следующий процесс. Это также довольно просто. Во-первых, мы должны повторить те же действия, что описаны выше. В этом случае мы должны были бы выбрать кнопку (-), а затем подать заявку на внесение изменений.
Если мы удалим существующий раздел, мы потеряем все данные, которые мы сохранили в нем.
2. Как устранить неполадки жесткого диска
При возникновении ошибки на жестком диске macOS Sierra предлагает нам в рамках Дисковой утилиты инструмент под названием Первая помощь, который выполняет детальный анализ на диске на наличие ошибок и, если они существуют, приступают к их исправлению.
Чтобы выполнить первую помощь в macOS Sierra, мы должны выбрать раздел для анализа и нажать кнопку «Первая помощь», расположенную вверху, мы увидим следующее окно:

Нажмите Run, чтобы начать анализ раздела, и как только процесс завершится, мы увидим соответствующие результаты:

3. Конфигурация RAID в macOS Sierra
Еще одна замечательная опция, которую предлагает нам Дисковая утилита, - это возможность конфигурировать и устанавливать RAID-накопитель в соответствии с текущими потребностями. Для этого перейдем в меню File / RAID Assistant
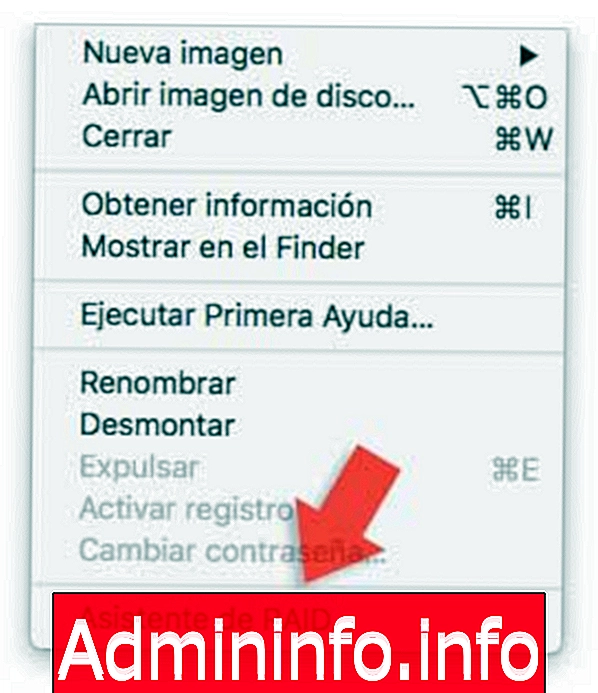
При использовании этой опции будет отображаться мастер, где мы должны определить тип используемого RAID:
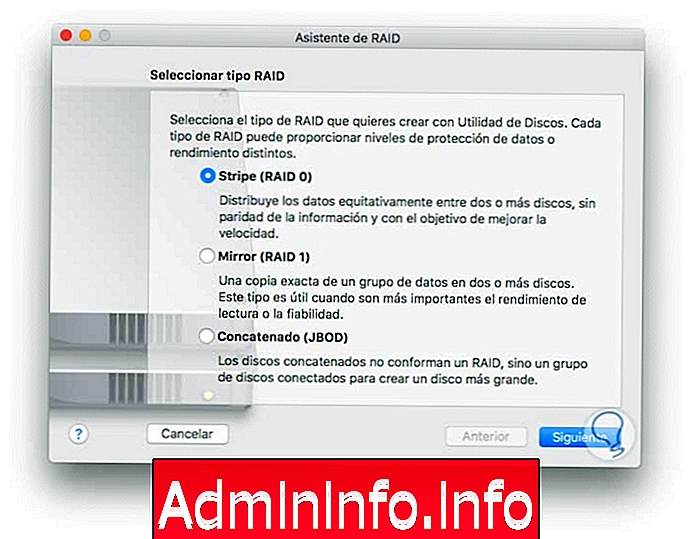
Чтобы узнать больше о том, как настроить RAID в macOS Sierra, мы можем перейти по следующей ссылке:
$config[ads_text5] not foundКОНФИГУРАЦИЯ RAID
Таким образом, мы можем создавать разделы в MacOS Sierra и управлять ими интуитивно понятным способом благодаря Дисковой утилите.
CLONE MAC DISK
СТАТЬИ