
Графическая карта является одним из наиболее важных элементов уровня оборудования, который мы можем найти в нашей команде, особенно если мы игроки, но иногда мы сталкиваемся с проблемами, которые мешают ее использованию. NVIDIA является одним из самых распространенных производителей видеокарт, и поэтому ее ошибки более распространены.
Если в любой момент у вас возникла ошибка с графикой NVIDIA, не теряйте подробности этого списка решений в Windows 10.
Типичные ошибки с NVIDIA и как их исправить
- Видеокарта не выделяется на моем ноутбуке. Эта ошибка обычно возникает в ноутбуках, поэтому мы должны убедиться, что мы используем выделенную графику.
- Карта NVIDIA не отображается в диспетчере устройств или BIOS. Если он не появляется при входе в диспетчер устройств, возможно, существует несовместимость драйверов, поэтому мы должны обновить его. Если BIOS не обнаружит его, возможно, карта подключена неправильно.
- Карта NVIDIA не работает в Windows 10. Если она не дает никаких признаков жизни, это, безусловно, может быть проблемой с BIOS, поэтому вам следует проверить конфигурацию в ней, и желательно обновить ее.
- Процессор NVIDIA GPU не обнаружен в Windows 10. Здесь нам нужно проверить, правильно ли подключена карта, и приступить к обновлению драйверов.
- Графическая карта NVIDIA не обнаружена после обновления драйвера. Если после обновления драйвера у нас возникла эта проблема, мы попытаемся вернуться к предыдущей версии.
- Мой компьютер не использует карту NVIDIA. Проверьте варианты ниже, чтобы решить это.
1. Убедитесь, что видеокарта NVIDIA активирована в Windows 10
Для выполнения этого процесса мы пойдем в диспетчер устройств.
Шаг 1
Нажмите следующую комбинацию клавиш, чтобы открыть меню «Дополнительные параметры» и выбрать «Диспетчер устройств».
+ X

Шаг 2
Мы находим нашу видеокарту и делаем двойной щелчок, чтобы показать ее свойства.

Шаг 3
Мы помещаем себя во вкладку контроллера и видим, появляется ли опция «Включить устройство». Если нет, то это будет потому, что мы уже активировали его.

2. Обновите драйверы NVIDIA вручную в Windows 10
Если наша видеокарта NVIDIA не обнаружит нас, мы приступим к обновлению драйверов.
Шаг 1
Сначала мы приступим к удалению драйверов. Для этого перейдем к значку Windows 10, щелкните правой кнопкой мыши и нажмите «Настройки».

Шаг 2
Нажмите на «Приложения».

Шаг 3
Внутри мы ищем программное обеспечение, соответствующее NVIDIA, и удаляем его.
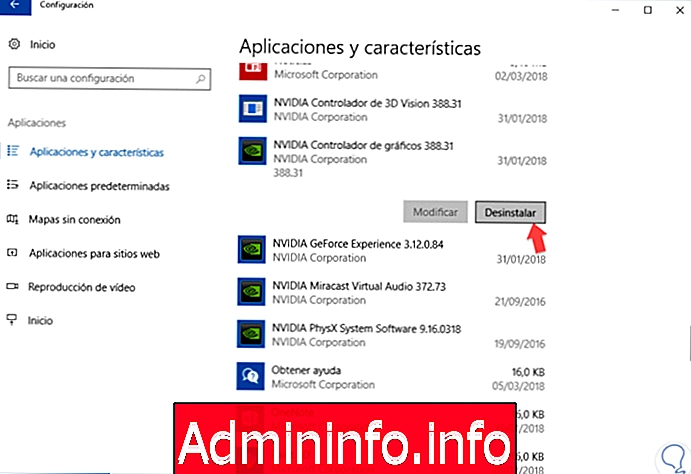
Шаг 3
Теперь мы заходим на официальный сайт NVIDIA и скачиваем официальные драйверы для нашей видеокарты.
Драйверы NVIDIA
3. Убедитесь, что дискретная графика NVIDIA включена в Windows 10
Если у нас есть как встроенная, так и дискретная графика, возможно, что Windwos 10 не сможет обнаружить ее, если мы не включим ее из самого BIOS. Для этого сделаем следующее.
Шаг 1
Во время загрузки компьютера нажмите и удерживайте клавишу F2 или Delete, чтобы войти в BIOS. Проверьте статью ниже, чтобы войти в BIOS с другими комбинациями в зависимости от модели ПК.
F2 или Удалить
Шаг 2
Оказавшись внутри BIOS, мы перейдем к опции dGPU и включим ее. Вы можете найти ее в пути Конфигурация набора микросхем / dGPU.
4. Отключите PCI-Express из командной строки в Windows 10
Шаг 1
Мы пишем символ в поисковой системе Windwos 10 и нажимаем правой кнопкой мыши «Открыть как администратор».

Шаг 2
Мы напишем следующую комбинацию и нажмите Enter, чтобы выполнить ее.
bcdedit / set pciexpress принудительно

Шаг 3
Затем мы закрываем терминал и переустанавливаем наши контроллеры.
Драйверы NVIDIA
5. Обновите BIOS в Windows 10
Существует вероятность того, что BIOS вашего компьютера вызывает проблемы. BIOS управляет оборудованием нашего оборудования и позволяет новым внешним компонентам работать с уже встроенными в плату. Решение, о котором сообщают пользователи, заключается в обновлении BIOS, в процессе которого уделяется много внимания, поскольку он деликатный. Чтобы сделать это, следуйте инструкции к вашей материнской плате и перейдите к сбросу BIOS.
Пользователи убедились, что с обновлением последней версии и принудительным обновлением проблема с NVIDIA в конечном итоге была решена. Проверьте информацию о BIOS и материнской плате и внимательно следуйте инструкциям.
$config[ads_text5] not found6. Проверьте, правильно ли подключена карта NVIDIA в Windows 10
Иногда наша система Windows 10 не распознает видеокарту NVIDIA должным образом, и проблема может быть такой же простой, как плохое соединение или установка. Для этого убедитесь, что физическое подключение графики к вашему оборудованию выполнено правильно, а затем убедитесь, что оно хорошо установлено в вашей системе.

7. Другие решения для ошибок NVIDIA в Windows 10
С официального сайта они предлагают нам два решения для двух возможных ошибок, которые могут возникнуть при использовании видеокарты NVIDIA.$config[ads_text6] not found
Поврежденный экран после загрузки Windows 10
Для этой ошибки наиболее выполнимые решения:
- Обновите наш BIOS, как мы видели раньше.
- Обновите контроллеры Bus Master. Свяжитесь с производителем оборудования.
- Загрузите последние драйверы AGP. Обратитесь к производителю оборудования или загрузите последнюю версию драйвера, как графической, так и материнской платы, отсюда:
Драйверы NVIDIA
Сбой системы при загрузке Windows 10
$config[ads_text5] not foundЕсли это произойдет с нами, у нас будут следующие рекомендации:
- Убедитесь, что параметры в нашем BIOS хорошо настроены следующим образом (в зависимости от BIOS могут отличаться)
- Видео Биос Тень
- Видео Bios Cacheable
- Системный BIOS Cacheable
- C8000 xxxxx Shadow (отключить)
- Одноранговый параллельный поток PCI
- Назначить IRQ на VGA (включить)
- VGA Palette Snoop (отключить)
- Сбросить данные конфигурации
- Включить ESCD
- Управление питанием (отключить)
- Проверка на вирусы (отключить)
- AGP Aperture Установите это значение на 64 МБ. Если ваша оперативная память эквивалентна или ниже, отрегулируйте значение в половине системной памяти.
- AGP Turbo (отключить при возникновении проблем с картой)
- AGP Fast Writes (отключить, если есть проблемы с картой)
- VGA boot from (установить значение AGP вместо PCI)
- Убедитесь, что у нас нет больше видеокарт или встроенных графических процессоров на плате. Ntenta запускается в режиме сбоя, а затем переустановите драйверы.
- Убедитесь, что у нас установлена последняя версия драйверов и BIOS.
- Убедитесь, что слот AGP имеет символ AGP 2.0.
- Отключить боковую полосу
- Отмените разгон, если мы сделали это на видеокарте или процессоре.
- Если между графикой возникает конфликт IRQ, имейте в виду, что единственным элементом, который может иметь одинаковый IRQ, является «маркер IRQ для управления PCI». В этом случае мы дадим другой IRQ для этого слота BIOS.
С помощью этой серии решений вы сможете решать ошибки или проблемы с графической картой NVIDIA из Windows 10 и использовать ее с полной нормой.
СТАТЬИ