

Общий доступ к папкам в Windows 7 является фундаментальной задачей, позволяющей другим пользователям иметь доступ к файлам и различным элементам, которые разрешено предоставлять в виде музыки и изображений. Mac также должен понимать, как он работает для совместного использования папок между Mac и Windows, но сегодня мы сосредоточимся на Windows.
Много раз мы дома выполняли какую-то работу или личные проблемы, когда необходимо передавать информацию с одного компьютера на другой, но у нас нет средств для переноса этой информации или превышения пропускной способности имеющегося у вас pendrive, но места, где мы Мы обнаружили, что у него есть маршрутизатор, и мы все подключены к нему. У нас есть способ обмениваться папками и файлами без использования USB или электронной почты.
Традиционный способ обмена объектами в Windows 7 - через домашние группы, которые позволяют компьютеру под управлением Windows 7 быть центральным сервером, а другие компьютеры могут присоединиться к этой группе, используя пароль, сгенерированный во время создания группа.
Далее мы проанализируем, как совместно использовать папки с домашней группой или без нее в Windows 7 .
1. Делитесь папками, используя домашнюю группу Windows 7
Прежде всего, мы должны проверить, соответствует ли оборудование, в котором находятся папки для совместного использования, созданной домашней группе, для этого мы переходим на панель управления и на вкладке «Сеть и Интернет» выбираем параметр « Выбрать домашнюю группу и параметры общего доступа». Домашняя группа и варианты обмена).

Нажав на эту опцию, мы увидим следующее окно, где мы выберем, какой тип элементов мы поделимся с другими пользователями:

В качестве дополнения у нас есть другие варианты, такие как просмотр пароля доступа, выход из домашней группы, изменение настроек и т. Д.
Мы также можем делиться библиотеками, такими как изображения, музыка или видео, прямо из Windows Explorer.
Для этого мы открываем браузер, выбираем библиотеку для обмена и нажимаем на опцию «Поделиться с», и мы видим, что отображается ряд опций:

Мы можем выбрать один из следующих вариантов:
Никто
Мы ни с кем не делимся библиотекой.
Домашняя группа (Читать)
Мы делимся библиотекой с пользователями домашней группы, но только с разрешениями на чтение.
Домашняя группа (чтение / запись)
Мы делимся библиотекой с пользователями домашней группы с разрешениями на чтение и запись.
Конкретные люди
Мы можем определить конкретных пользователей, чтобы поделиться библиотекой.
Если мы хотим указать пользователя, мы выбираем эту опцию, вводим имя пользователя, в данном случае Администратор и нажимаем Добавить.

Как только пользователь будет добавлен, мы можем определить, какой тип разрешения назначать, отображая стрелку и выбирая наиболее подходящее (Чтение или Чтение / Запись).
Как только мы определим разрешение, нажмите на опцию «Поделиться», расположенную внизу, и появится следующее окно:
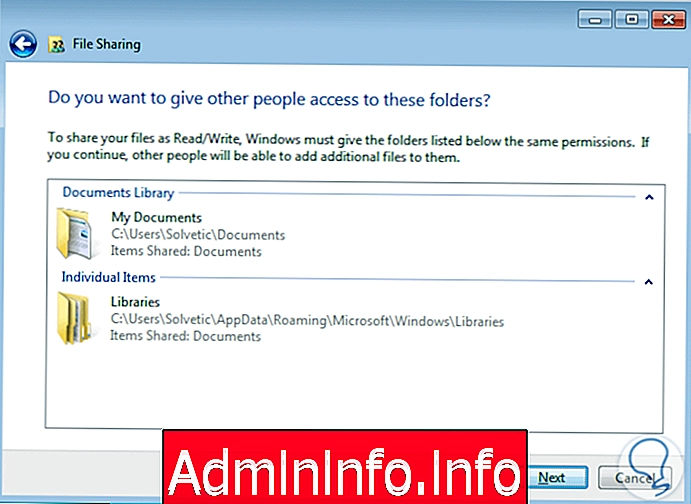
Нажмите Далее, и таким образом мы поделились этой библиотекой с конкретным пользователем. Таким образом, мы можем делиться объектами, используя домашнюю группу в Windows 7.
2. Делитесь папками без использования Windows 7 Home group
Можно открыть общий доступ к определенной папке, не создавая домашнюю группу в Windows 7, для этого мы сделаем следующее:
Мы щелкаем правой кнопкой мыши на папке для совместного использования и выбираем опцию «Свойства», и в окне мы идем на вкладку «Общий доступ» .
$config[ads_text5] not found
Там мы выбираем опцию Advanced Sharing и увидим следующее окно, где будет необходимо активировать поле Share this folder :

Мы можем установить конкретное имя для акции. Мы нажимаем на опцию Permissions, чтобы определить, какой тип доступа будет иметь пользователь (и):

Если мы хотим добавить разрешение, просто активируйте соответствующее поле. Если мы хотим добавить пользователя, нажмите «Добавить» и перейдите к его поиску, добавьте его и установите соответствующее разрешение:

Нажмите на кнопку Применить, а затем на ОК, чтобы применить изменения.
Затем мы можем настроить разрешения на вкладке «Безопасность», чтобы у пользователей были соответствующие разрешения.
Для этого мы вернемся к опции « Свойства» общей папки и перейдем на вкладку «Безопасность»:
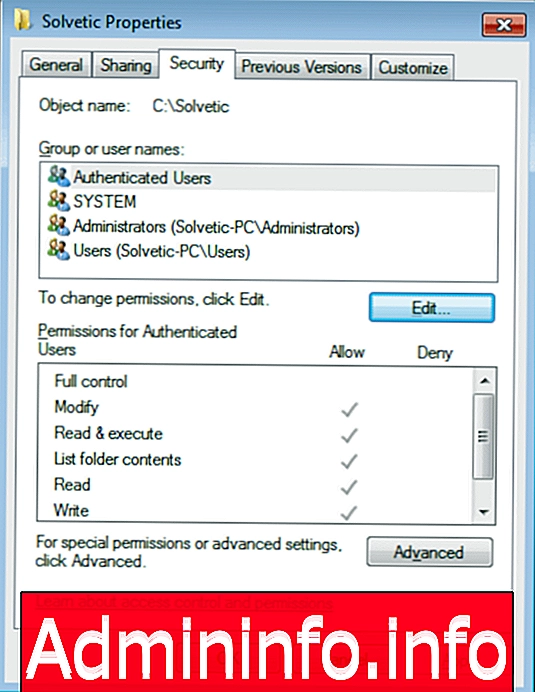
Там мы выбираем опцию Изменить и можем убедиться, что Все не включены:

Необходимо будет добавить его, чтобы он имел нужные разрешения, для этого мы нажимаем кнопку «Добавить» и в отображаемом окне вводим соответствующее имя:
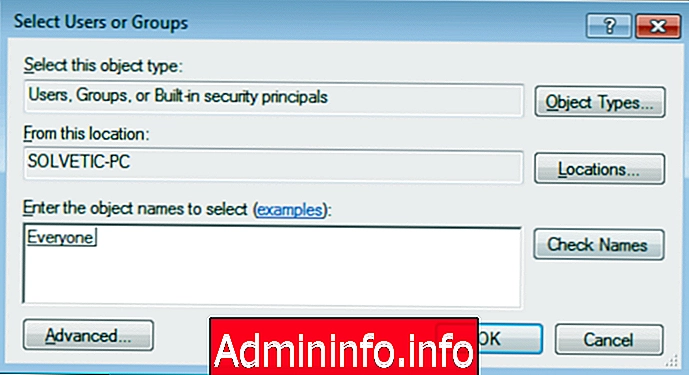
Нажмите Ok, чтобы добавить его и определить его разрешения, активировав соответствующие поля:

Нажмите «Применить», чтобы сохранить изменения. Наконец, мы деактивируем возможность запрашивать пароль, когда пользователи пытаются получить к нему доступ через сеть.
Для этого мы открываем центр сетей и общих ресурсов:
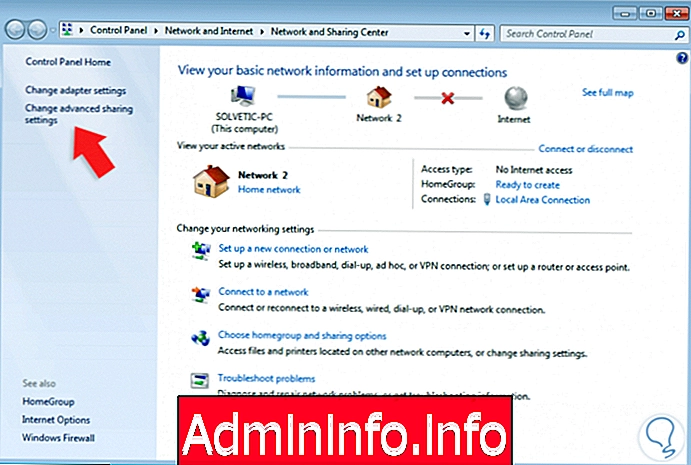
Там нажмите на параметр «Изменить дополнительные параметры общего доступа», поместите в него поле «Общий доступ с паролем» и установите флажок «Отключить общий доступ с паролем». по паролю)
$config[ads_text5] not found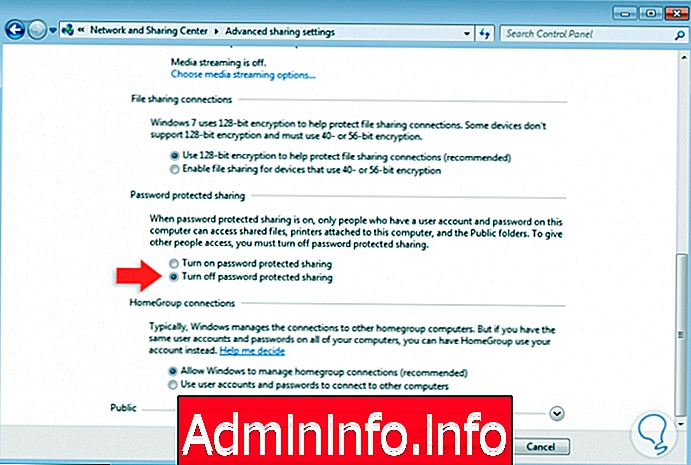
Нажмите Сохранить изменения, чтобы сохранить изменения. Теперь, если мы попытаемся получить доступ с другого компьютера в сети, в данном случае из Windows 10, мы увидим, что мы обычно обращаемся к общему ресурсу в Windows 7:

Как мы видим, у нас есть возможность обмениваться файлами и папками в Windows 7 независимо от того, создали ли мы домашнюю группу, которая облегчает задачу поддержки и позволяет напрямую, безопасно и надежно обмениваться информацией с другими пользователями сети.
Это очень полезный и практичный инструмент для Windows, поскольку он позволяет защитить вашу информацию на другом компьютере в случае, если вы хотите отформатировать компьютер или перенести чрезмерно тяжелые файлы с одного компьютера на другой, поскольку скорость передачи высока, передавая гигабайты информации за несколько минут, и лучше всего то, что нет необходимости перемещаться из одного места в другое с USB-накопителем или внешним жестким диском, потому что вся информация будет передаваться по Wi-Fi или локальной сети.
$config[ads_text6] not foundМы также оставляем вам, как делиться папками в версии для Windows 10.
Поделиться папками Windows 10
СТАТЬИ