
Защитник Windows - это решение, которое Microsoft предлагает нам для защиты компьютеров Windows по умолчанию.
Мы известны некоторые ошибки, которые Windows Defender, представленные в версиях до Windows 10, но так как Windows, 10 команда Microsoft работает над улучшением всей структуры Защитнику и гарантирует, что мы можем спать спокойно.
В новой версии Windows, выпущенной менее двух недель назад, мы можем рассчитывать на новый инструмент под названием Защитник Windows в автономном режиме . Помните, что Защитник Windows работает вместе с другими приложениями операционной системы Windows 10. Если ваши уведомления вас беспокоят, их можно отключить в версии Anniversary.
1. Что такое Защитник Windows в автономном режиме?
Защитник Windows в автономном режиме - это инструмент для проверки компьютера на наличие угроз, он мощный и безопасный, который позволяет нам запускать его, когда компьютер находится в автономном режиме, и его можно запускать из безопасной среды без необходимости загрузки операционной системы.
В основном Windows Defender Offline - это антивирусный инструмент, который интегрирован в Windows 10 и очень прост в исполнении.
Когда использовать Защитник Windows в автономном режиме
- Когда мы подозреваем, что наш компьютер с Windows 10 может содержать скрытое вредоносное ПО, но установленное нами антивирусное программное обеспечение не обнаруживает его.
- Когда система выдает нам сообщения о том, что мы запускаем Защитника Windows в автономном режиме из-за наличия на нем руткитов или вредоносных программ.
- Для повышения общей безопасности системы.
примечание
Общий анализ Защитника Windows в автономном режиме занимает от 15 до 20 минут.
2. Защитник Windows в автономном режиме в версии Windows 10 Anniversary
Для этого исследования мы будем использовать последнее обновление Windows 10, а для запуска Защитника Windows в автономном режиме мы выполним следующий процесс:
Шаг 1
Мы получаем доступ из меню «Пуск» к опции «Конфигурация», там мы выбираем опцию «Обновление и безопасность»:

Шаг 2
Там мы выберем опцию Защитника Windows и увидим, что отображаются некоторые опции, прокрутите вниз и увидим опцию Защитника Windows в автономном режиме:
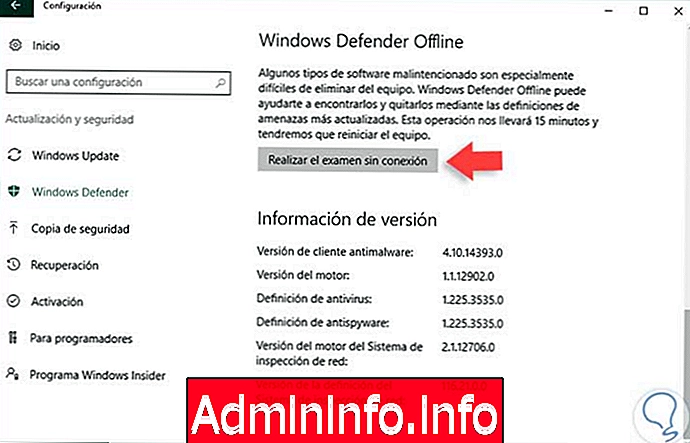
Шаг 3
Там мы нажмем «Выполнить экзамен в автономном режиме», и наш компьютер автоматически перезагрузится, и Защитник Windows в автономном режиме начнет процесс сканирования .
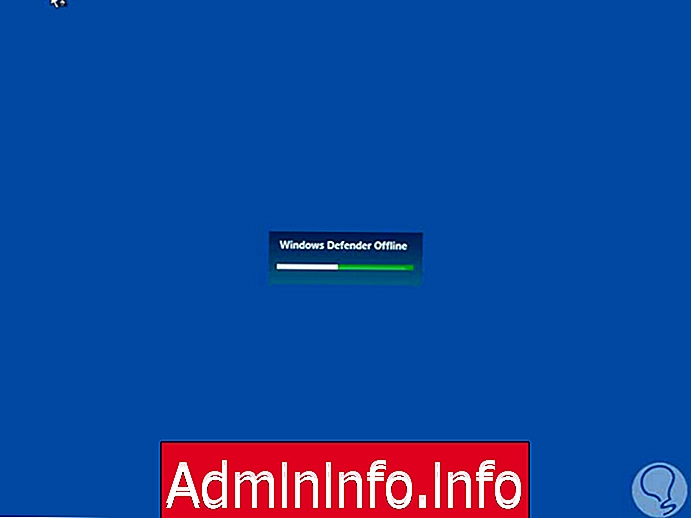
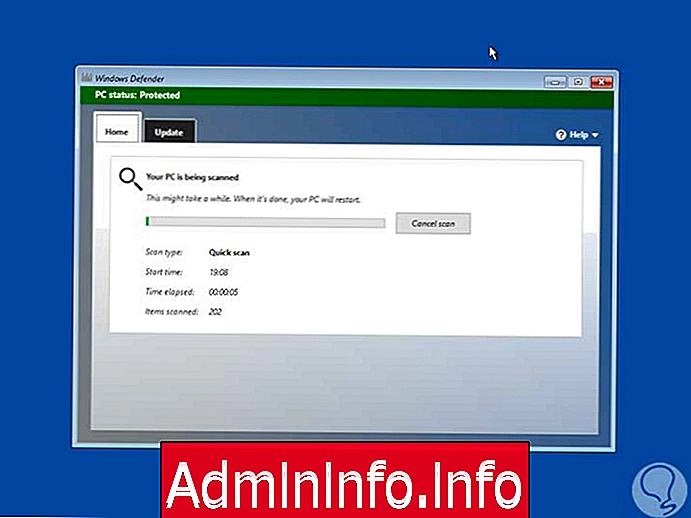
Как мы уже упоминали, процесс сканирования занимает от 15 до 20 минут. Если Защитник Windows в автономном режиме обнаружит какое-либо вредоносное ПО, это будет означать, что мы удалим его из консоли (как и любой антивирус), в противном случае компьютер автоматически перезагрузится после выполнения сканирования. Мы можем снова зайти в Защитник Windows и посмотреть результат сканирования:
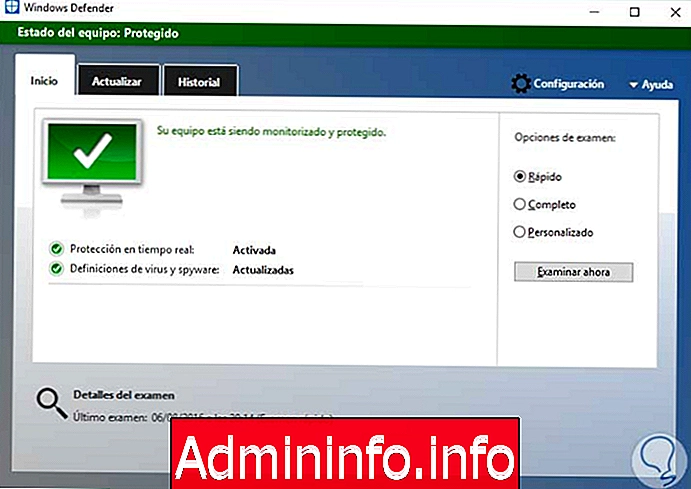
Если щелкнуть вкладку «История», мы увидим все типы анализируемых элементов.
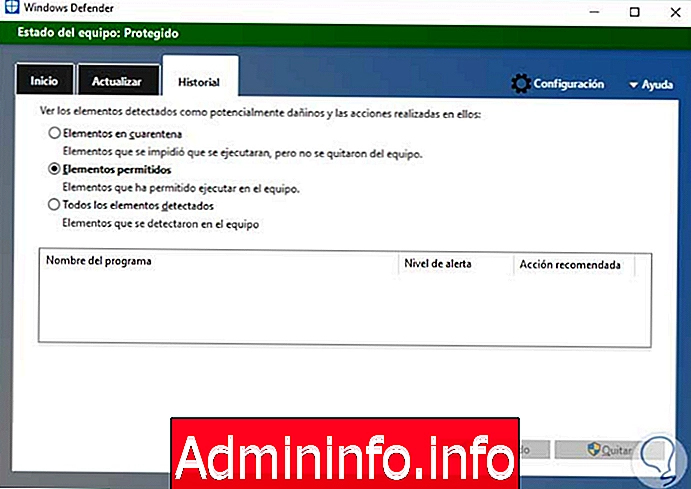
3. Защитник Windows в автономном режиме в Windows 7, 8
Как мы знаем, Защитник Windows в автономном режиме установлен по умолчанию в Windows 10, но это не проблема, мы также можем запустить этот инструмент в Windows 7 или Windows 8. Для запуска Защитника Windows в автономном режиме в среде Windows 7 или 8 (в этом случае мы сделаем это в Windows 7) Для загрузки инструмента необходимо перейти по следующей ссылке: Загрузить Защитник Windows в автономном режиме.$config[ads_text5] not found
Там мы должны выбрать правильную версию для нашей операционной системы (32 или 64 бита). Как только мы загрузили его, мы приступаем к выполнению файла, дважды щелкнув по нему, и мы увидим следующее:
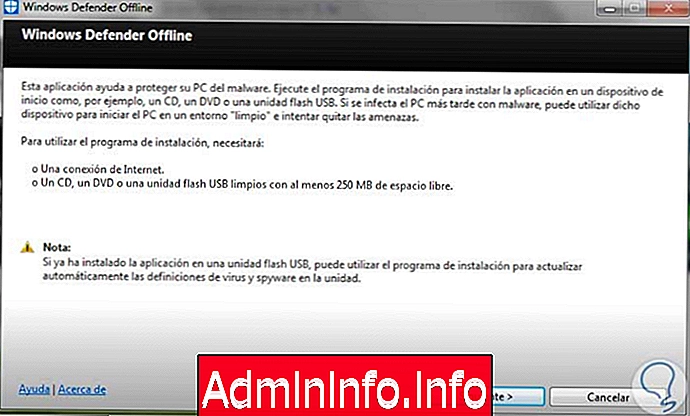
Нажмите Далее, чтобы принять условия лицензии. Позже мы увидим следующее окно, в котором мы должны выбрать, где должен быть создан загрузочный файл Защитника Windows в автономном режиме.
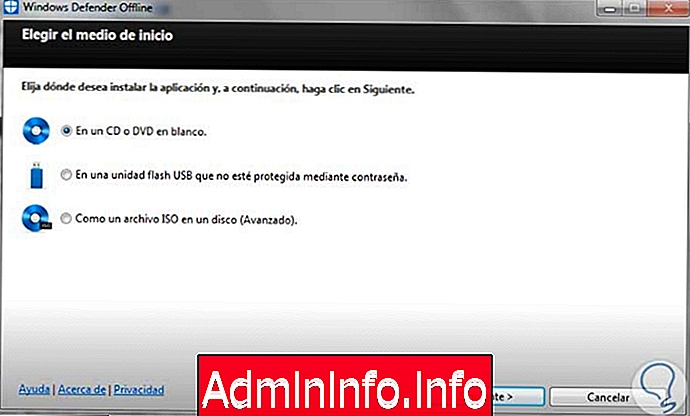
В нашем случае мы выберем опцию На USB-накопителе нажмите Далее и выберите соответствующий накопитель:
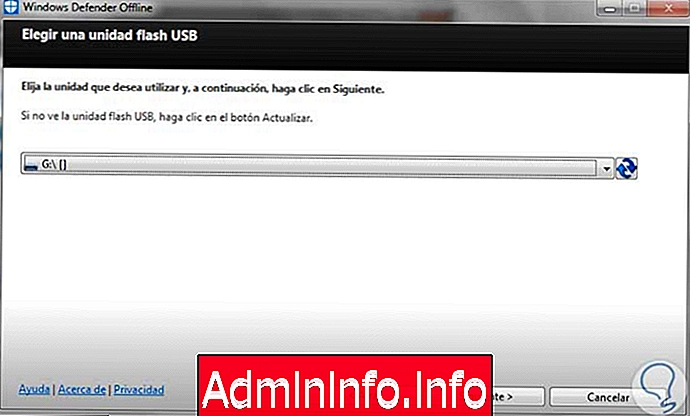
Нажмите Next еще раз, и мы увидим предупреждение о форматировании диска:
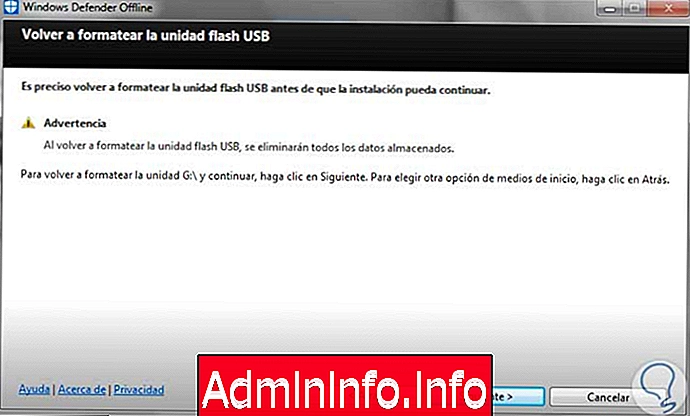
Если мы уверены, что применим формат к устройству, нажмите Далее, и начнется процесс загрузки файлов и создания загрузочного USB.
$config[ads_text5] not found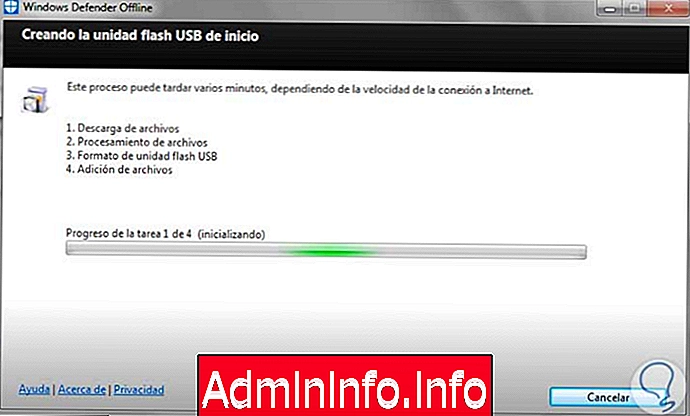
После завершения процесса мы перезагружаем наш компьютер, позволяя загрузку с USB-накопителя, и видим, что процесс Защитника Windows в автономном режиме запускается . Таким образом, мы можем реализовать Защитник Windows в автономном режиме в средах Windows 7 и Windows 8.
Мы поняли, как автономный инструмент Защитника Windows обеспечивает нам поддержку безопасности и, следовательно, стабильность для Windows в ее различных версиях и, таким образом, предотвращает распространение вредоносных программ и других недостатков безопасности.
Если вы хотите попробовать другие анти-вредоносные программы TOP, обратитесь к следующему руководству: Hitman Pro и MalwareBytes. И, наконец, мы предоставляем статью о вредоносном ПО:
$config[ads_text6] not foundКак защитить себя от вредоносных программ
СТАТЬИ