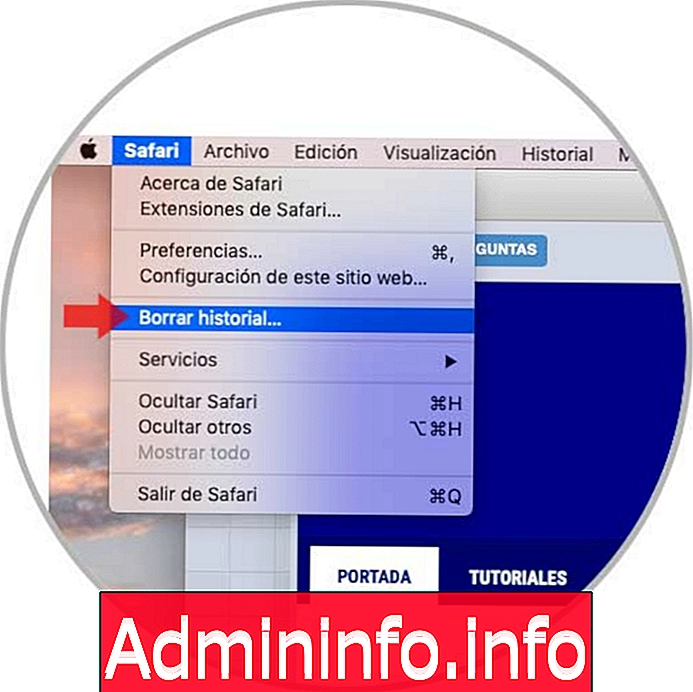
Safari интегрирован в macOS в качестве браузера по умолчанию, который предлагает нам гораздо более упрощенный пользовательский интерфейс и обладает отличными функциями безопасности, а также выполнением расширений и дополнений. Постоянное использование Safari побуждает нас добавлять множество расширений и различных инструментов, которые в конечном итоге могут стать фактором, который негативно влияет на поведение браузера. Это подразумевает, что его скорость доступа больше не является той же самой, что блокировки, неожиданные закрытия могут произойти, и все это приводит к неудовлетворительному взаимодействию с пользователем.
Когда Safari выдает ошибки, наиболее практичным вариантом является возврат к заводским настройкам, которые отвечают за возвращение состояния Safari в его естественное состояние, без дополнений или профилей, таким образом, он восстановит свое обычное использование, когда мы сбросим Safari, который они принимают. выполнить следующие задачи:
Сбросить Safari
- Установленные расширения или надстройки удаляются.
- Данные навигации или истории удаляются.
- Файлы cookie, оставленные веб-сайтами, удаляются.
- Профили пользователей и сохраненные пароли будут удалены.
- Все данные автозаполнения и многое другое будут удалены.
Поскольку Apple исключила возможность сброса Safari непосредственно из меню, мы должны выполнить эти действия вручную или использовать для этой цели платные приложения. Ручной процесс не сложен, и Solvetic объяснит, как сделать это всесторонне.
1. Как очистить историю просмотров в Safari Mac
Шаг 1
Чтобы выполнить процесс удаления истории просмотра в Safari, мы должны войти в браузер, а затем перейти в меню Safari и там выбрать опцию «Очистить историю»:
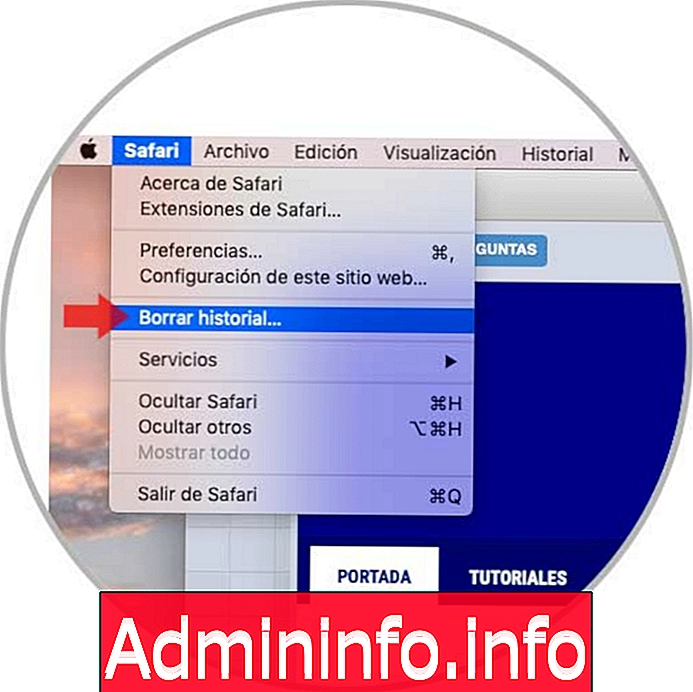
Шаг 2
Появится следующее окно, в котором мы определим временной диапазон, в котором должна быть удалена история, варианты:
- Последний час
- сегодня
- Сегодня и вчера
- Вся история
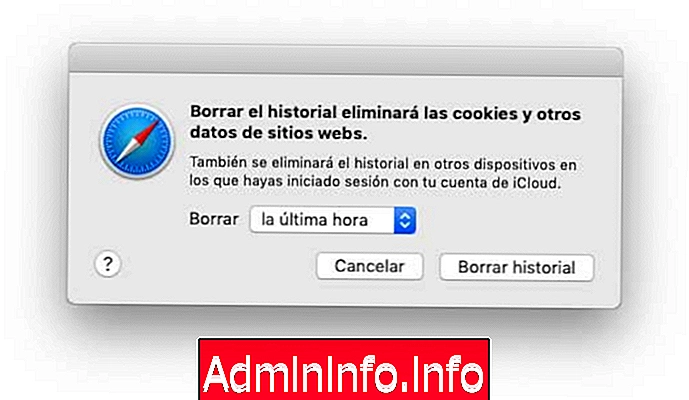
После определения временного диапазона нажмите кнопку «Очистить историю».
2. Как очистить кеш Safari
Следующим шагом является очистка кэша, оставленного веб-сайтами, они добавляются для того, чтобы в следующие несколько раз значительно ускорить доступ к этим веб-сайтам, но чрезмерное их использование негативно влияет на производительность Safari.
Шаг 1
Чтобы очистить этот кеш, мы идем в меню Safari и там выбираем строку «Предпочтения», и в отображаемом окне мы идем в раздел «Дополнительно», а в нижней части активируем поле «Показать разработку» в строке меню:
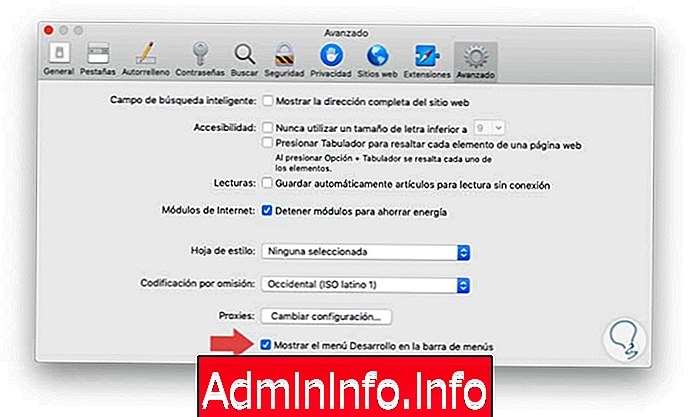
Шаг 2
Теперь мы переходим в меню «Разработка» и там выбираем опцию «Очистить кэш» или можем использовать клавиши «Option» + «Command» + «E»:
⌥ + ⌘ + E
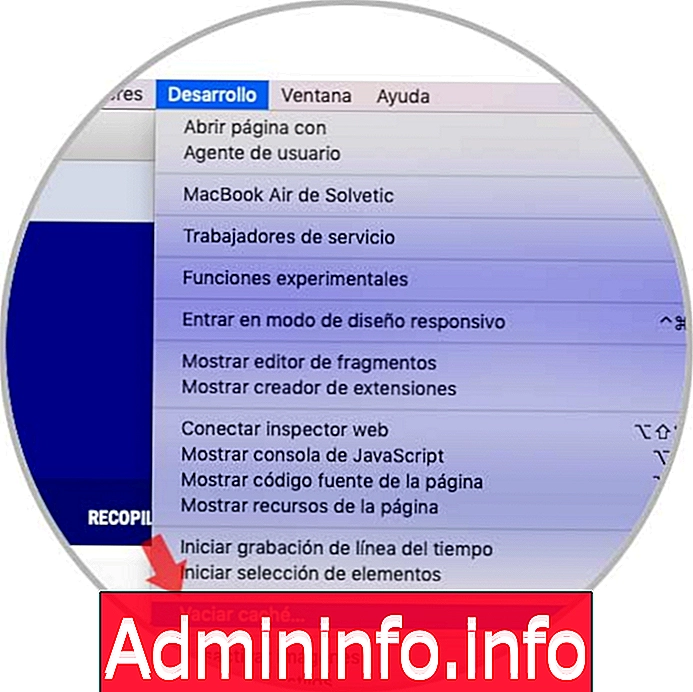
3. Как удалить расширения или дополнения в Safari
Как мы уже упоминали, расширения предназначены для расширения использования и возможностей браузера, но они также могут стать негативным фактором производительности браузера, если они выполняются в фоновом режиме или имеют задачу выполнения сложных задач.
Чтобы проверить, какие расширения есть в Safari и приступить к их удалению, нужно перейти в меню Safari и там выбрать строку «Настройки» во всплывающем окне. Переходим на вкладку «Расширения» и нажимаем кнопку «Удалить», расположенную в каждом из расширений Safari:

4. Как удалить плагины Safari
Для того чтобы процесс удаления дополнений был выполнен полностью, их необходимо перенести в корзину для последующего удаления, система macOS хранит дополнения в двух местах, которые являются папкой библиотеки пользователя (~ / Library) и папка главной системной библиотеки системы (/ Library).
В этих двух местах надстройки хранятся в папке «Интернет-надстройки» (интернет-плагин). Если мы хотим снова использовать эти надстройки в каком-либо другом месте, рекомендуется скопировать эту папку в другое место, но если они больше не будут использоваться, лучше удалить их.
$config[ads_text6] not foundШаг 1
Чтобы выполнить этот процесс, мы идем в меню Go в Finder и выбираем опцию Go to folder, мы также можем использовать клавиши Shift + Command + G:
⇧ + ⌘ + G
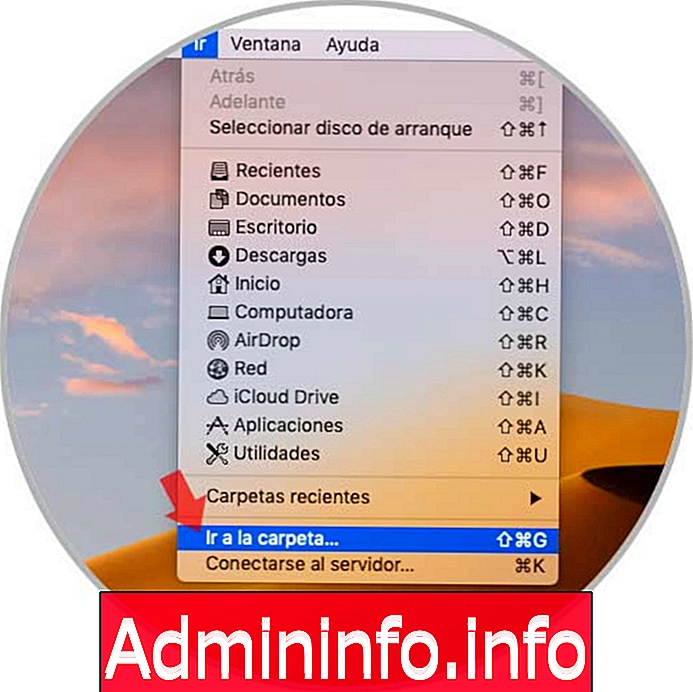
Шаг 2
В появившемся окне вводим следующее:
~ / Библиотека /

Шаг 3
Нажмите кнопку «Перейти» и во всплывающем окне найдите папку «Подключаемые модули Интернета»:
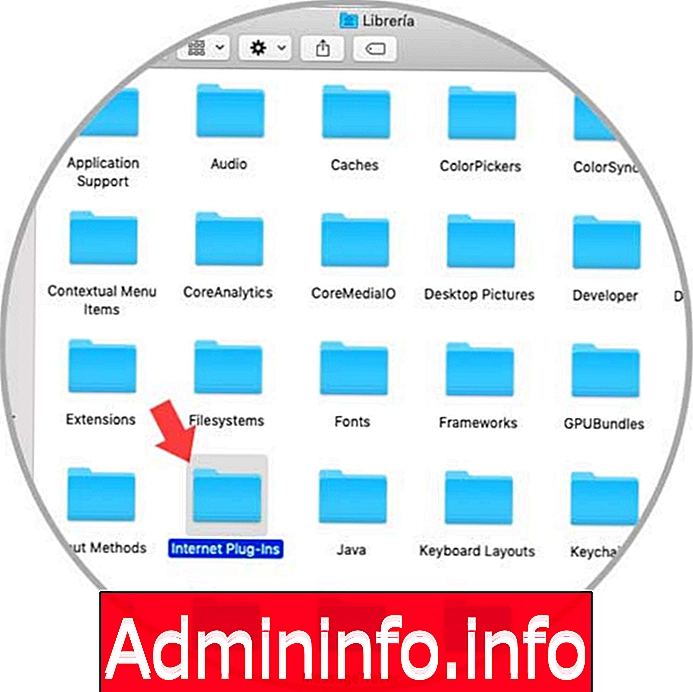
Шаг 4
Мы получаем к нему доступ и переносим содержимое на мусорную свалку. Теперь мы возвращаемся в меню «Перейти» и на этот раз выбираем опцию «Компьютер» и повторяем тот же процесс, описанный выше в папке «Интернет-плагины».
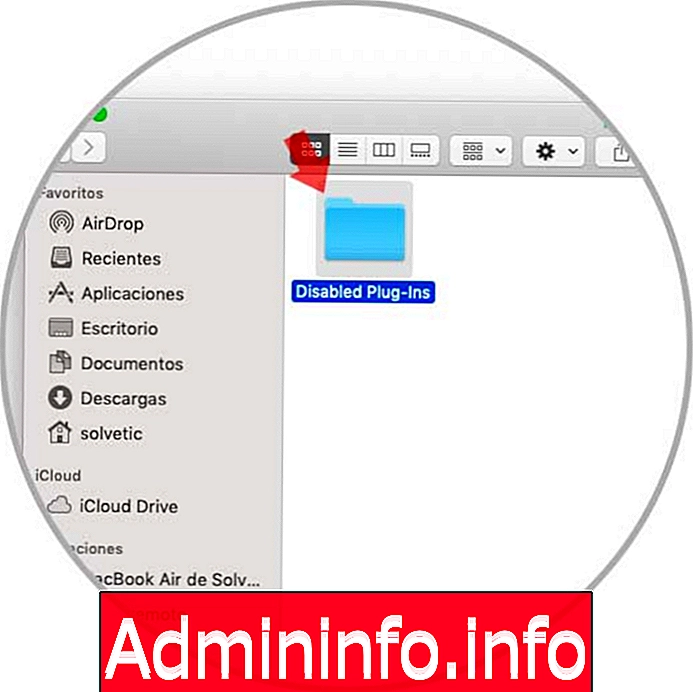
Благодаря этому процессу мы научились восстанавливать Safari в исходное состояние и тем самым восстанавливать его оптимальную функциональность.
СТАТЬИ