 Как присоединить клиента к домену Windows Server 2022
Как присоединить клиента к домену Windows Server 2022Windows Server 2022 - это следующая редакция Windows Server, полная с точки зрения функций и ролей, но что-то, что было, есть и будет ключевым для любого типа организации, - это интеграция компьютеров в домен после этого. компьютер будет называться клиентским компьютером и позволит администратору выполнять такие задачи, как:
Домен Windows Server 2022
- Делитесь файлами или папками
- Управляйте удаленно
- Применить политики
Требования к домену
Чтобы добавить компьютер, в данном случае Windows 10, в домен в Windows Server 2022, нам потребуется следующее:
- Windows 10 Корпоративная или Профессиональная, поскольку Windows 10 Домашняя не позволяет добавлять компьютер в домен.
- У вас есть домен от Windows Server 2003 и новее.
- Иметь учетную запись, которая является членом домена
TechnoWikis объяснит, как добавить компьютер в домен в Windows Server 2022 ..
Чтобы оставаться в курсе, не забудьте подписаться на наш канал на YouTube! ПОДПИСЫВАТЬСЯ
Как присоединить клиента к домену Windows Server 2022
Шаг 1 Заходим на сервер, там проверяем версию Windows Server с "винвером": Шаг 2 После этого открываем Панель управления и переходим в Сеть и Интернет: Шаг 3 В следующем окне выбираем «Центр управления сетями и общим доступом»: Шаг 4 Нажимаем на «Изменить настройки адаптера»: Шаг 5 Теперь щелкаем правой кнопкой мыши адаптер и выбираем «Свойства»: ШАГ 6 Во всплывающем окне выбираем «Протокол Интернета версии 4» и нажимаем «Свойства»: Шаг 7. Теперь мы увидим, что IP-конфигурация сервера верна: Шаг 8 В этом случае жизненно важно, чтобы в строке «Предпочитаемый DNS-сервер» был IP-адрес компьютера, поскольку клиентские компьютеры должны использовать его в качестве своего DNS. Оставляем конфигурацию. На клиентском компьютере заходим в Панель управления, затем в Сеть и Интернет и выбираем «Центр сетей и общих ресурсов»: Шаг 9 Нажимаем на «Изменить настройки адаптера» и в следующем окне щелкаем правой кнопкой мыши адаптер и выбираем «Свойства»: Шаг 10. Выбираем «Протокол Интернета версии 4» и нажимаем «Свойства»: Шаг 11 В открывшемся окне ставим галочку «Использовать следующие адреса DNS-серверов» и в «Предпочитаемый DNS-сервер» вводим IP-адрес Windows Server 2022: Применяем изменения и выходим из конфигурации. Шаг 12. В поисковике Windows 10 вводим «дополнительные настройки», выбираем «Дополнительные настройки системы»: Шаг 13. Щелкаем там и во всплывающем окне переходим во вкладку «Название команды»: Шаг 14. Нажимаем на «Изменить» и после этого активируем поле «Домен» и вводим доменное имя: Шаг 15. Нажимаем на «Принять» и необходимо будет ввести учетные данные администратора домена: Шаг 16. Нажмите ОК, и через мгновение компьютер присоединится к домену: Шаг 17. Нажимаем ОК и мы увидим следующее: Шаг 18. Нажмите ОК, а затем нажмите «Закрыть», мы увидим следующее сообщение: Шаг 19. Перезагрузите клиентский компьютер, нажав «Перезагрузить сейчас»: Шаг 20. При входе в систему заходим в About и там видно, что оборудование успешно добавлено в выбранный домен: Шаг 21. Возвращаемся на сервер, в Windows Server 2022 заходим в Диспетчер серверов и выбираем «Инструменты - Пользователи и компьютеры Active Directory»: Шаг 22. В открывшемся окне переходим в раздел «Компьютеры» и там можно будет увидеть добавленное ранее оборудование: Это была (простая) процедура, позволяющая связать компьютер с доменом в Windows Server 2022 и, таким образом, иметь возможность управлять им в соответствии с установленными политиками.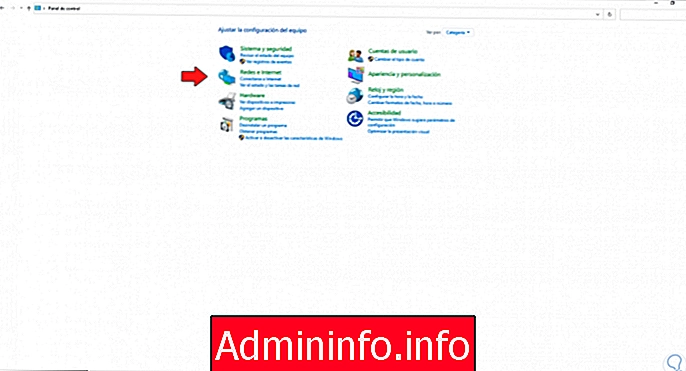
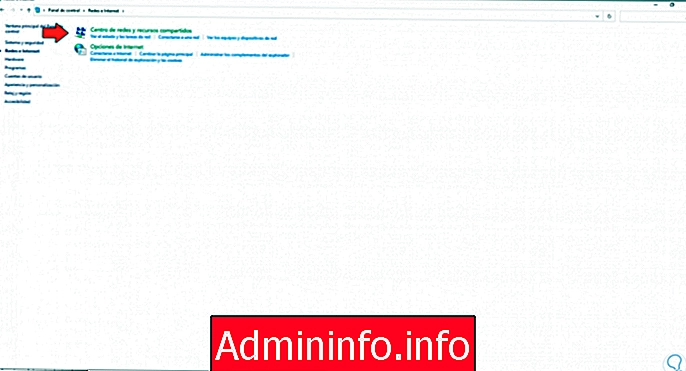
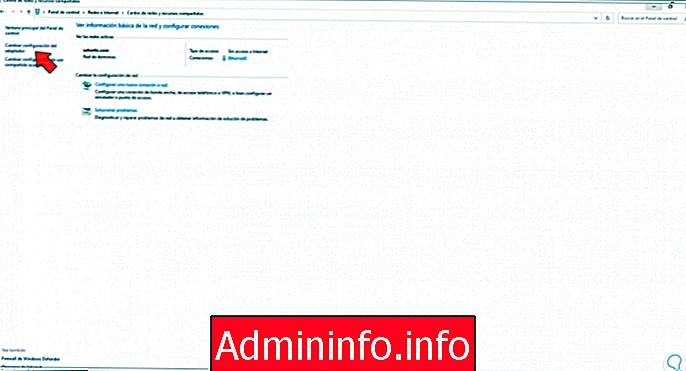
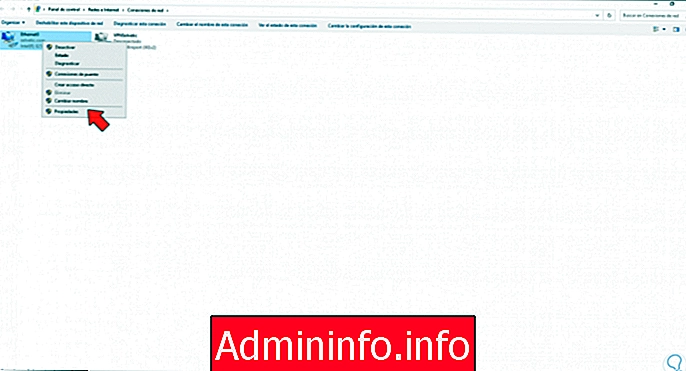


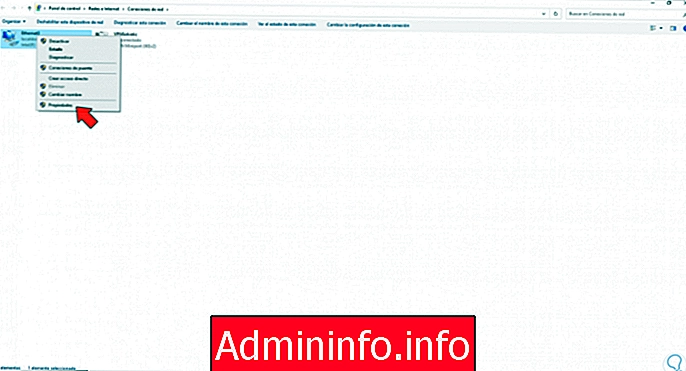

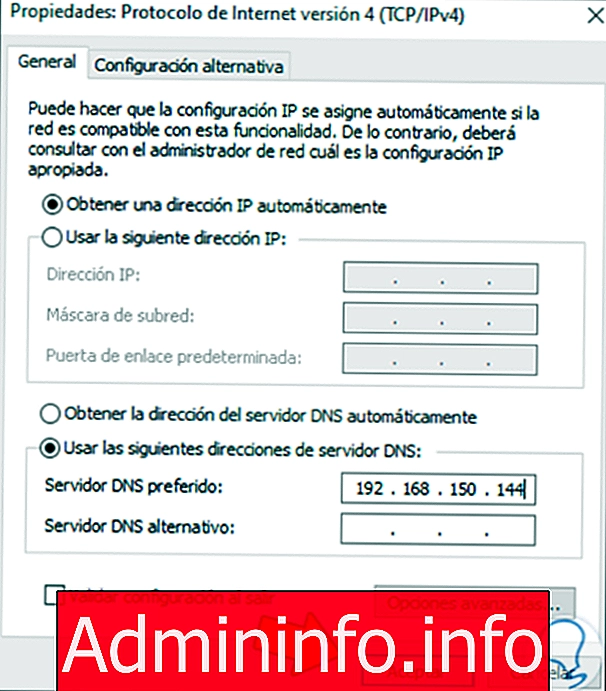

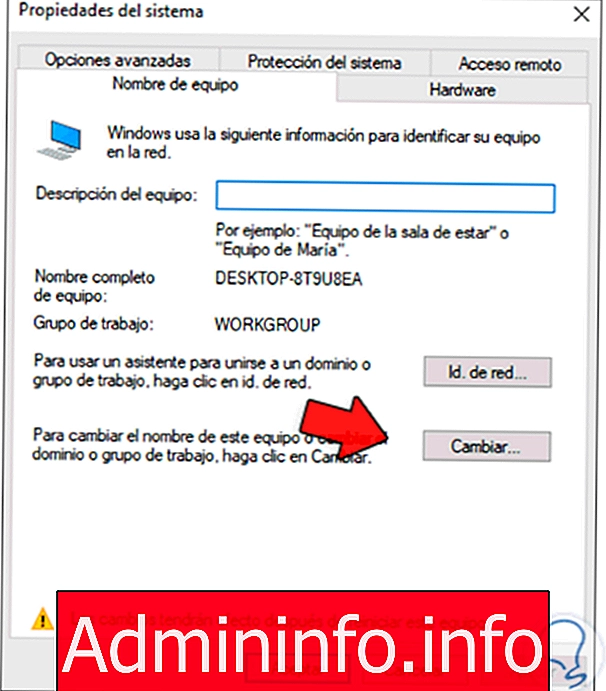
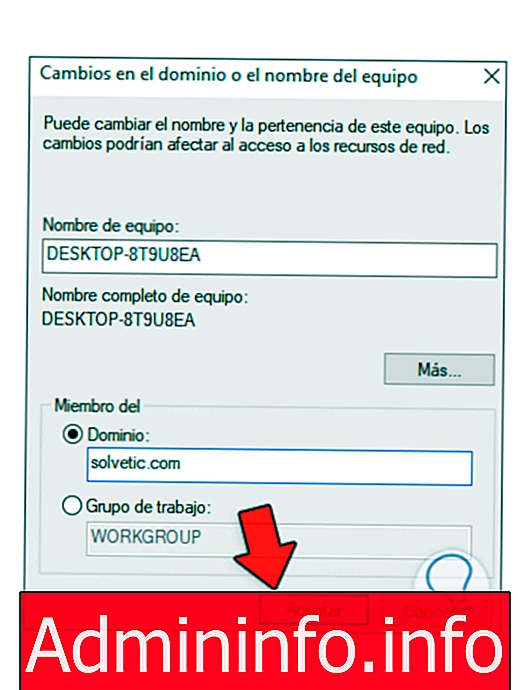

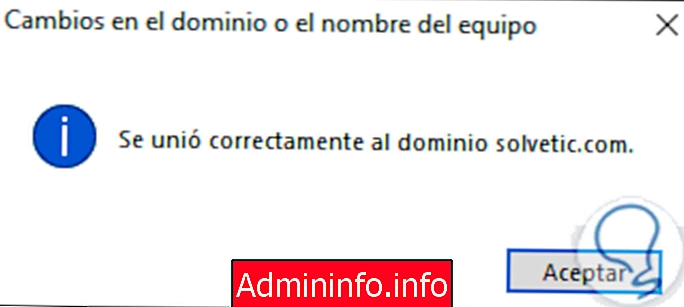
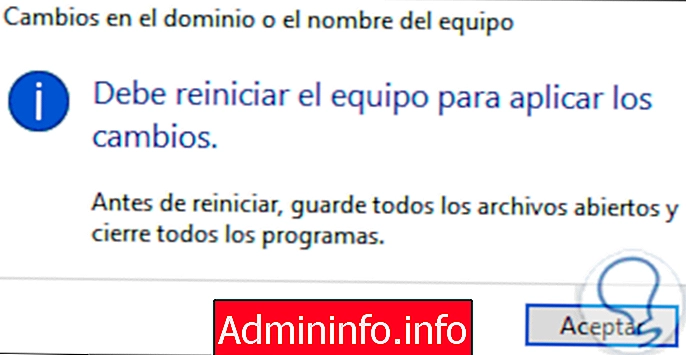
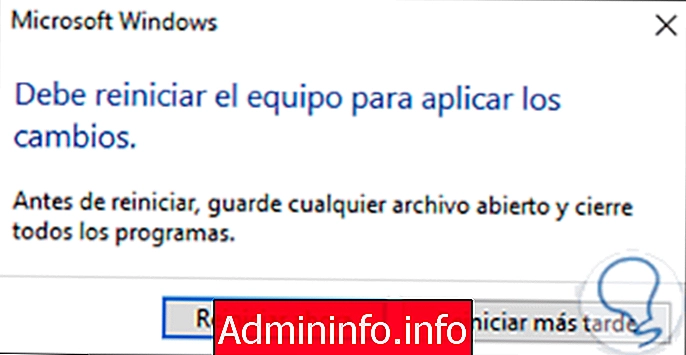

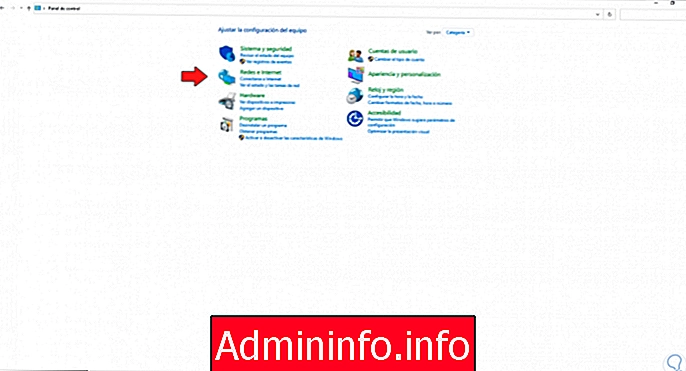
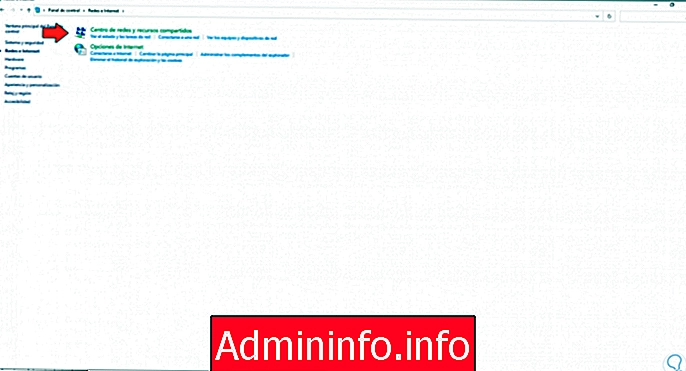
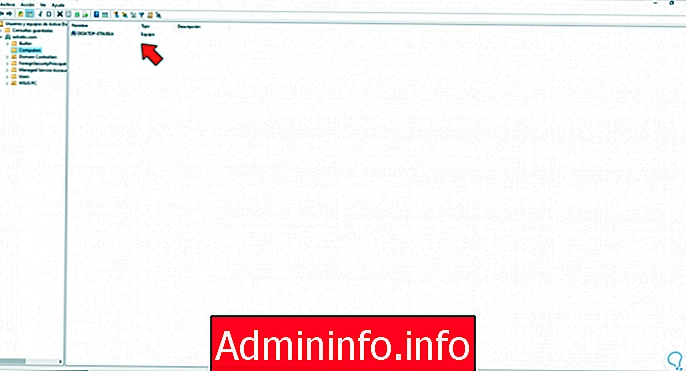

СТАТЬИ