
В настоящее время у нас есть опции безопасности, включенные в саму операционную систему, благодаря которым мы можем зашифровать лучшие стандартные файлы или папки, предотвращая несанкционированный доступ к ним.
В Windows 10 мы находим опцию шифрования EFS, благодаря которой у нас будет под рукой комплексный инструмент для защиты самых деликатных в системе систем, и сегодня мы увидим, как шифровать элементы с помощью EFS.
Что такое EFS?
EFS (шифрованная файловая система) доступна в версиях Windows 10 для Pro, Enterprise и Education, и ее функция аналогична уже известному BitLocker.
EFS разработан как шифрование файловой системы NTFS и ориентирован только на шифрование отдельных данных. При шифровании файла с помощью EFS шифрование этого элемента напрямую связано с пользователем Windows 10, который выполнил процесс, так что, если другой пользователь подключен к пользователю, который зашифровал файлы, эти файлы останутся недоступными для этого. таким образом увеличивая их частную жизнь.
С EFS шифрование полностью прозрачно, поскольку, если неавторизованный пользователь получает доступ к учетной записи, которая использовалась для шифрования, хранящиеся там данные будут ему полностью доступны, даже не требуя пароль доступа, который преобразует шифрование. EFS в методе шифрования не так безопасен, как BitLocker.
Еще одна уязвимость EFS заключается в том, что при таком типе шифрования ключ будет храниться в самой операционной системе вместо аппаратного модуля TPM (Trusted Platform Module), что позволяет злоумышленнику извлечь этот ключ в Доступ к зашифрованным файлам.
1. Как защитить элемент с помощью EFS в Windows 10
Для этого мы получим доступ к проводнику Windows 10, щелкнем правой кнопкой мыши по папке или файлу, который необходимо зашифровать, и выберем параметр «Свойства»

Появится следующее окно:
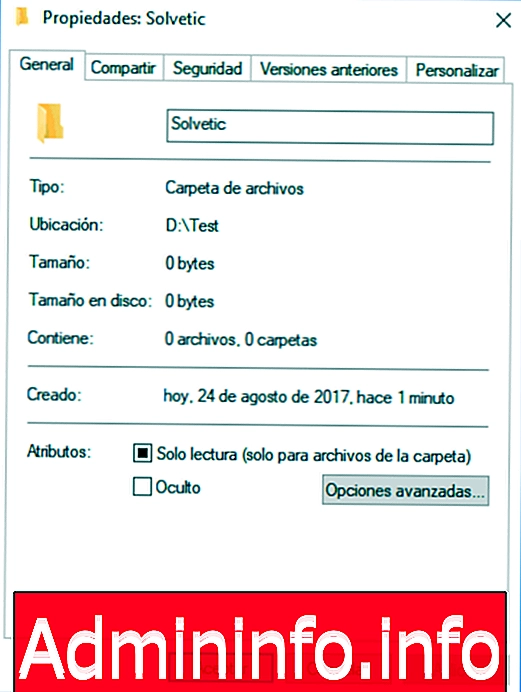
Нажмите кнопку «Дополнительные параметры», и в появившемся окне мы активируем поле «Шифрование содержимого для защиты данных»:

Нажмите «Принять» и в окне свойств нажмите «Применить и принять», чтобы закрыть его. Если папка для шифрования содержит информацию, мы увидим следующее сообщение:

Там мы можем определить, будут ли изменения затрагивать только папку или ее содержимое. Как только этот процесс будет завершен, мы увидим значок блокировки в верхней части зашифрованных файлов:
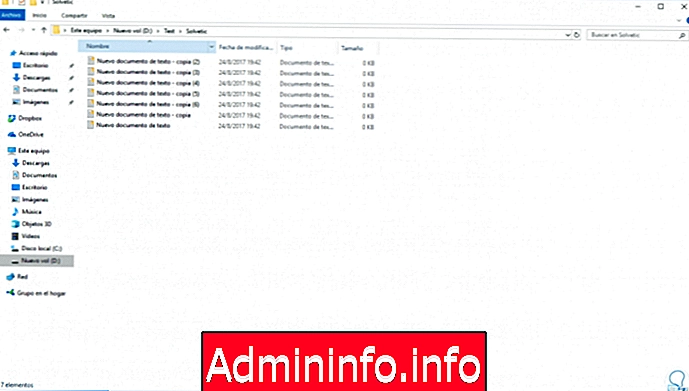
2. Как сделать резервную копию ключа шифрования EFS
Как только этот процесс будет завершен, мы увидим значок уведомления для системы шифрования файлов на панели задач Windows 10:

Этот значок указывает на необходимость создания резервной копии вашего ключа шифрования EFS. Для этого мы подключим USB-устройство к устройству, щелкните значок на панели задач и появится следующее окно:
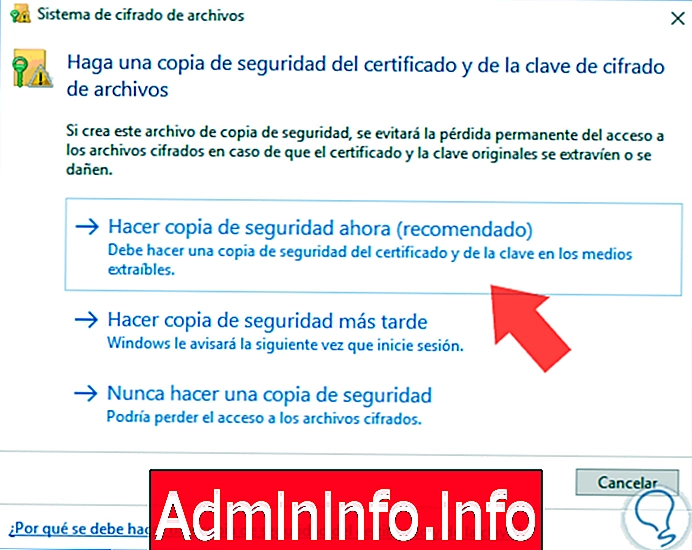
Выберите опцию «Резервное копирование сейчас», и появится следующий мастер:
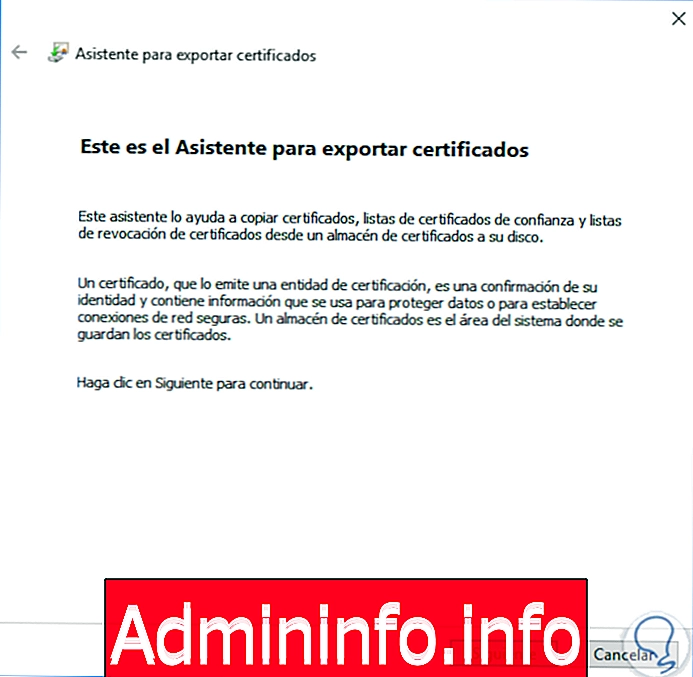
Нажмите «Далее», и мы увидим это окно:

Там мы можем настроить в соответствии с потребностями или оставить значения по умолчанию. Нажмите «Далее», и там мы активируем поле «Пароль» и определим пароль для использования:
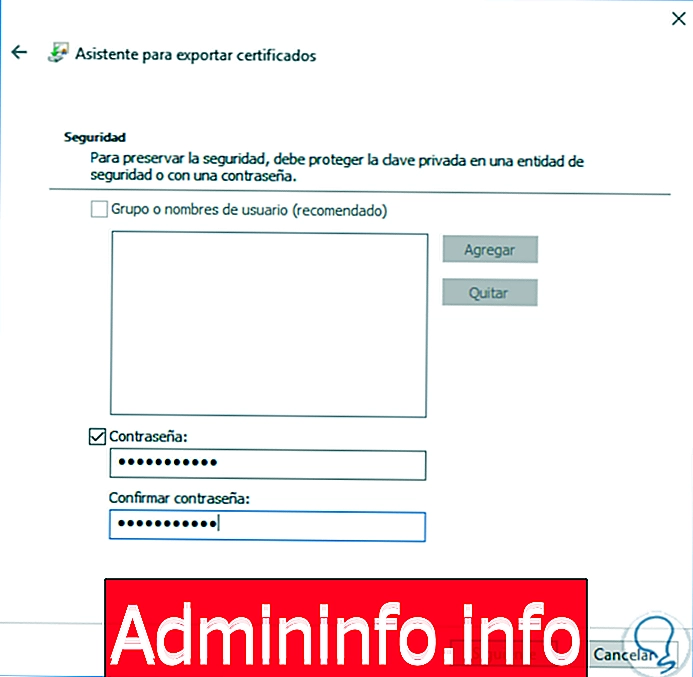
Нажав «Далее», мы нажмем «Обзор» и перейдем к USB-устройству и установим название сертификата:
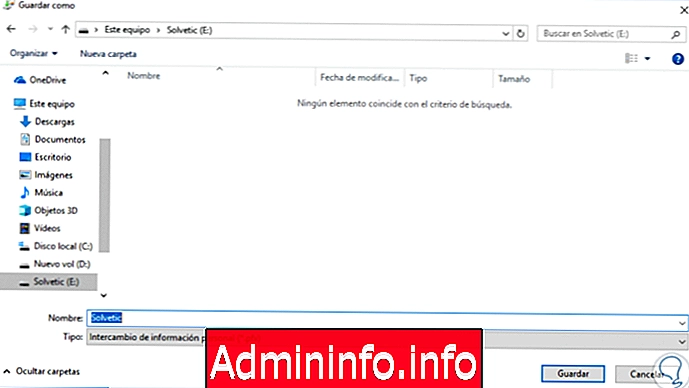
Нажмите «Сохранить».

Нажмите «Далее» еще раз, и мы увидим сводку с заданием, которое необходимо выполнить:
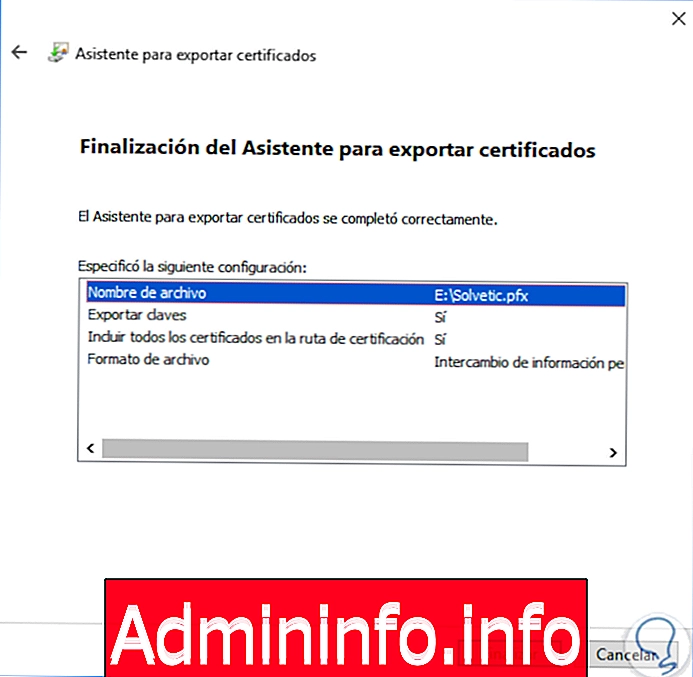
Нажмите «Готово», чтобы завершить процесс.
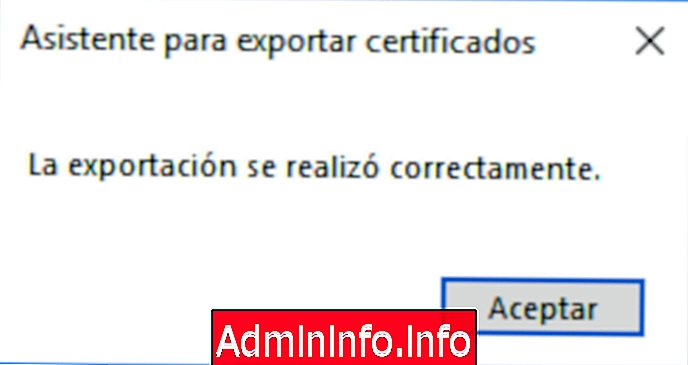
Мы увидим соответствующий сертификат на USB-устройстве:
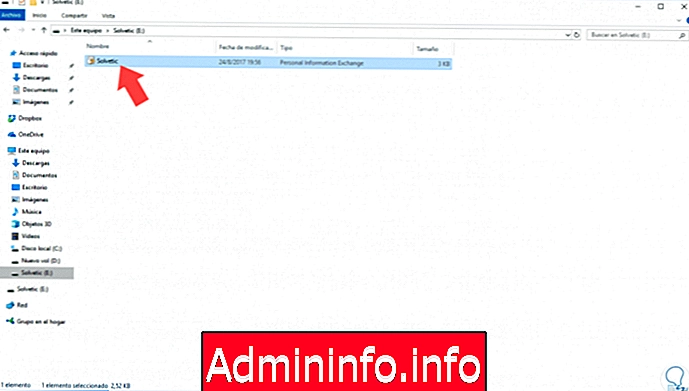
Таким образом, когда другой пользователь пытается получить доступ к любому из зашифрованных файлов, вы увидите следующее:
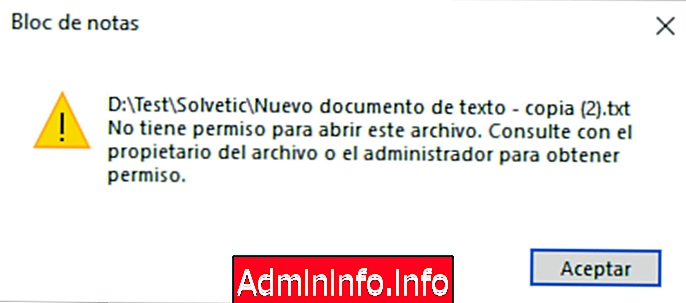
С EFS полезно и практично зашифровать нашу конфиденциальную информацию простым способом.
СТАТЬИ