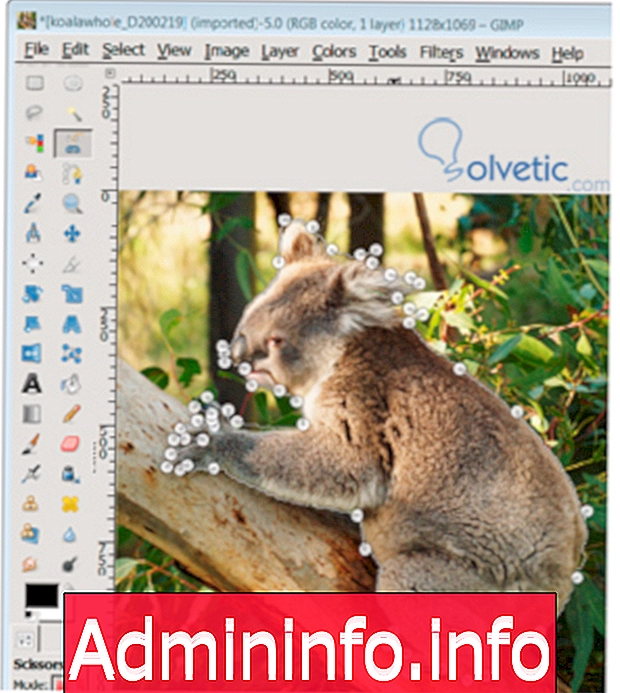
Бывают случаи, когда все сложно, и способы выбора опции не замечены, при издании изображений бывает, что мы хотим выбрать раздел, и он очень сложный, либо из-за его формы, из-за элементов, которые окружаю, короче это что то непонятное.
В Gimp мы можем решить эти случаи очень элегантным способом, используя быстрые маски, поэтому мы можем получить профессиональные результаты с усилием, которое выходит за рамки выполнения процедур, которые мы можем освоить с небольшой практикой.
Используйте быструю маску
Чтобы использовать этот тип выделения, мы должны объединить некоторые методы, такие как улучшение контраста, затем использование инструментов выделения и быть очень хорошо знакомыми с увеличением или увеличением изображения, с этим мы можем уделить достаточное внимание различные детали, которые мы можем найти.
Процесс создания быстрой маски выглядит следующим образом:
1- Мы открываем соответствующее изображение, которое мы хотим редактировать с помощью Gimp .
2. Мы устанавливаем масштаб 100% или 200%, чтобы лучше понимать детали изображения, мы можем использовать клавиши 1 или 2 в качестве сочетаний клавиш для установки масштабирования.
3. Мы выберем инструмент выбора ножниц, с помощью которого мы окружим фигуру изображения и закроем ее, пройдя путь к начальной точке, это можно увидеть на следующем изображении:
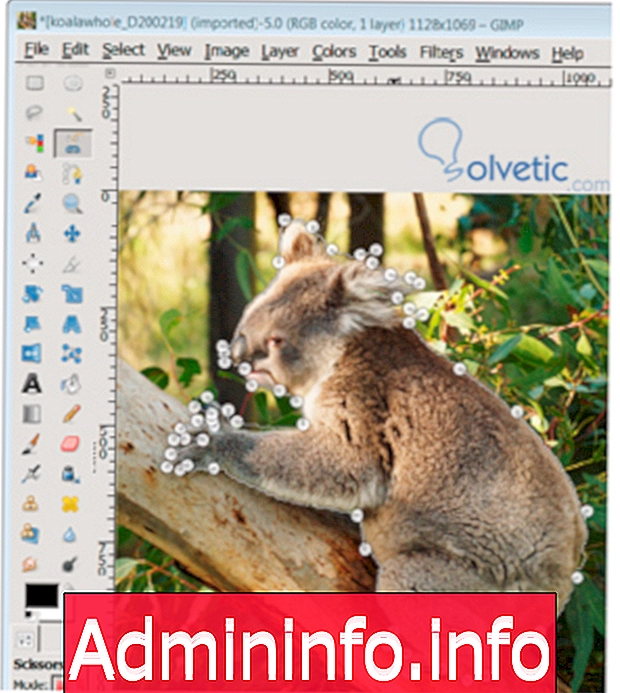
4. После того, как мы установили область выбора, мы нажимаем клавишу Enter, после чего мы будем отделены от того, что мы только что сделали.
5. Если нам не удалось выбрать некоторые области, которые мы можем решить, нажав кнопку « Быстрая маска», расположенную в нижней левой части нашего рабочего пространства:

6. Теперь, когда мы хорошо видим области, которые мы не могли покрыть, мы будем использовать кисть для их рисования, чтобы мы могли удалить эти области из нашего начального выделения, в случае, если оно становится очень сложным, мы всегда можем увеличить масштаб, чтобы иметь больше контроля.
7. Чтобы удалить быструю маску, мы можем снова нажать на кнопку, которую мы нажали в шаге 5 урока.
8. Как только все вышеперечисленное будет выполнено, мы отменим выбор, чтобы все применяемые нами изменения были внесены в фонд, а не в ту часть, которую мы выбрали, для этого в меню выбора вверху мы нажмем на Возможность инвестировать.
9- Мы делаем редактирование фона, в случае этого примера была применена ненасыщенность, чтобы привести его к черно-белому.
10- В конце работы мы возвращаемся в меню выбора и нажимаем опцию none, чтобы отменить выбор.
11. Наконец, у нас есть результат, подобный следующему:

На этом мы заканчиваем этот урок, мы видим, что за несколько шагов мы получаем отличный результат, здесь важна практика и внимание к деталям, то есть мы должны сделать много выпусков, и с каждым мы будем совершенствоваться, и внимание к деталям, чтобы Каждый раз наш результат становится более профессиональным.
СТАТЬИ