
В настоящее время существует несколько вариантов выполнения процессов системного администрирования и управления, причем образы ISO являются одними из наиболее важных из-за их возможностей, портативности и совместимости для всех типов оборудования и операционных систем. Образ ISO - это не что иное, как точное отражение всего, что хранится на CD, DVD или BD, и достаточно просто смонтировать указанный образ для доступа к его содержимому и приступить к выполнению таких задач, как установка или восстановление носителя.
ISO-образ - это файл, который хранит информацию и работает как традиционный оптический диск без необходимости в нашем компьютере иметь устройство для чтения дисков, что уже давно происходит с новыми моделями ноутбуков. Он называется ISO по своему расширению, происхождение которого основано на стандарте ISO 9660, который использовался на DVD или CD. Таким образом, возможность монтировать образ ISO означает, что виртуальный диск может работать и получать доступ ко всему его содержимому. В этом уроке мы увидим, как мы можем смонтировать этот ISO-образ графически, командами или сторонним приложением.
В этом руководстве Solvetic объяснит, как монтировать образы ISO в Linux, и для этого мы будем использовать Ubuntu 18.04.
1. Смонтируйте и разберите ISO-образ графически в Linux
Шаг 1
Первый вариант для использования - это встроенный инструмент Linux для этой цели. Чтобы использовать этот параметр, мы получаем доступ к пути, в котором находится образ ISO, щелкаем по нему правой кнопкой мыши и выбираем параметр «Открыть с помощью редактора изображений из диски »:

Шаг 2
Требуется ввести пароль администратора:
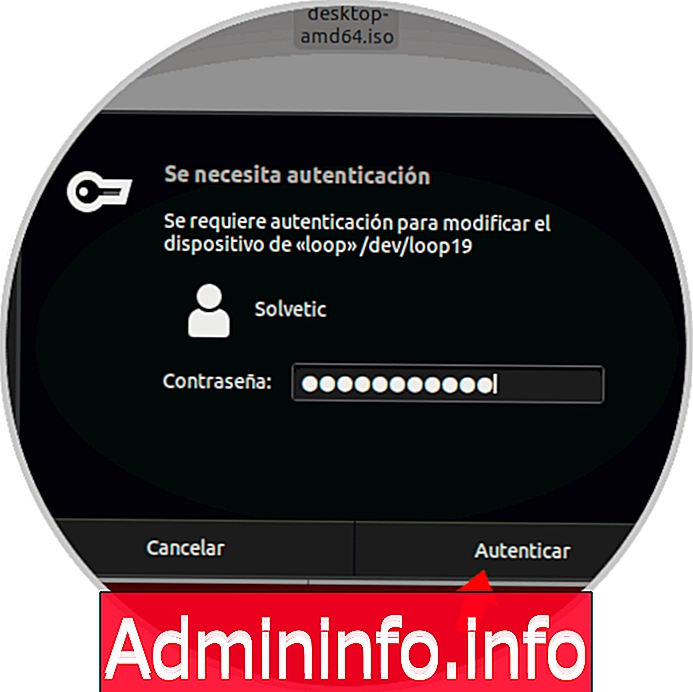
Шаг 3
Нажмите на кнопку «Аутентифицировать» и, выполнив это, по умолчанию ISO-образ будет смонтирован на рабочем столе Linux:
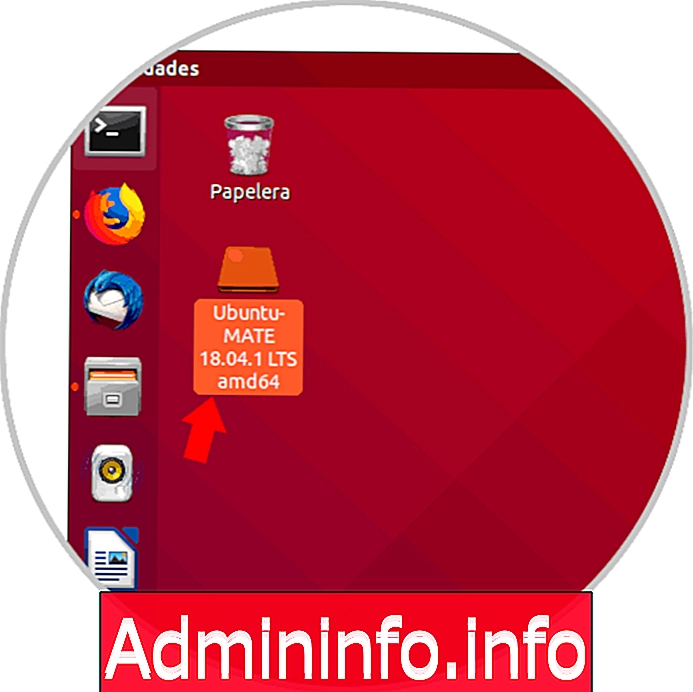
Шаг 4
Оттуда мы можем получить доступ к его содержимому. Чтобы разобрать образ ISO с помощью встроенной опции Linux, мы щелкните правой кнопкой мыши на смонтированном образе и выберите опцию «Снять»:

2. Смонтировать и размонтировать образ с помощью сторонних приложений в Linux
Одним из наиболее универсальных приложений для управления и контроля образов ISO является Furius ISO Mount, представляющий собой простой интерфейс Gtk +, разработанный для простого монтирования файлов изображений ISO, IMG, BIN, MDF и NRG.
Функции ISO ISO Furius
Некоторые из его функций:
- Автоматически монтируйте файлы изображений ISO, IMG, BIN, MDF и NRG.
- Вы можете автоматически создать точку монтирования в домашнем каталоге.
- Автоматически разбирать активные файлы изображений
- Автоматически удаляет каталог монтирования, чтобы вернуть домашний каталог в его предыдущее состояние.
- Автоматически сохранять историю последних 10 установленных изображений.
- Монтировать несколько изображений без проблем
- Запишите файлы ISO и IMG на оптический диск.
- Он генерирует контрольные суммы Md5 и SHA1.
- Автоматически извлекает любое изображение, которое было ранее разобрано.
Шаг 1
Чтобы установить эту утилиту в Ubuntu 18, мы выполним следующую команду в терминале:
sudo apt установить furiusisomount

Шаг 2
Введите букву S, чтобы подтвердить загрузку и установку приложения, и после установки мы можем искать прямо из панели запуска:

Шаг 3
Теперь с помощью этой утилиты у нас есть два варианта монтирования образа. Если мы хотим выполнить процесс графическим способом, мы получаем доступ к приложению и в отображаемом окне выбираем образ ISO в верхнем поле и нажимаем кнопку «Монтировать», чтобы выполнить процесс сборки. Чтобы разобрать это изображение, мы снова заходим в приложение и нажимаем кнопку «Снять», расположенную внизу.

3. Смонтировать и размонтировать образ с помощью команд в Linux
Шаг 1
Теперь, если мы хотим выполнить этот процесс из терминала, мы выполним следующие команды:
sudo mkdir / media / iso (создать каталог, в который будет монтироваться ISO-образ) sudo mount -o loop -t iso9660 / Image_path.iso / media / iso (монтировать выбранный ISO-образ по созданному пути)
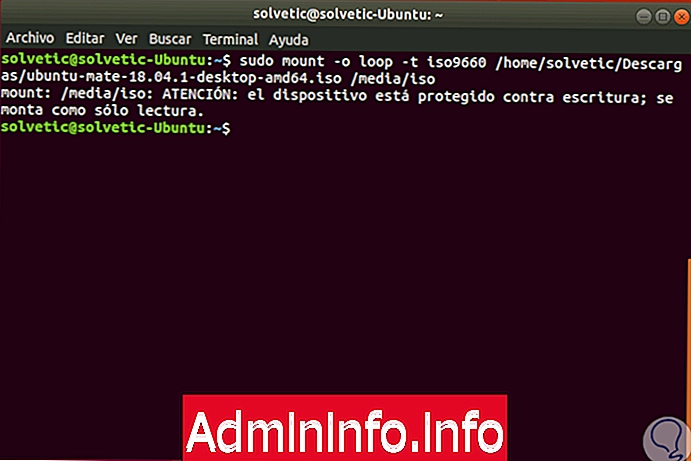
Шаг 2
Используемые параметры:
- Первый индикатор относится к типу файловой системы для монтирования, в данном случае это ISO.
- Параметр -o является индикатором общих параметров, и в этом случае мы будем использовать цикл. Параметр loop указывает Linux использовать виртуальный интерфейс обратной связи вместо физического устройства, поскольку образ ISO не является реальным устройством со списком в каталоге "/ dev".
Шаг 3
После этого мы проверяем, что изображение было правильно смонтировано в браузере:

Шаг 4
Чтобы разобрать образ ISO с помощью этого приложения, просто запустите следующее:
sudo umount / media / iso

Шаг 5
Мы видим, что ISO-образ был правильно разобран:

С помощью любого из этих способов можно будет монтировать или разбирать образы ISO в Linux и выполнять необходимые задачи.
СТАТЬИ