

Многие из нас уделяют время тому, чтобы развлекаться, играя в наших командах различные типы игр, такие как аркады, экшн, стратегии, короче говоря, бесчисленные варианты, и в некоторых моментах игра настолько захватывающая и веселая, что мы хотели бы иметь Запись всего, что мы в нем делали, была целью, кривой, атакой и т. Д., И до сегодняшнего дня мы могли использовать только сторонние инструменты, которые подразумевают затраты и занимают ненужное дисковое пространство .
Многие любители игр и, конечно же, Windows 10 - это то, что в Windows 10 включен инструмент, который даст нам возможность записывать все наши любимые игры, создавать видеоролики, а затем иметь возможность просматривать скриншоты для вашего Я помню
Это благодаря приложению Xbox, включенному по умолчанию в Windows 10.
1. Запустите приложение Xbox в Windows 10
Шаг 1
Во-первых, мы должны запустить приложение Xbox, которое мы найдем в меню « Пуск».

Шаг 2
При его выполнении мы следуем шагам мастера, необходимо добавить нашу учетную запись Microsoft для его выполнения.
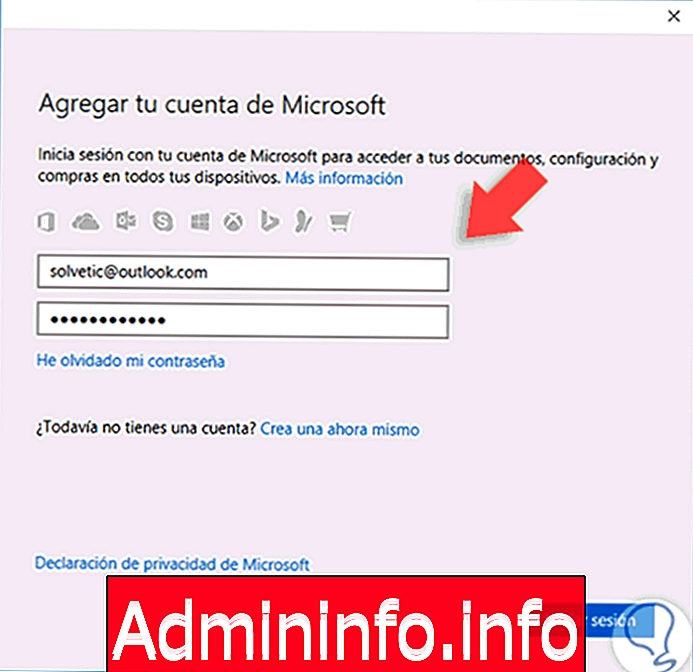
Шаг 3
После выполнения шагов мастера мы увидим следующую среду Xbox.
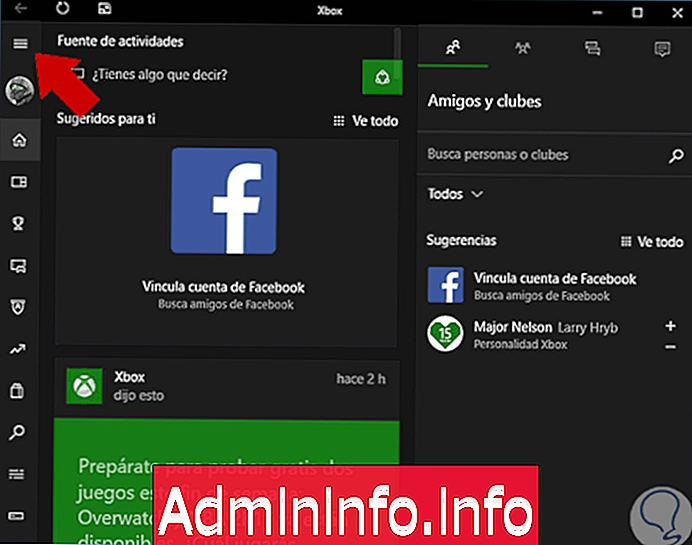
2. Настройте среду Xbox для записи экрана в Windows 10
Шаг 1
Чтобы настроить этот новый параметр, щелкните значок « Конфигурация» (3 горизонтальные линии расположены в верхнем левом углу).

Шаг 2
В раскрывающемся меню выберите вариант игр DVR, и откроется следующее окно, где будут размещены все наши самые важные снимки экрана. Теперь, чтобы настроить все скриншоты для сохранения, нажмите на значок « Настройки» (в форме шестерни), расположенный внизу.

Шаг 3
В появившемся окне мы должны перейти на вкладку DVR игр, где мы должны убедиться, что включена опция «Захват экрана с DVR игр» .
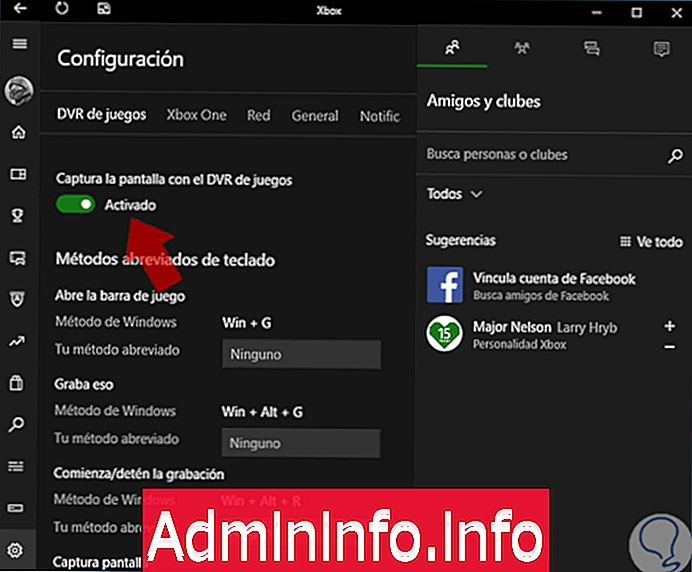
Шаг 4
Как мы видим, отображаются различные параметры, которые мы используем с помощью цифрового видеорегистратора или устройства записи игр, каждое действие имеет комбинацию клавиш и следующие:
Откройте игровую панель
 + G
+ G
Запишите текущий экран
 + Alt + G
+ Alt + G
Остановить запись в процессе
 + Alt + R
+ Alt + R
Захватить текущий экран
 + Alt + ImprPant
+ Alt + ImprPant
Показать или нет таймер записи
 + Alt + T
+ Alt + T
Включить или отключить микрофон
 + Alt + M
+ Alt + M
Шаг 5
В задней части настроек мы можем активировать опцию « Фоновая запись », которая позволяет нам делать фоновую запись текущей игры.
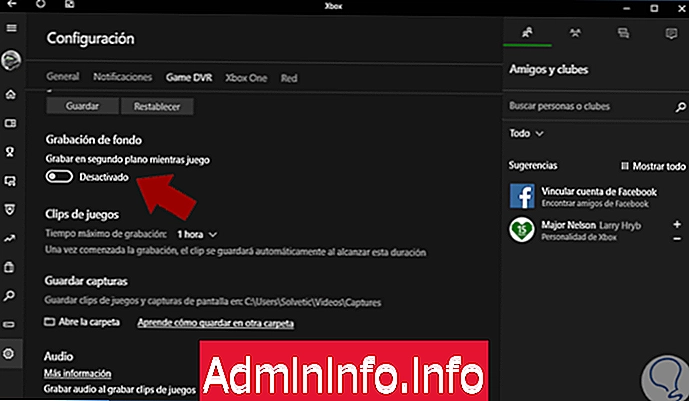
3. Как использовать игровую панель в Windows 10
Шаг 1
Когда мы запустим нужную игру, просто нажмите следующие клавиши, чтобы отобразить игровую панель, и оттуда выполните различные действия в игре. Мы можем захватить экран, начать запись игры, среди других вариантов.$config[ads_text6] not found
 + G
+ G

Шаг 2
Помните, что мы можем использовать эту игровую панель для соответствующих скриншотов или использовать комбинации клавиш, описанные выше. При использовании игровой панели очень важно то, что всякий раз, когда мы запускаем новую игру, она спрашивает нас, является ли игра активацией всех функций или нет, чтобы избежать ошибочных захватов.
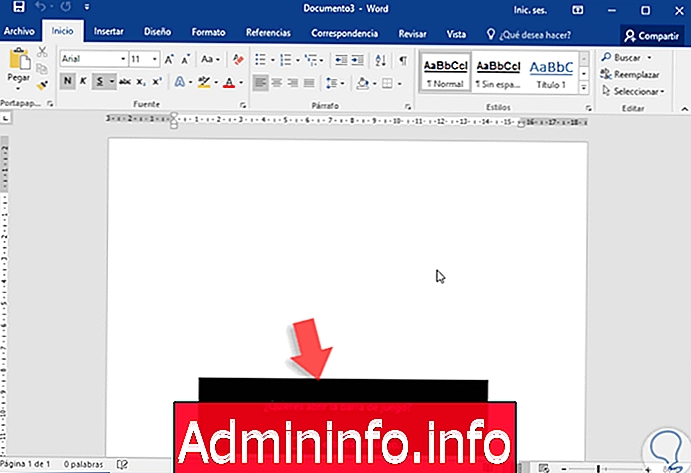
4. Как просматривать скриншоты в Windows 10
Шаг 1
Когда игра закончится, мы можем перейти в папку, которую Xbox установил по умолчанию для хранения скриншотов, маршрут по умолчанию:
C. \ Users \ user \ Videos \ Captures

Шаг 2
Или мы можем перейти в приложение Xbox и в опции игры DVR мы можем получить доступ к нашим скриншотам.
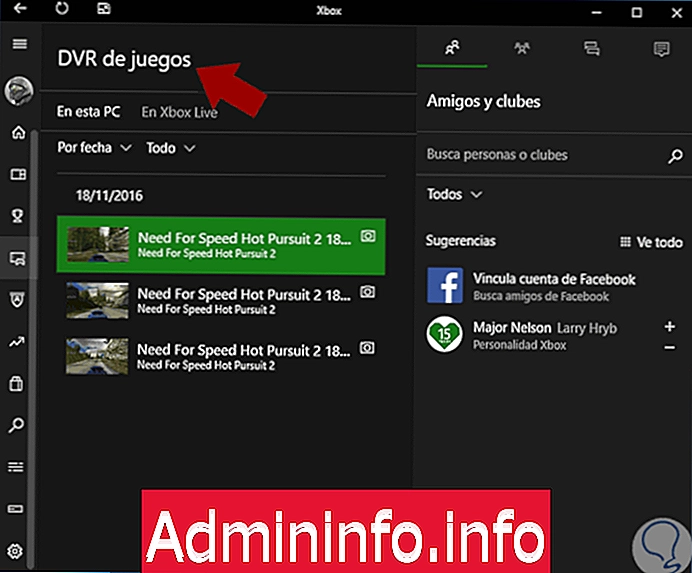
Как мы видим, благодаря этой замечательной утилите у нас есть возможность запоминать и таким образом запоминать все те впечатления, которые были удовлетворительными и приятными в играх для Windows 10, и это благодаря инструменту, включенному в ту же операционную систему.
С помощью этой опции мы можем продолжать наслаждаться лучшими играми и сохранять каждый опыт с этой интересной опцией. Если вы хотите больше возможностей для записи экрана, здесь мы оставляем вам лучшие бесплатные программы для этого в Windows 10.
Запись экрана W10
СТАТЬИ