
Безопасность нашей информации должна быть одной из основных тем и опор, на которой мы должны основываться как на корпоративном уровне, так и в качестве частных пользователей.
Хотя существует множество инструментов для защиты нашей информации, таких как пароли, шифрование, сокрытие и т. Д., Сегодня Solvetic расскажет об очень практичной для macOS Sierra средах, а также о возможности блокировать и не разблокировать оборудование с помощью USB-памяти.
Мы очень хорошо знаем, что в macOS Sierra у нас нет, как мы привыкли, сочетаний клавиш для блокировки оборудования, но мы должны прибегнуть к другим методам, таким как использование экранной заставки, выход из системы, изменение учетной записи и т. Д.
На этот раз мы поговорим об инструменте под названием Rohos, который дает нам возможность выполнить задачу блокировки и разблокировки устройства с помощью нашей памяти USB и таким образом повысить уровень безопасности в macOS Sierra.
Что такое Рохос?
Его техническое название - Rohos Logon Key, и оно было разработано с целью преобразования нашей памяти USB в новый метод защиты macOS Sierra. Rohos можно скачать в течение 15 дней по следующей ссылке:
Rohos
Полная платная версия стоит 32 доллара США.
Особенности Rohos
Среди его основных особенностей мы находим:
- Он имеет двухфакторную систему аутентификации, повышающую его безопасность: PIN-код + USB-ключ.
- Вам не нужно вводить пароль при входе в систему, просто подключите USB.
- Это мультиплатформенный инструмент.
- При удалении USB экран будет заблокирован автоматически.
- Возможность активации опции «Разрешить доступ к системе только с помощью USB-ключа ».
Как мы видим, это очень полное приложение, и теперь мы увидим, как использовать его в macOS Sierra.
1. Как установить Rohos на macOS Sierra
В загруженном файле у нас будет несколько версий установки, для MacOS Sierra потребуется версия 3.6.
Шаг 1
Как только мы выполним это, будет отображено следующее:

Шаг 2
Там мы нажмем «Установить», введем свои учетные данные и примем лицензии для продолжения установки. После завершения мы увидим следующее:
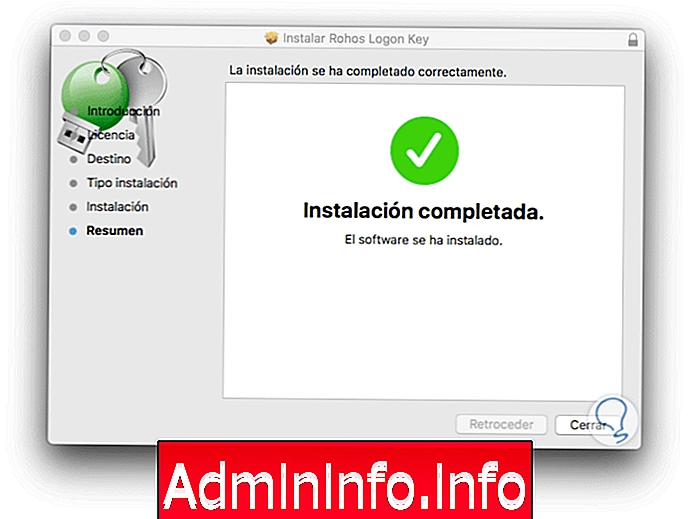
2. Как получить доступ к Rohos в macOS Sierra
Шаг 1
Как только приложение будет установлено, мы увидим соответствующий доступ к Rohos из строки меню вверху, и при нажатии на нее появятся следующие опции:
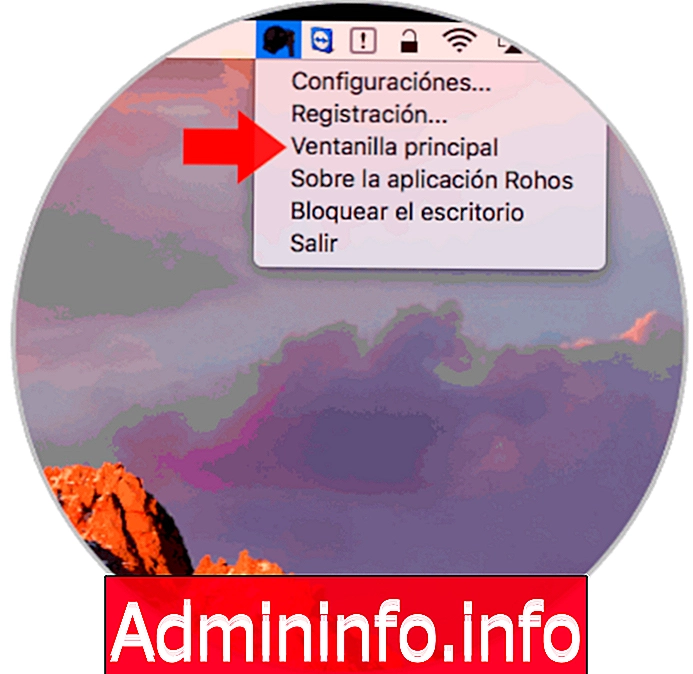
Шаг 2
Там мы выбираем опцию Главное окно, и будет отображаться следующее окно:
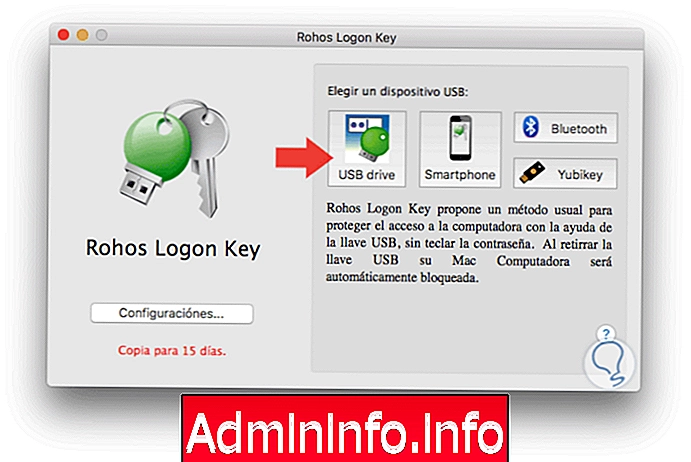
Шаг 3
Мы видим, что у нас есть различные варианты устройства для процесса блокировки.
В этом случае мы выбираем опцию USB-накопитель, и появится следующее окно, в котором мы должны ввести свои учетные данные и выбрать USB-накопитель, подключенный к устройству:
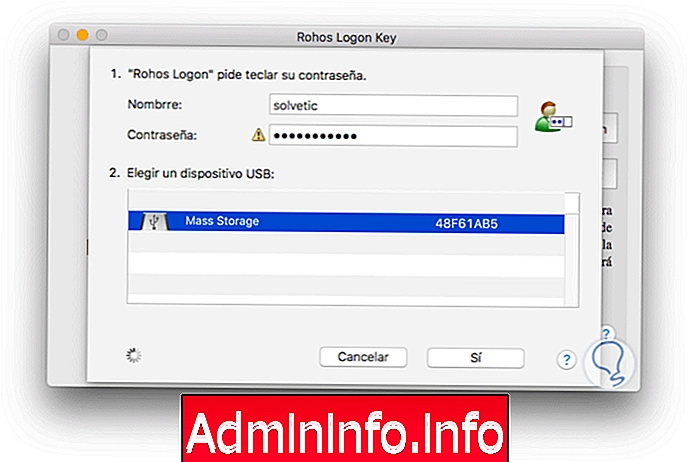
Шаг 4
Нажмите кнопку «Да». В следующем окне мы должны определить, какое действие USB будет выполнять во время извлечения:
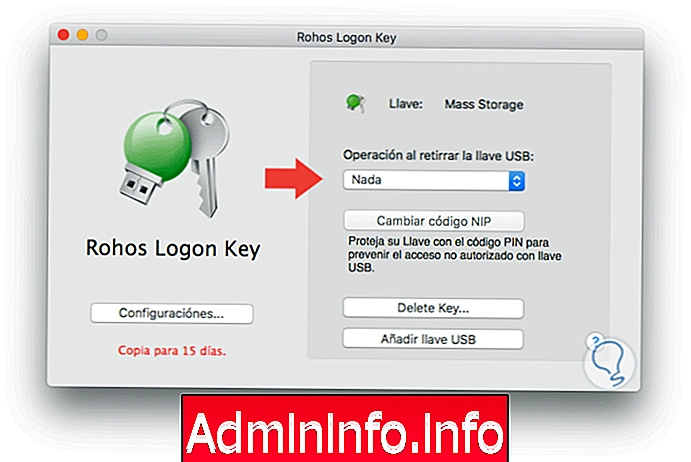
Шаг 5
У нас есть следующие варианты:
- Блокировка рабочего стола
- конец
- Hibernate сессия
- Выключить
- ничего
Шаг 6
Там мы выберем опцию Блокировать рабочий стол и таким образом, как только USB-память будет удалена, устройство будет заблокировано:

3. Дополнительные конфигурации Rohos в macOS Sierra
До этого момента мы видим, что все работает правильно, но если любой пользователь знает наш пароль, он все равно будет иметь доступ к системе, просто введя его.
Чтобы предотвратить это, мы возвращаемся в меню Rohos и выбираем опцию « Настройки».
Там на вкладке «Общие» мы активируем поле «Разрешить вход только с USB-ключа»:
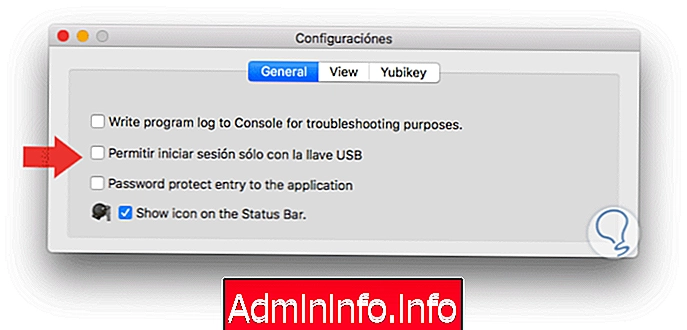
Таким образом, только USB-соединение для доступа к устройству будет принято.
4. Как снять блокировку USB с Rohos в macOS Sierra
В то время, когда мы хотим устранить этот тип доступа к системе, мы выполним следующий процесс.$config[ads_text6] not found
Шаг 1
Выберите опцию Главное окно в меню Rohos и нажмите кнопку Удалить, расположенную внизу:
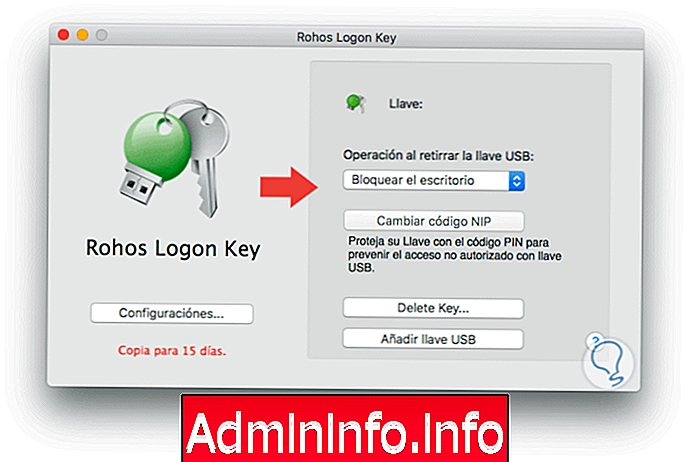
Шаг 2
В появившемся окне мы выбираем текущий USB и снова нажимаем кнопку «Удалить», чтобы завершить процесс:

Таким образом, мы увидели, как у нас есть возможность настроить USB-память для блокировки нашего оборудования macOS Sierra и значительно повысить безопасность и конфиденциальность хранящейся там информации. Если вам не нужен такой сложный уровень безопасности, вот учебник о том, как заблокировать экран вашей macOS Sierra и, таким образом, предотвратить его проникновение в него.
Блокировка экрана Mac
СТАТЬИ