
Нет ничего более полезного, чем наличие жизненно важных инструментов для точного и централизованного администрирования в наших системах. Один из способов добиться этого - максимально сэкономить аппаратные ресурсы. Мы знаем, что обычно обрабатываются высокие цены, и это возможно благодаря технологии виртуализации.
Сегодня это не так, как несколько лет назад, когда термин виртуализация звучал несколько странно или был недостижимым предметом, но сегодня любой из нас может получить доступ к этой функции легко, но полностью на уровне объема и характеристик.
Среди различных опций, доступных для виртуализации, мы находим специальное приложение под названием VMware, которое вы можете бесплатно получить по следующей ссылке:
VMware
Поддерживаемые операционные системы
Прежде чем говорить немного больше о VMware, вы должны знать, что эта платформа может работать в таких операционных системах, как:
- Windows Server 2016/2019
- Ubuntu 16.04 / 17.04 / 18.04 / 18.10 / 19.04
- CentOS 7.4
- Debian 8.9 / 9.0 / 9.1
- Fedora 25/26/27
- Red Hat Enterprise Linux 6.9 / 7.3 / 7.4 / 8.0
- SLE / Desktop 12 SP3 и более
Особенности VMware
Чтобы поощрить вас использовать VMware, мы покажем вам некоторые его функции, такие как:
- VMware совместим с поддержкой Guest VBS и Virtual TPM.
- Мы можем реализовать массивные виртуальные машины, в которых его конфигурация объединяет до 16 виртуальных ЦП, виртуальные диски объемом 8 ТБ и 64 ГБ, что идеально подходит для больших площадей.
- Интеграция безопасности на основе виртуализации (VBS), это относится к виртуальным машинам с Windows 10 и Windows Server 2016 и Windows Server 2019.
- VMware поддерживает Trusted Platform Module 2.0 для повышения параметров безопасности для виртуальных машин.
- Это позволяет использовать виртуальные машины общего пользования.
- Лучшие встроенные параметры безопасности.
- Он полностью совместим с экранами высокого разрешения, поскольку поддерживает экраны 4K UHD
- (3840x2160) Экраны высокого разрешения и QHD + (3200x1800).
- Обладает высокой производительностью 3D-графики.
- VMware совместим с DirectX 10 и OpenGL 3.3.
Если вы были в курсе текущих новостей ИТ, вы услышите о WWDC 2019, где Apple представила свою новую систему macOS Catalina (10.15), если вы хотите узнать немного больше об этой новой системе, мы приглашаем вас посетить следующую ссылку:
Из этого руководства вы узнаете, как внедрить виртуальную машину MacOS Catalina в VMware, и, таким образом, узнаете немного больше об окружающей среде и интегрированных функциях этой новой системы Apple.
предпосылки
Чтобы наша виртуальная машина работала должным образом, мы должны выполнить следующие шаги:
- Сначала мы должны загрузить файл macd Catalina mdkv (виртуальный диск) по следующей ссылке:
Разработчик Apple
- Там будет необходимо зарегистрироваться, чтобы продолжить загрузку. В дополнение к этому мы должны загрузить утилиту под названием Patch Tool, которая доступна по следующей ссылке. Эта утилита позволит настроить конфигурацию виртуальной машины.
 Patch_Tool_Compatible_Mac_Catalina.zip 18.04MB 225 Загрузки
Patch_Tool_Compatible_Mac_Catalina.zip 18.04MB 225 Загрузки
Требования к оборудованию
На уровне виртуального оборудования основная цель заключается в следующем:
- Иметь минимум 2 ГБ оперативной памяти
- Иметь как минимум 2 виртуальных процессора
- 30 ГБ свободного места на жестком диске
- 256 МБ на уровне графической памяти
- Операционная система должна поддерживать технологии виртуализации Intel или AMD VT
- Технология виртуализации VT (Virtualization Technology) должна быть включена в BIOS или UEFI физического оборудования.
Без дальнейших подробностей мы увидим, как создать нашу виртуальную машину MacOS Catalina.
1. Как удалить виртуальный жесткий диск для установки MacOS Catalina Patch Tool
Шаг 1
Нашей первой задачей будет извлечь загруженный нами сжатый файл macOS Catalina (виртуальный жесткий диск), щелкнув по нему правой кнопкой мыши и выбрав опцию «Извлечь здесь»:

Шаг 2
Нажмите здесь, чтобы запустить процесс извлечения жесткого диска MacOS Catalina:

Шаг 3
Этот процесс может занять до 10 минут, так как размер диска составляет 6 ГБ. После извлечения мы установим загруженный инструмент исправлений, для чего сначала извлечем его, а затем щелкните правой кнопкой мыши строку «win-install.cmd» и выберите параметр «Запуск от имени администратора»:
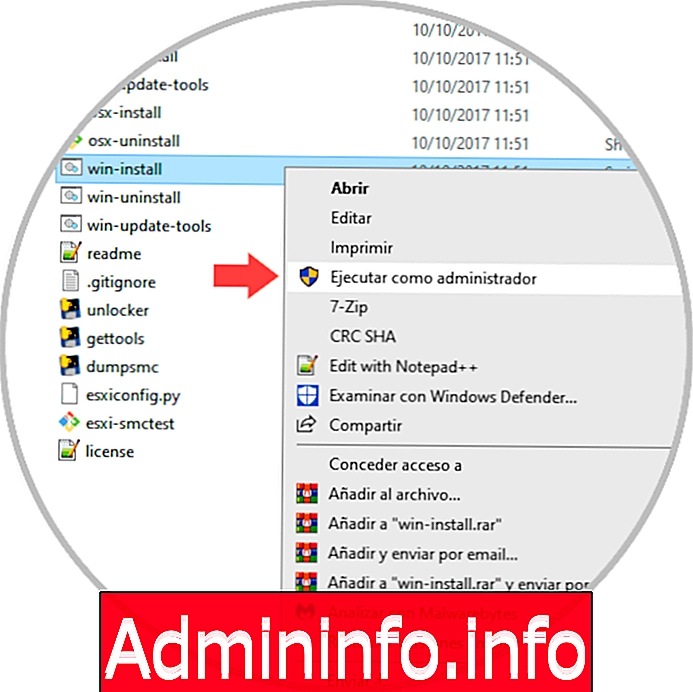
Шаг 4
При выборе этой опции в командной строке будет выполнен ряд процессов:
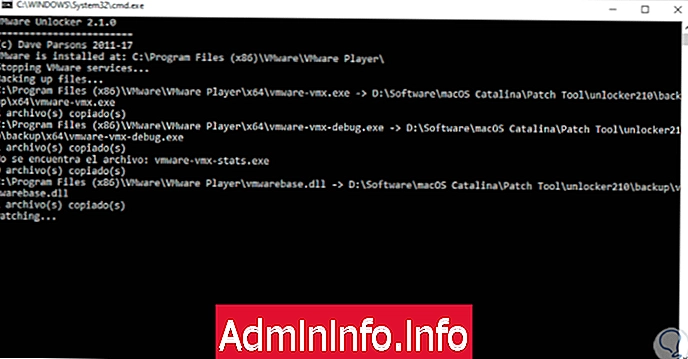

Войти Присоединяйтесь!
СТАТЬИ