
Иногда из-за ролей, которые играют в организации, необходимо, чтобы пользователь или группа пользователей имели доступ исключительно к приложению в Windows 10, и это особенно относится, когда речь идет о торговых точках или системах киосков в организациях, это когда они продают свою продукцию широкой публике.
Режим Kiosk - это новинка, которая была реализована в Windows 8.1, и этот режим позволяет блокировать сеанс пользователя, чтобы можно было развернуть только одно приложение, выход из которого возможен только при закрытии сеанса пользователя.
Цель этого режима - запретить пользователям доступ к программам или приложениям, которые не разрешены организацией, например, к играм или Интернету. На этот раз мы увидим, как мы можем реализовать режим киоска в Windows 10.
С помощью этого видеоруководства вы легко и просто увидите, как включить режим киоска в Windows 10:
1. Создайте конкретного пользователя для доступа к киоску в Windows 10
Для этой цели важно создать конкретного пользователя, поскольку мы не можем настроить учетную запись администратора из-за ограничений учетной записи. Чтобы создать пользователя, назовем его Solvetic Kiosk, мы выполним следующий процесс.
Шаг 1
Мы получаем доступ к конфигурации Windows 10 из меню «Пуск» и нажимаем значок «Настройки», и мы увидим следующее окно.

Шаг 2
Там мы выбираем опцию «Аккаунты» и будет отображаться следующее окно.
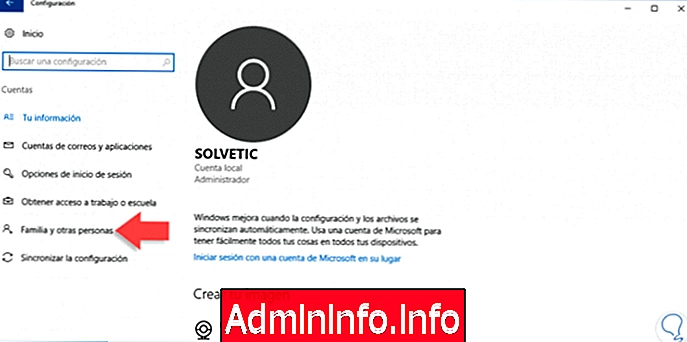
Шаг 3
В этом окне мы выбираем опцию «семья и другие люди» для создания данного пользователя.

Шаг 4
Мы нажимаем кнопку «Добавить другого человека в эту команду» и видим, что отображается следующий помощник.

Шаг 5
В этом случае мы не будем создавать пользователя, связанного с какой-либо учетной записью электронной почты Hotmail или Outlook, поэтому мы нажимаем на опцию «У меня нет данных для входа этого человека», и мы увидим следующее окно.

Шаг 6
Там мы выбираем опцию «Добавить пользователя без учетной записи Microsoft» и в окне вводим имя и пароль пользователя для создания в соответствии с определением.

Шаг 7
Нажмите Next, и мы увидим, что наш пользователь создан.
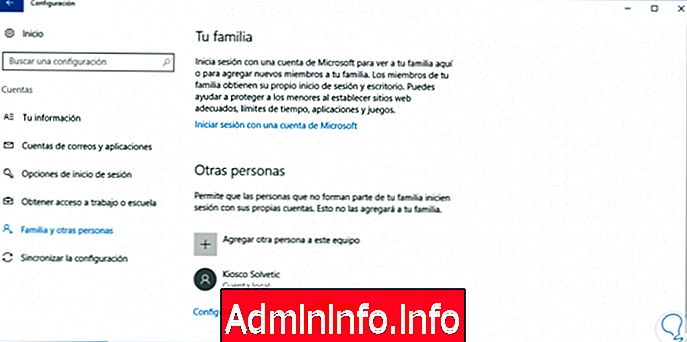
2 Настройка и доступ к действительности в режиме киоска в Windows 10
Шаг 1
Мы видим, что под созданным пользователем у нас есть опция « Настроить назначенный доступ », это поможет нам создать режим Kiosk для пользователя Kiosco Solvetic. Когда мы выберем эту опцию, мы увидим следующее:
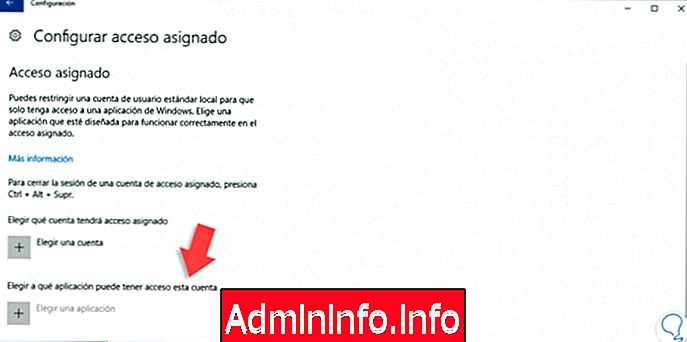
примечание
Этот параметр киоска относится только к версиям Windows 10 для Pro и Enterprise, а также для образовательных учреждений.
Шаг 2
В появившемся окне выберите опцию Выберите учетную запись, чтобы выбрать нашу учетную запись «Solvetic Kiosk», и нажмите опцию «Выбрать приложение, к которому эта учетная запись может получить доступ», чтобы определить, какое приложение или программа будет включена для этого пользователя. В этом случае мы выбираем приложение Xbox, но, очевидно, мы выберем некоторые, связанные с POS-системами.
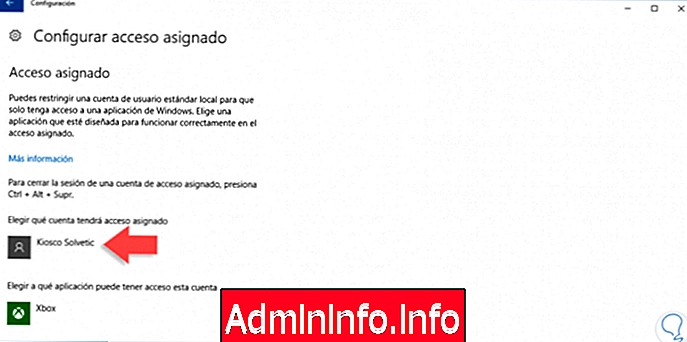
Таким образом, мы устанавливаем доступ, назначенный конкретному пользователю в Windows 10.
$config[ads_text5] not foundШаг 3
Мы продолжаем закрывать сеанс текущего пользователя и должны войти в систему с созданным нами новым пользователем, и мы сможем увидеть, как работает «режим киоска» в Windows 10.

Шаг 4
При доступе к системе мы увидим следующую среду только с приложением, которое мы определили.
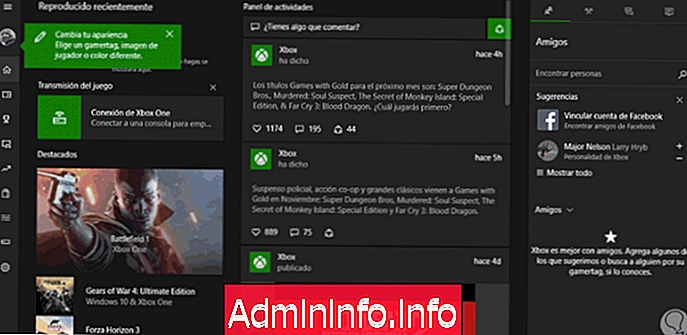
Шаг 5
Как мы видим, мы не можем получить доступ ни к какому другому приложению или программе Windows 10. Чтобы закрыть сеанс, мы должны использовать следующую комбинацию клавиш.
Ctrl + Alt + Delete
$config[ads_text6] not found3. Как автоматически настроить логин пользователя в режиме Windows 10 Kiosk
Если мы хотим, чтобы пользователь, для которого мы решили использовать режим киоска в Windows 10, автоматически входил в систему, мы будем делать следующее:
Мы получим доступ из учетной записи администратора к команде «Выполнить» (комбинация клавиш Windows + R), и там я введу команду netplwiz, мы увидим следующее окно. Там мы должны выбрать пользователя и снять флажок «Пользователи должны ввести свое имя и пароль для использования устройства». Нажмите «Применить», а затем «Принять».
$config[ads_text5] not found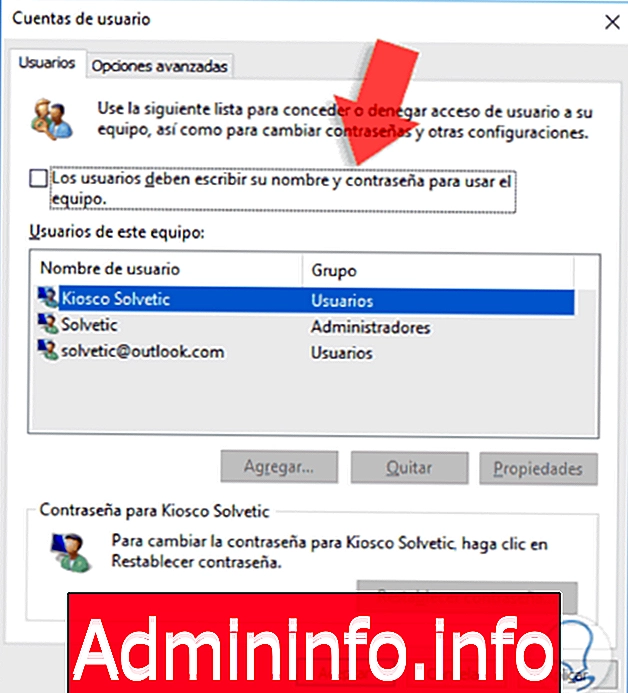
Таким простым способом мы пользуемся этой замечательной функцией, включенной в Windows 8 и Windows 10, чтобы иметь возможность определять эксклюзивное приложение для пользователя, не имея доступа ко всем остальным Windows. Если вы хотите иметь больше методов для ограничения использования пользователей с Windows 10, посмотрите, как вы можете заблокировать использование приложений на основе пользователя в Windows 10.
СТАТЬИ