
Одна из самых полезных технологий, которые у нас есть сегодня, - это Windows To Go, которая позволяет нам запускать Windows 10 напрямую с USB-устройства, подключенного извне, на любом компьютере независимо от используемой операционной системы.
Этот процесс значительно упрощает задачи поддержки как на личном, так и на корпоративном уровне.
1. Различия между обычной установкой Windows 10 и Windows To Go
Существуют определенные различия между этими двумя типами установки. На изображении Microsoft мы видим схему того, как работает Windows To Go.
Модуль Secure Platform (TPM) не используется
Причина этого заключается в том, что BitLocker связан с предопределенным компьютером, а Windows To Go можно без проблем использовать на нескольких компьютерах.
Внутренние жесткие диски отключены
Это сделано для того, чтобы хранимые данные не были случайно раскрыты, и ни Windows To Go не будет включена в проводник Windows 10.
Спящий режим отключен по умолчанию
Это отключено, чтобы Windows To Go можно было использовать на разных компьютерах.
Это не доступно в среде восстановления Windows
В случае любого сбоя мы должны снова создать образ в Windows To Go.
Магазин Windows по умолчанию отключен
Это связано с тем, что многие приложения связаны с аппаратным обеспечением компьютера, что может повлиять на переносимость Windows To Go.
Обновление или восстановление рабочего пространства Windows To Go невозможно.
Не удается обновить или восстановить рабочую область в Windows To Go

2. Требования к компьютеру для Windows to Go
Оборудование, на котором мы будем использовать Windows To Go, должно соответствовать ряду требований, таких как:
- Минимальная оперативная память 2 ГБ.
- Совместим с загрузкой с USB.
- Минимум 1 ГГц процессор.
- Убедитесь, что образ Windows To Go совместим с архитектурой компьютера (32 или 64 бита).
- Компьютеры MacOS не совместимы с Windows To Go.
- Есть порты USB 2.0 или выше.
- Графические устройства DirectX 9 с контроллером WDDM 1.2 или выше.
Мы также должны принять во внимание совместимость между главным компьютером и Windows To Go, как указано в следующей таблице:

3. Требования и подготовка устройства Windows To Go USB
Устройство USB для использования в Windows To Go должно быть не менее 16 ГБ с технологией 2.0 или 3.0. Чтобы подготовить этот USB к использованию, мы должны сначала правильно его настроить. Несмотря на то, что мы собираемся показать вам различные приложения, чтобы сделать это графически, мы оставляем вам шаги, чтобы сделать это с помощью команд.
Шаг 1
Введите следующую команду, чтобы войти в средства управления дисками Windows через терминал.
DiskPart
Шаг 2
С помощью следующей команды вы увидите список доступных дисков, и здесь вы должны указать, какой номер представляет ваш USB. Вы можете помочь размеру распознать его. В нашем случае это 29 ГБ, это будет диск 1.
Список дисков
Шаг 3
Как только мы узнаем число, мы вводим эту команду, помещая число, соответствующее нашему диску, чтобы выбрать его.
Выберите диск 1
Шаг 4
Для очистки USB мы вводим эту команду:
чистый
Шаг 5
Мы создаем раздел, где первичным будет имя, которое мы назначим:
создать часть первичную
Шаг 6
Мы выбираем наш раздел, так как он был первым и создан только один, номер будет 1.
выберите часть 1$config[ads_text5] not found
Шаг 7
Мы активируем наш основной раздел:
активный
Шаг 8
Выходим с командой выхода.
выход

4. Приложения для использования Windows To Go
Есть несколько бесплатных приложений, которые позволяют нам создавать среду Windows To Go, это:
WinToUSB
WinToUSB является одним из наиболее часто используемых инструментов благодаря своим функциям и простоте использования. Благодаря этому инструменту у нас будет возможность полностью и функционально установить Windows с использованием внешних накопителей или USB-устройств с использованием нескольких носителей, таких как ISO, WIM, ESD, SWM, VHD, файл образа VHDX или привод CD / DVD в качестве источника установки. главный. WinToUSB можно скачать по следующей ссылке:
$config[ads_text5] not foundWinToUSB
С WinToUSB мы можем создавать установщики всех выпусков Windows.
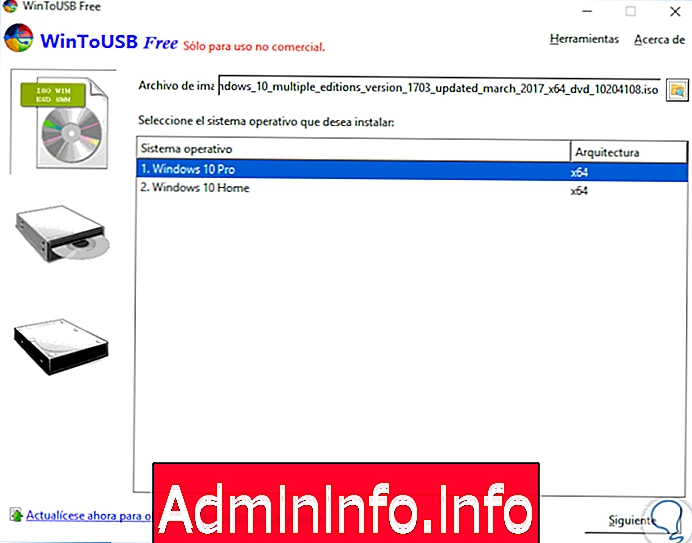
Руфус
Еще одним простым и практичным приложением, позволяющим нам создавать носители Windows To Go, является Rufus. С Rufus мы можем создавать установочные носители с использованием внешних дисков или USB-устройств с простотой и полной эксплуатацией.
Rufus доступен на нескольких языках, и мы должны использовать образ ISO для создания Windows To Go. При выборе образа Windows мы видим, что опция Windows To Go активирована в поле Создать загрузочный диск.
$config[ads_text6] not found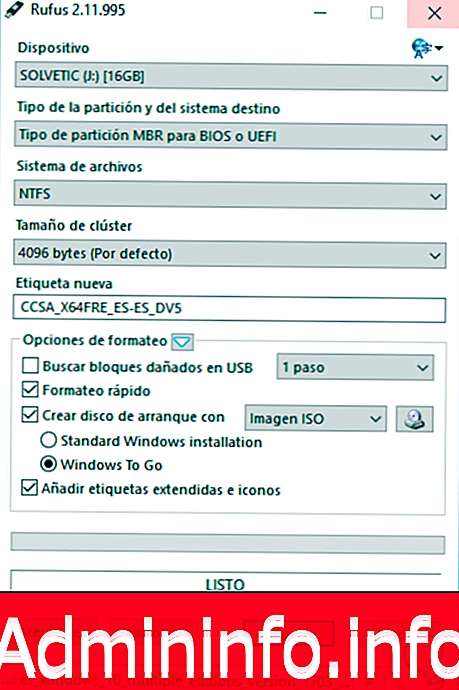
Помощник по разделам AOMEI
AOMEI включает в себя утилиту под названием Windows To Go, которая позволит нам создать USB-носитель с этим форматом простым и практичным способом. С AOMEI мы можем создать Windows To GO для выпусков 10, 8 / 8.1 / 8 или 7 Windows. Это приложение можно скачать по следующей ссылке:
Помощник по разделам AOMEI

5. Используйте мастер Windows To Go в Windows 10
Сама операционная система включает возможность создания устройства Windows To Go благодаря включенному мастеру.
Шаг 1
Для этого в окне поиска Windows 10 введем Windows To Go и выберите отображаемый результат:

Шаг 2
Будет отображен следующий мастер:
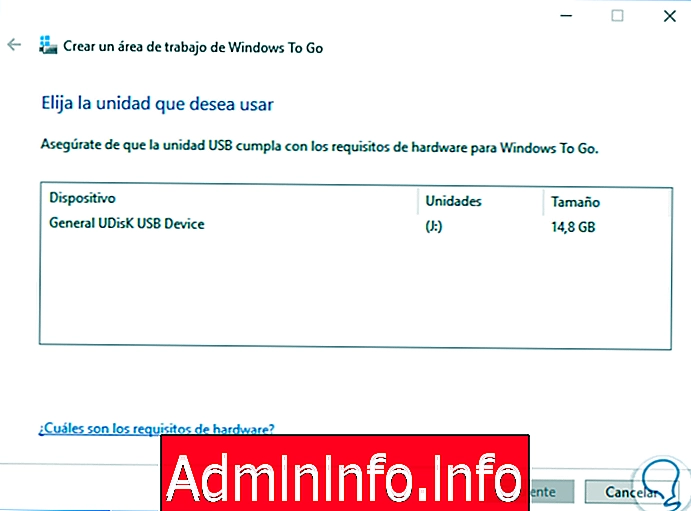
Шаг 3
Там мы выбираем USB-накопитель, на котором будет создана Windows To Go, и нажимаем «Далее», а затем выбираем папку, в которой находится образ Windows:

Шаг 4
Затем мы можем установить BitLocker на этом устройстве:
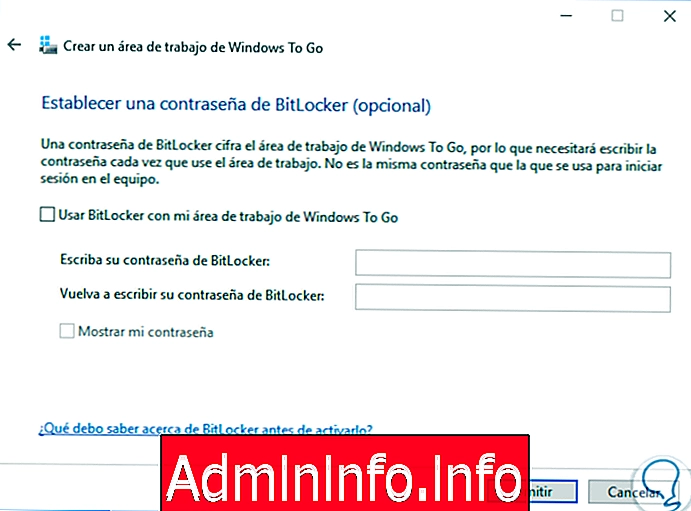
Шаг 5
Наконец, мы будем готовы создать Windows To Go из собственного инструмента операционной системы:
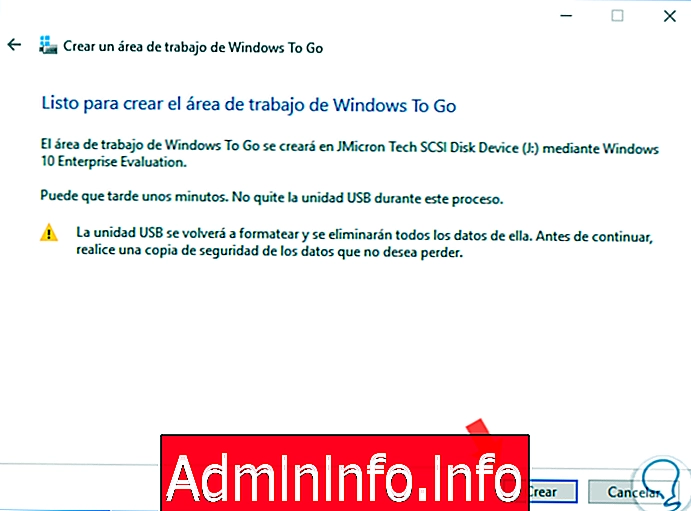
Таким образом, Windows To Go становится практическим решением для всего процесса установки Windows на нескольких компьютерах.
СТАТЬИ