
Недавно Apple выпустила новую бета-версию операционной системы macOS Catalina, в которой есть некоторые изменения, которые следует учитывать тысячам пользователей по всему миру. Некоторые изменения варьируются от подавления iTunes в результате включения трех новых утилит, таких как Apple Музыка, Apple Podcasts и Apple TV, полезны для каждого типа пользователей.
Sidecar был интегрирован, чтобы расширить видимость монитора, чтобы он мог использовать наш iPad в качестве другого монитора, и интересной функцией является интеграция приложения «Время на экране», с помощью которого можно будет детально управлять временем, которое мы проводим за компьютером, Но, как мы уже говорили, macOS Catalina находится в процессе своего рождения, поэтому на данный момент мы находим только бета-версию для разработчиков:

Будучи бета-версией, это нормально, что возникает много ошибок, внезапных перезапусков, блокировок и других ситуаций, которые могут поставить под угрозу нормальное использование машины и, возможно, наше терпение. Мы попробовали это, и эта версия все еще довольно стабильна, и вы можете использовать ее без проблем. Если вы предпочитаете предыдущую систему Mojave, мы оставим вам шаги, описанные в этом руководстве.
Если мы обновили наше оборудование до бета-версии macOS Catalina, но обнаружили много ошибок, можно будет снова вернуться к macOS Mojave, которая является стабильной версией, и, таким образом, ожидать гораздо более надежную бета-версию или официальный запуск macOS Catalina.,
Мы оставляем вам необходимые шаги от Solvetic, чтобы вы научились возвращаться к версии MacOS Mojave.
1. Вернитесь из macOS Catalina в macOS Mojave, используя USB
Шаг 1
Это один из методов, который может включать больше деталей, но вы ничего не можете сделать, для этого мы должны перейти по следующей ссылке и скачать установщик MacOS Mojave (версия 10.14):
macOS Мохаве
Шаг 2
В результате мы увидим, что установщик размещен в «Системных приложениях»:

Шаг 3
После загрузки установщика настало время настроить USB-накопитель, для этого мы подключаем систему и обращаемся к утилите дисков, чтобы выбрать подключенный USB:

Шаг 4
Там мы нажмем кнопку «Удалить», расположенную вверху, и во всплывающем окне мы определим:
- Имя для назначения на USB
- В поле Формат указываем Mac OS Plus (с регистрацией)

Шаг 5
Нажмите «Удалить» и начнется процесс форматирования USB-накопителя в macOS Catalina:

Шаг 6
Когда процесс закончится, мы увидим следующее. Мы нажимаем ОК, чтобы закрыть мастер, и можем выйти из Дисковой утилиты.

Шаг 7
Теперь пришло время создать загрузочный USB-накопитель, для этого мы получаем доступ к терминалу и выполняем следующую строку:
sudo / Applications / Install \ macOS \ 10.14 \ Beta.app/Contents/Resources/createinstallmedia --volume / Volumes / «Имя USB» && echo Mojave Drive Created
примечание
Мы должны заменить поле «Имя USB» на имя, присвоенное носителю в формате.

Шаг 8
Там мы видим, что процесс удаления и копирования файлов на USB-носитель начинается, когда весь процесс будет завершен, мы увидим следующее:

Шаг 9
Там USB-накопитель готов к использованию в качестве загрузочного носителя с MacOS Mojave. Чтобы использовать его, мы перезагружаем устройство и нажимаем клавишу «Command» во время процесса, чтобы отобразить список дисков, там мы должны выбрать диск «Install macOS 10.014 beta» и щелкнуть по нему, это вызовет весь процесс натуральную установку macOS мохаве.
Там мы определим сеть, учетные записи, конфиденциальность, тему и т. Д., И после этого мы снова сможем использовать macOS Mojave в его стабильной версии.

2. Вернитесь из macOS Catalina в macOS Mojave, используя TimeMachine
TimeMachine - это решение для резервного копирования, интегрированное в операционные системы MacOS, которое стремится поддерживать целостность и доступность информации и, следовательно, является еще одним вариантом, доступным для возврата к версии MacOS Mojave.
Шаг 1
Чтобы использовать этот метод, рекомендуется создать резервную копию Time Machine до того, как система будет обновлена до macOS Catalina, это достигается путем доступа к TimeMachine из системных настроек, и будет отображаться следующее:

Шаг 2
Там мы нажимаем «Выбрать диск с резервной копией» и затем выбираем, где должна быть создана резервная копия:
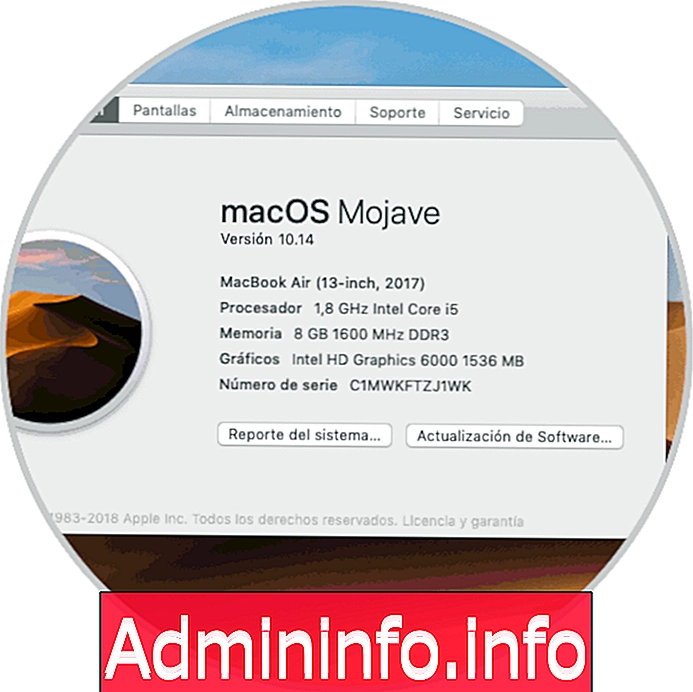
Шаг 3
После создания резервной копии мы восстановим операционную систему MacOS Mojave из резервной копии TimeMachine, для этого перезапустим или включим компьютер и в процессе нажмите следующую комбинацию клавиш, чтобы получить доступ к утилиты macOS, где мы увидим следующее окно и выберем один из следующих вариантов:
R + R
- Дисковая утилита, если мы хотим отформатировать текущий диск, на котором установлена macOS Catalina, и запустить установку Mojave с нуля.
- Используйте опцию Восстановить из TimeMachine, чтобы перезаписать информацию
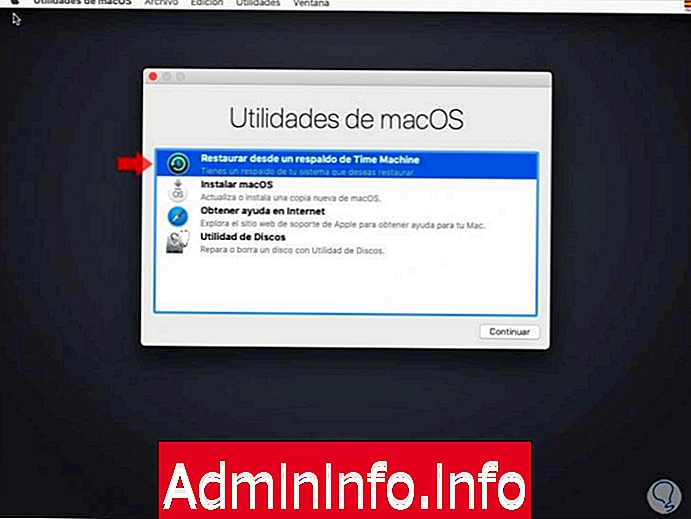
Шаг 4
При выборе этой опции мы увидим следующее сообщение:
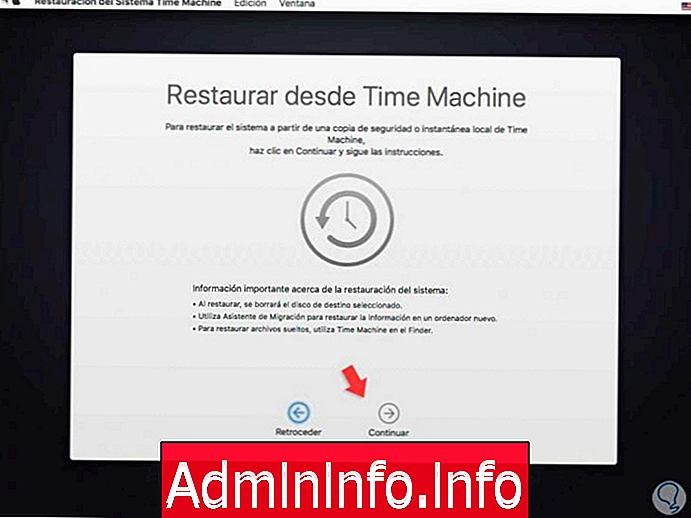
Шаг 5
Там мы нажимаем на кнопку «Продолжить», после чего начинается процесс поиска доступных резервных копий.
Мы должны выбрать последнюю резервную копию, в которой она доступна и связана с версией macOS, к которой мы будем возвращать систему, в данном случае это 10.14. После его выбора система завершит процесс, и мы снова прекратим доступ к macOS Mojave.
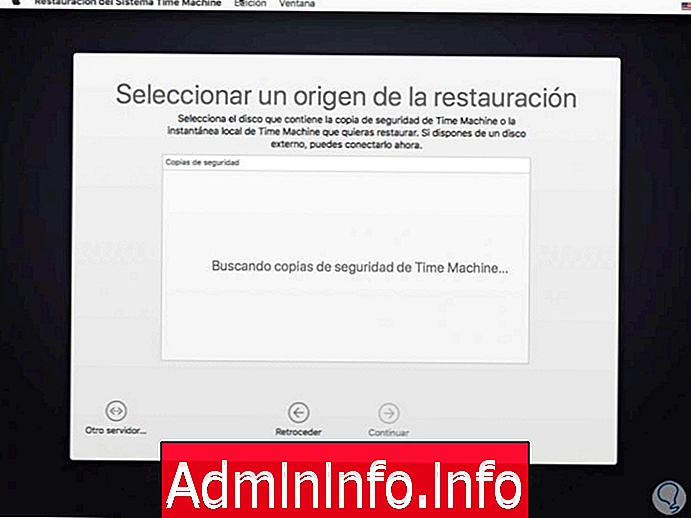
3. Вернитесь из macOS Catalina в macOS Mojave, используя восстановление системы
Шаг 1
Последний метод охватывает стирание и сброс настроек операционной системы через утилиты самой операционной системы. В этом случае мы должны перезагрузить компьютер, нажав следующие клавиши, и на этот раз мы выбираем опцию «Переустановить macOS»:
R + R
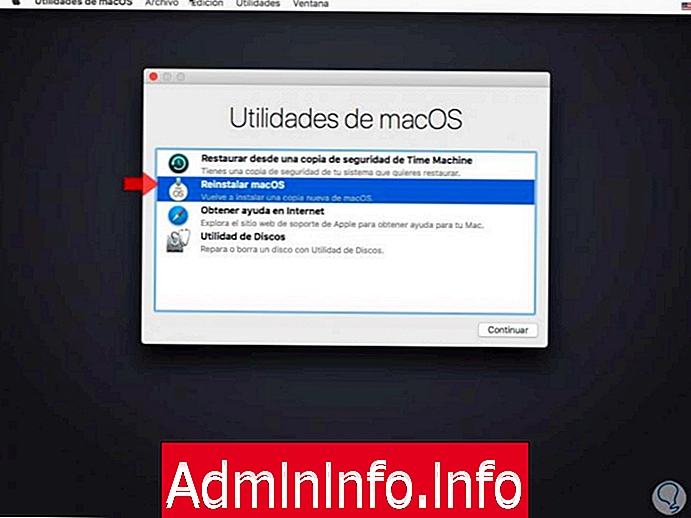
Шаг 2
Когда мы нажмем там, система начнет процесс сброса к заводским настройкам с операционной системой по умолчанию, когда мы ее купим, поэтому, если ваше оборудование устарело, возможно, вы получите доступ к Sierra или High Sierra вместо Mojave. Используя метод, который подходит вам лучше всего, просто снова получить доступ к использованию MacOS Mojave:
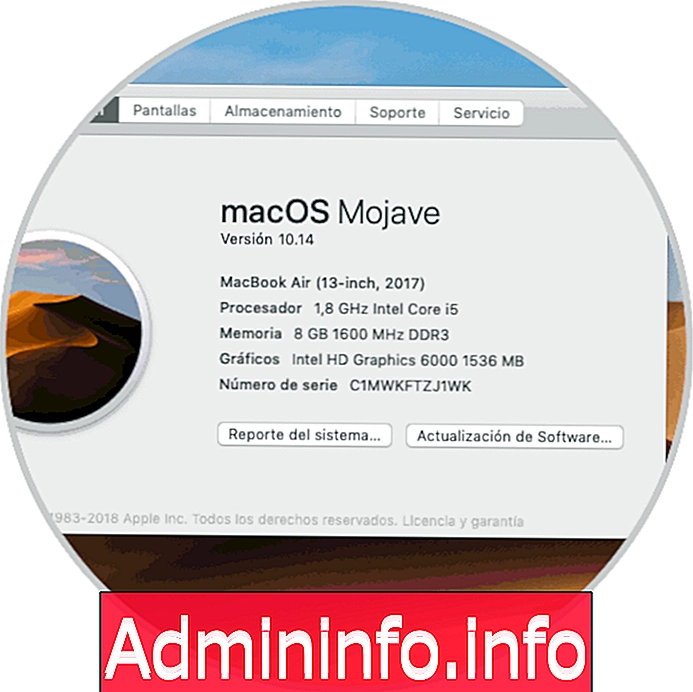
Таким образом, мы можем вернуться к версии macOS Mojave, если нас не убедит новая версия macOS Catalina.
СТАТЬИ