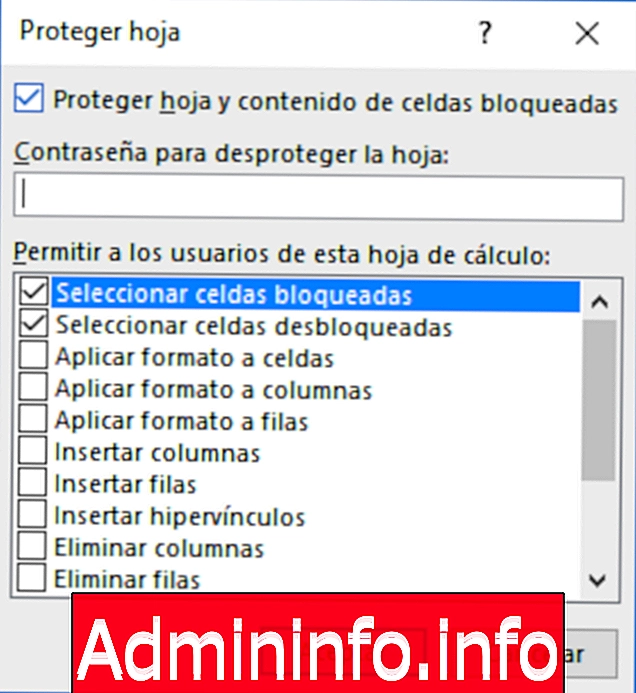
Excel 2016 предлагает нам множество функций и возможностей, разработанных для того, чтобы значительно упростить задачу администрирования, контроля и создания отчетов на основе большого количества часто конфиденциальных данных.
Новости Excel 2016
В некоторых случаях мы работали над отчетом днем и ночью, и по ошибке, или кто-то другой, изменял какое-то значение ячейки, и все, что мы обработали, изменяется, и мы должны снова выполнить анализ, если мы не заметили эту конкретную ячейку. Это было изменено.
Чтобы избежать таких приятных ситуаций, Excel 2016 предлагает нам возможность блокировать ячейку, чтобы сделать невозможным изменение ее содержимого. В этой возможности мы проанализируем, как мы можем защитить самые деликатные ячейки нашей работы в Excel 2016.
1. Заблокированное свойство ячейки Excel
Шаг 1
По умолчанию в Excel 2016 все ячейки имеют свойство Blocked; Чтобы получить к нему доступ, мы щелкаем правой кнопкой мыши по ячейке, выбираем опцию « Формат ячеек» и переходим на вкладку « Защита ».
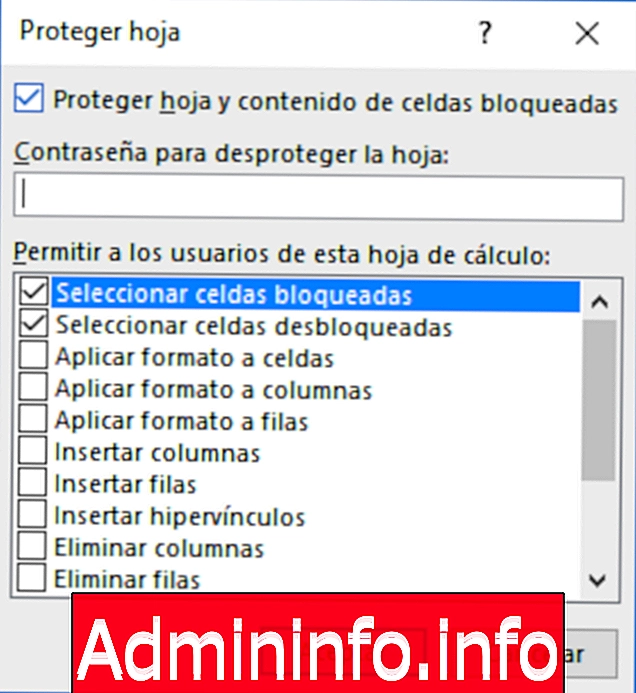
Мы можем получить доступ к этому окну, используя комбинацию клавиш Ctrl + 1. Хотя имя подразумевает, что ячейка заблокирована, на самом деле это не так, но это свойство означает , что выбранная ячейка может быть заблокирована. В этом случае, если в какой-либо ячейке не установлен флажок «Заблокировано», защита ее содержимого невозможна.
Шаг 2
Чтобы защитить ячейку в Excel 2016, мы будем использовать команду « Защитить лист», которую мы находим на вкладке « Обзор » в группе « Изменения » и там видим опцию « Защитить лист».
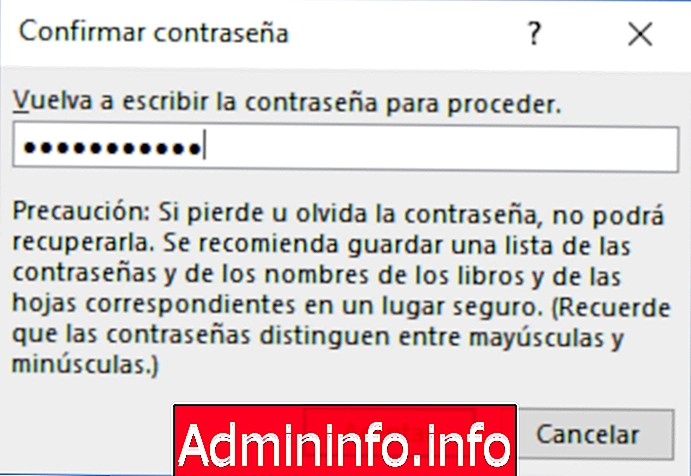
Когда мы нажмем эту опцию, мы увидим следующее окно:
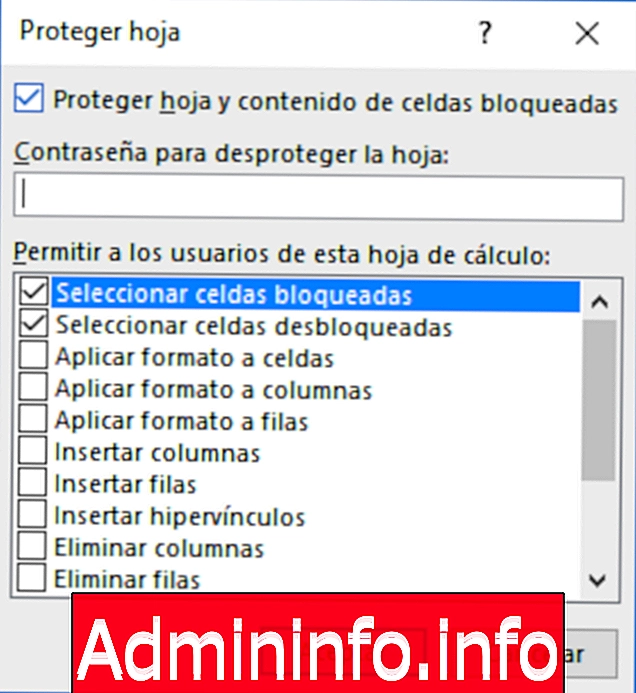
Там мы можем назначить пароль для выбранной ячейки, чтобы защитить ее содержимое. Как только пароль определен, нажмите ОК.
Шаг 3
Что-то важное, что мы должны помнить, это то, что во время выполнения этого процесса мы будем блокировать все ячейки, для которых активна опция Locked, как мы видели ранее. При назначении пароля и нажатии «Принять» мы увидим следующее поле, в котором мы должны подтвердить выбранный пароль:
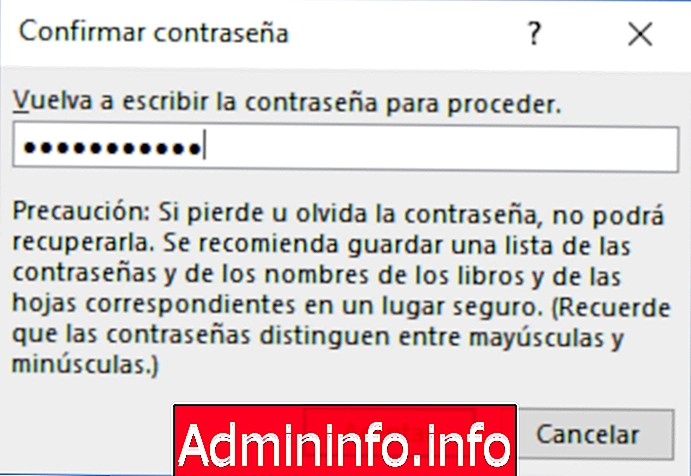
Шаг 4
Теперь, если мы попытаемся что-то отредактировать в ячейке, мы увидим следующее сообщение:

Таким образом, мы не допустим, чтобы кто-то или даже мы сами вносили нежелательные изменения в ячейку, влияющие на все остальное содержимое.
2. Как проверить ячейку Excel
Вполне возможно, что клетки, которые мы защищаем, должны быть проверены или проверены вышестоящим, поэтому важно отметить, что клетки защищены; Чтобы снять защиту с ячейки, мы возвращаемся на вкладку « Обзор » и выбираем опцию « Снять защиту с листа», и мы увидим, что отображается следующее окно, в котором мы должны ввести определенный пароль:
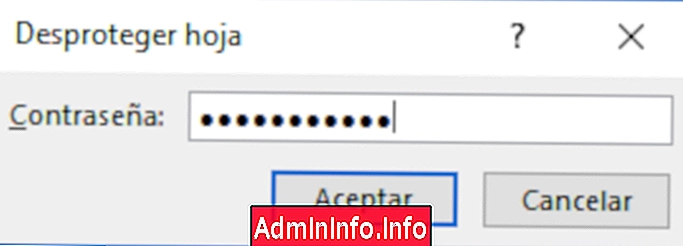
Нажмите OK и, таким образом, если пароль правильный, мы можем отредактировать значения ячеек.
3. Как защитить диапазон ячеек Excel
Шаг 1
Предыдущий метод блокирует все те ячейки, в которых по умолчанию активен блок Заблокирован, но если мы хотим защитить только диапазон ячеек, мы должны выполнить следующий процесс. Мы выберем все ячейки листа, нажав на кнопку выбора слева от столбца A:
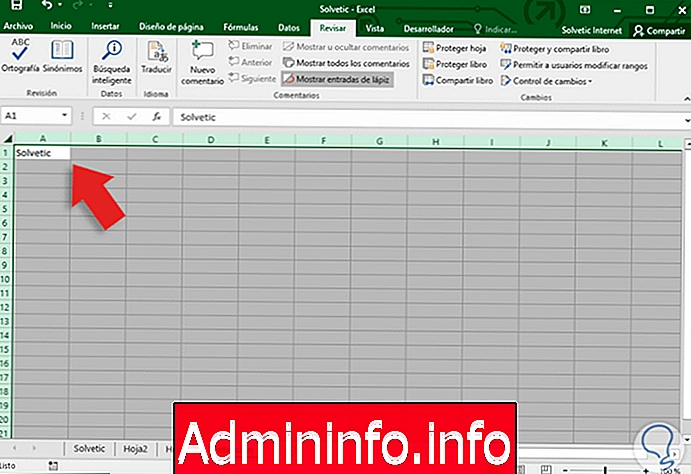
Это необходимо для того, чтобы снять флажок Заблокированный и, таким образом, защитить только диапазон ячеек, а не все из них, как предопределено в Excel 2016.
Шаг 2
Со всеми выделенными ячейками мы будем щелкать правой кнопкой мыши, выбирать опцию Формат ячеек, защищать вкладку, снимать флажок Заблокированные и нажимать ОК
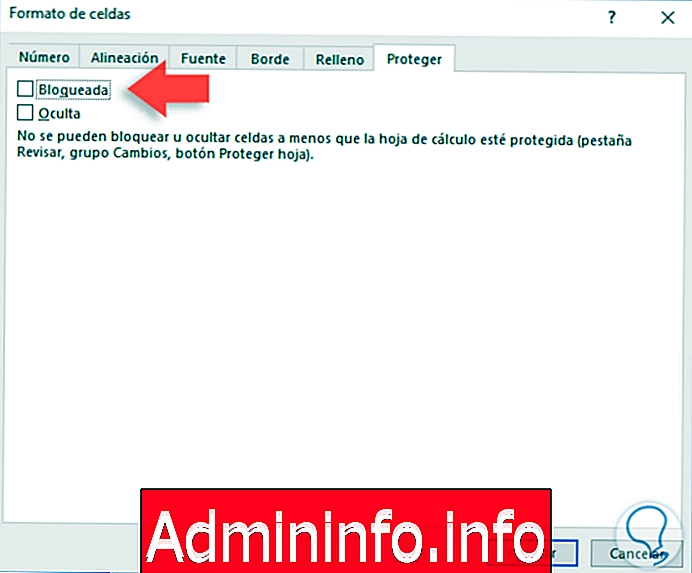
Шаг 3
Теперь мы просто выбираем диапазон для защиты и щелкаем правой кнопкой мыши по диапазону, переходим в « Формат ячеек» и активируем блок «Заблокировано».

Шаг 4
Теперь, если мы хотим предотвратить выбор заблокированных ячеек, мы должны сделать следующее. Как мы видели ранее, когда мы получаем доступ к опции Защитить лист, отображается следующее окно.
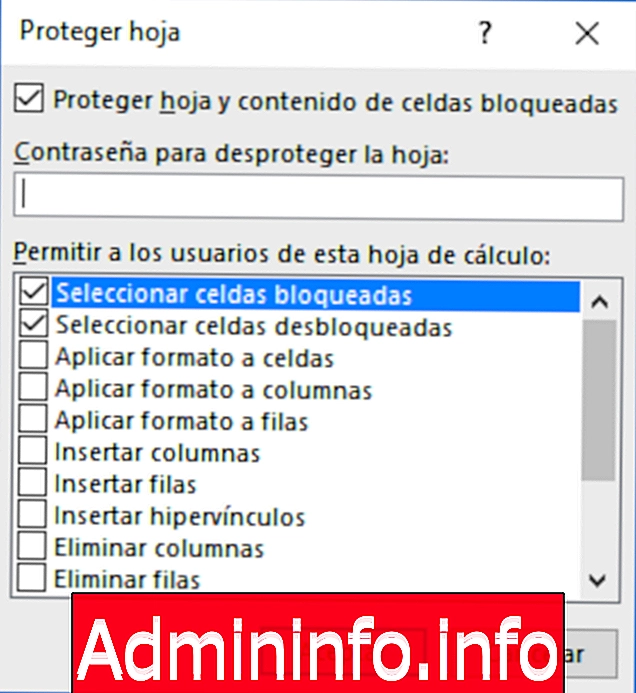
Там по умолчанию в Excel 2016 выбрано два поля:
- Выберите заблокированные ячейки
- Выберите разблокированные ячейки
На этом этапе, если мы оставим опцию Выбрать заблокированные ячейки, пользователь может выбрать ячейку, но не сможет редактировать ее содержимое, как мы уже наблюдали, но если снять этот флажок, у пользователя даже не будет возможности выбрать ячейку ни с помощью клавиатуры, ни с помощью мышь, которая значительно повышает защиту клеток.
Таким образом, мы увидели, как легко защитить ячейки или диапазон ячеек в Excel 2016 и, таким образом, избежать потери данных, повторной обработки работы или любых других действий, которые требуют использования большего количества времени, чем необходимо. Давайте в полной мере воспользуемся этими возможностями Excel 2016.
Excel функции и хитрости

СТАТЬИ