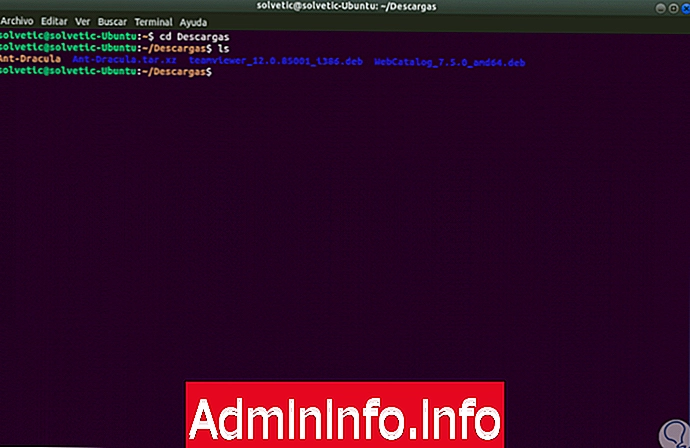
Удаленная помощь стала одним из наиболее практичных, экономичных и простых решений для реализации.
Конечная цель удаленной помощи - избежать физических смещений, поскольку с необходимыми разрешениями мы сможем получить доступ к поврежденному оборудованию и оттуда выполнить все необходимые вспомогательные задачи независимо от физического места, где мы находимся.
Одним из наиболее полезных приложений для выполнения этой задачи является TeamViewer, который позиционируется как один из самых популярных в мире благодаря своей простоте, совместимости с несколькими операционными системами и высоким стандартам конфигурации.
Сегодня мы увидим, как установить TeamViewer на Ubuntu 17.10.
TeamViewer - это многоплатформенное программное обеспечение, доступное для Windows, Mac OS X, Linux, iOS и Android, а также веб-браузер. Хотя TeamViewer является проприетарным программным обеспечением, оно доступно бесплатно для некоммерческого использования и предлагает практически все, что платная версия может предложить на уровне подключения и управления.
Возможности TeamViewer
В рамках своих характеристик мы имеем:
- Это позволяет нам осуществлять дистанционное управление системой.
- Поддерживает видеоконференции, групповые звонки, совместное использование рабочего стола.
- Он имеет 256-битное кодирование сеанса AES и 2048-битный обмен ключами RSA для безопасного соединения.
- Функция Wake-on-LAN позволяет удаленно включать устройство.
- Поддерживает перезагрузку операционной системы или серверов во время путешествий.
- Переключаться между несколькими экранами просто.
У нас также будут определенные преимущества в TeamViewer:
Преимущества TeamViewer
Некоторые преимущества использования TeamViewer:
- Передача файлов. Помимо манипулирования компьютером, как если бы мы присутствовали физически, мы можем просматривать файлы, размещенные на ПК, а также отправлять или скачивать файлы.
- Конференции: если мы обращаемся к компьютеру друга / родственника, чтобы починить его, мы можем поговорить в реальном времени с другим человеком, чтобы лучше понять проблему.
- Скорость: сравнение приложений удаленного управления teamviewer наиболее быстрое и функциональное. Простая в установке, она может работать на разных платформах, если оба интернет-соединения быстрые, мы можем манипулировать компьютером так же, как если бы мы сидели перед ним. Вы теряете некоторое качество изображения при просмотре экрана, но это приемлемо.
1. Загрузите и установите TeamViewer в Linux Ubuntu 17.10
TeamViewer предоставляет двоичные файлы .deb для дистрибутивов Linux на основе Debian и Ubuntu. Он также имеет пакеты .rpm для Fedora и SUSE. Также есть tarball для других дистрибутивов Linux.Шаг 1
В этом случае мы можем загрузить файл .deb для Ubuntu из TeamViewer по следующей официальной ссылке:TeamViewer
Шаг 2
Можно использовать графический установщик, дважды щелкнув по загруженному пакету и следуя приведенным ниже инструкциям. Если мы обнаружим проблемы с зависимостями, практическим методом является попытка установить его с помощью установщика пакета GDebi.Теперь мы собираемся установить TeamViewer из терминала, для этого, как только файл .deb будет загружен, мы откроем терминал и перейдем в папку «Загрузки», в которую был загружен файл:
CD Загрузки
Шаг 3
Оказавшись там, мы можем выполнить параметр ls, чтобы убедиться, что файл существует: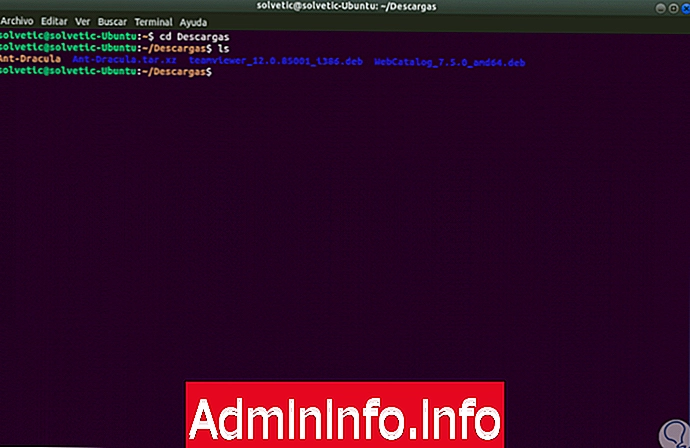
Шаг 4
Получив доступ к папке, мы выполним следующую команду:sudo dpkg -i teamviewer * или sudo dpkg -i teamviewer_12.0. 85001_i386.deb
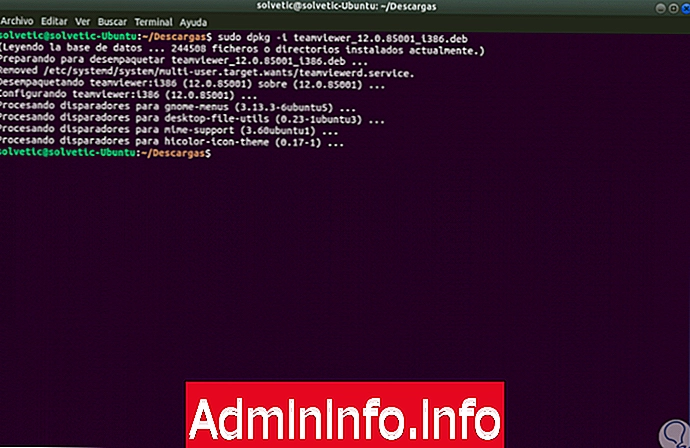
примечание
В случае представления некоторого типа ошибки зависимостями, мы можем выполнить следующую команду:
sudo apt-get install -f
Шаг 5
$config[ads_text5] not found
Эта команда исправит поврежденные зависимости, и мы снова сможем выполнить команду установки TeamViewer для ее правильного процесса.После установки мы можем открыть TeamViewer из меню приложения или запустить его из консоли с помощью команды:
TeamViewer
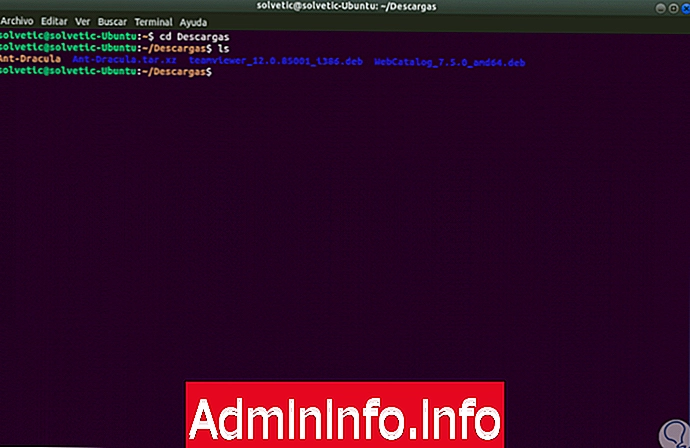
2. Используйте TeamViewer на Ubuntu 17.10 Linux
Шаг 1
При запуске TeamViewer мы должны сначала принять условия лицензии: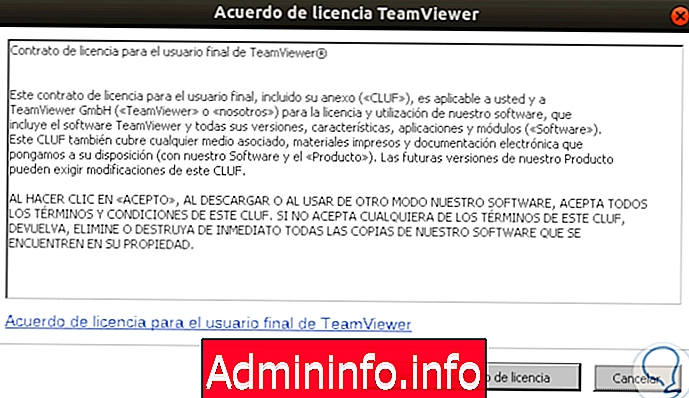
Шаг 2
Нажмите на кнопку «Принять лицензионное соглашение», и в момент ее исполнения будет предложена среда:
$config[ads_text5] not found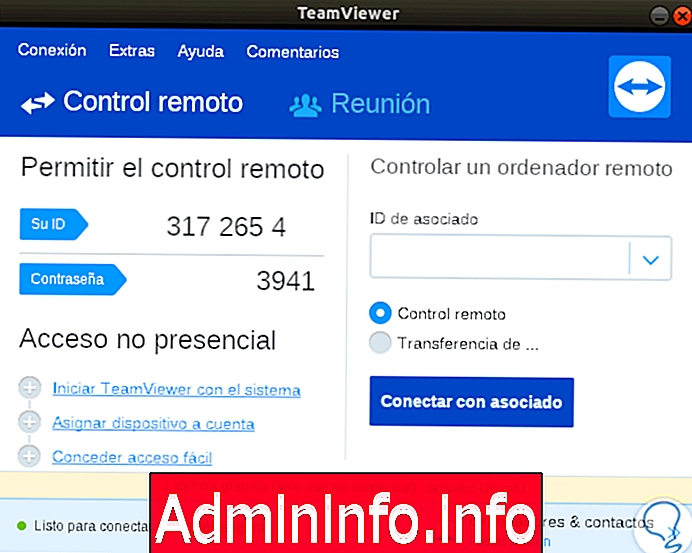
Шаг 3
Мы должны принять во внимание ряд требований:Основные требования TeamViewer
Основные требования для оптимальной и правильной работы TeamViewer:
- На хосте и в системе назначения должен быть установлен TeamViewer.
- Хост и пункт назначения могут быть любой совместимой операционной системой. Например, вы можете использовать его для подключения к системе Windows из вашей системы Linux или macOS.
- По умолчанию каждая система получает 4-значный идентификатор и пароль, которые генерируются случайным образом при каждом запуске приложения.
- Если вы пытаетесь подключиться к удаленной системе, вам необходимо знать идентификатор и пароль системы назначения для доступа.
- Аналогичным образом, если мы даем кому-то доступ к нашей системе, мы должны предоставить пароль и идентификатор их системы удаленной системе.
- Обе системы должны быть подключены к Интернету.
- Нет необходимости создавать учетную запись в TeamViewer для использования.
Шаг 4
В поле «Ваш идентификатор» мы видим идентификатор оборудования, на котором был выполнен TeamViewer.
Поле «Пароль» указывает пароль, который мы должны предоставить в случае, если кто-то хочет подключиться к нашему оборудованию.Чтобы использовать TeamViewer в Ubuntu 17, приступаем к его выполнению и вводим идентификатор удаленного устройства в поле «Associate ID»:
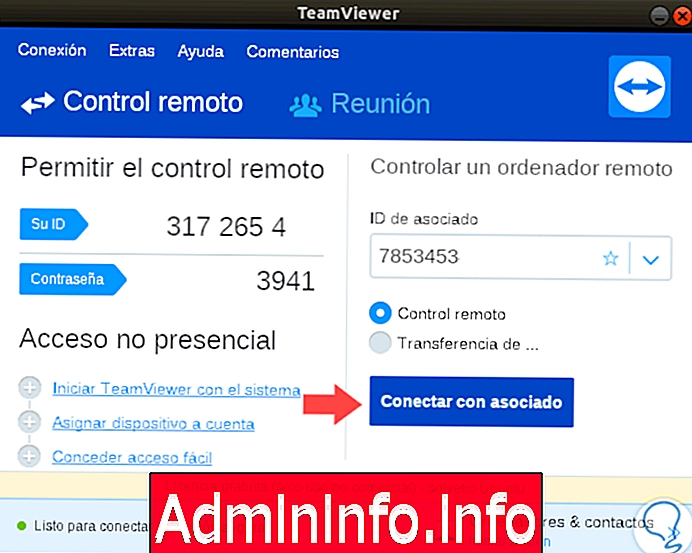
Шаг 5
При нажатии на кнопку «Связаться с партнером» мы должны ввести пароль удаленного устройства, предоставленный пользователем:
$config[ads_text5] not found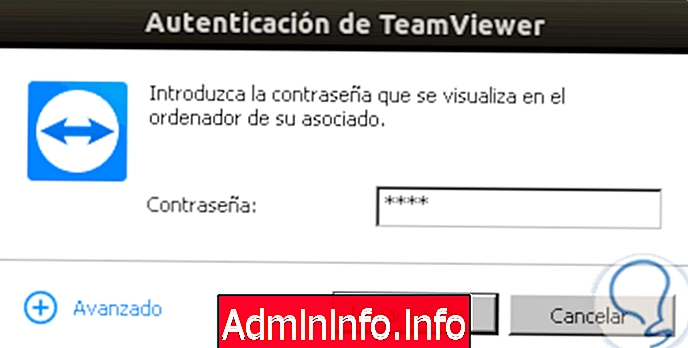
Шаг 6
Нажмите кнопку «Войти» и после проверки учетных данных мы увидим, что мы правильно обращаемся к удаленному оборудованию: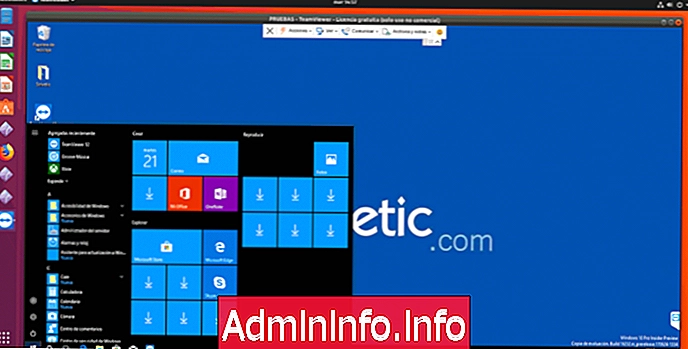
Шаг 7
После подключения мы получим полный контроль над целевой системой. Верхняя панель предлагает различные настройки и варианты использования для TeamViewer.На вкладке Действия вы можете найти варианты завершения сеанса, перезагрузки устройства или даже приглашения дополнительных участников:
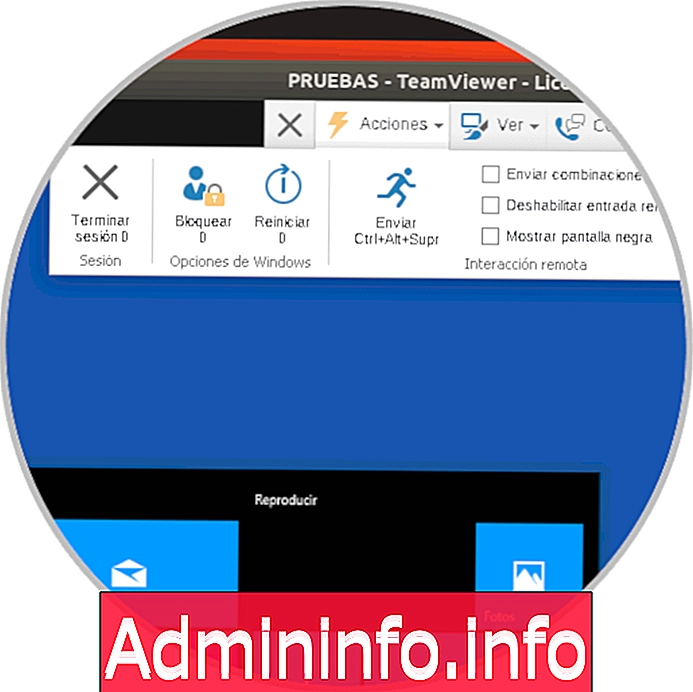
Шаг 8
Вкладка «Вид» содержит наиболее практичные параметры, поскольку можно будет выбрать настройку экрана, оптимизировать скорость и качество, а также выбрать разрешение экрана для целевой системы.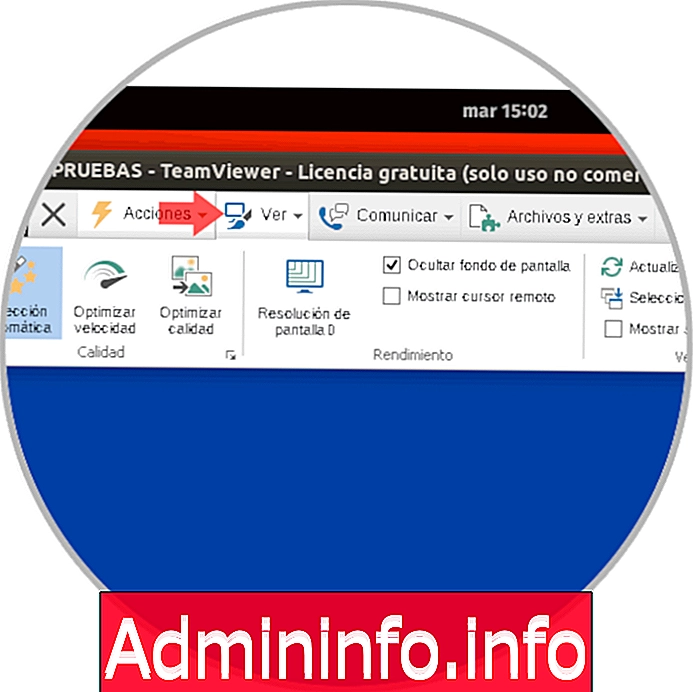
Шаг 9
На вкладке «Общение» у нас есть возможность настроить звук оборудования и настроить параметры связи между пользователями, такими как VoIP и т. Д.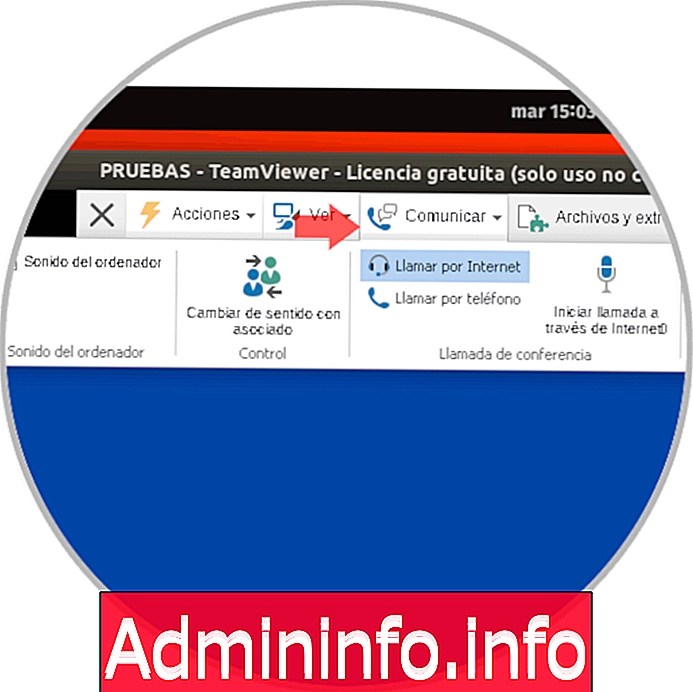
Шаг 10
На вкладке «Файлы и дополнительные материалы» можно выполнять такие действия, как создание снимка экрана или запись сеанса. Мы можем поделиться файлом между двумя системами путем перетаскивания или использования файлового менеджера.
$config[ads_text6] not found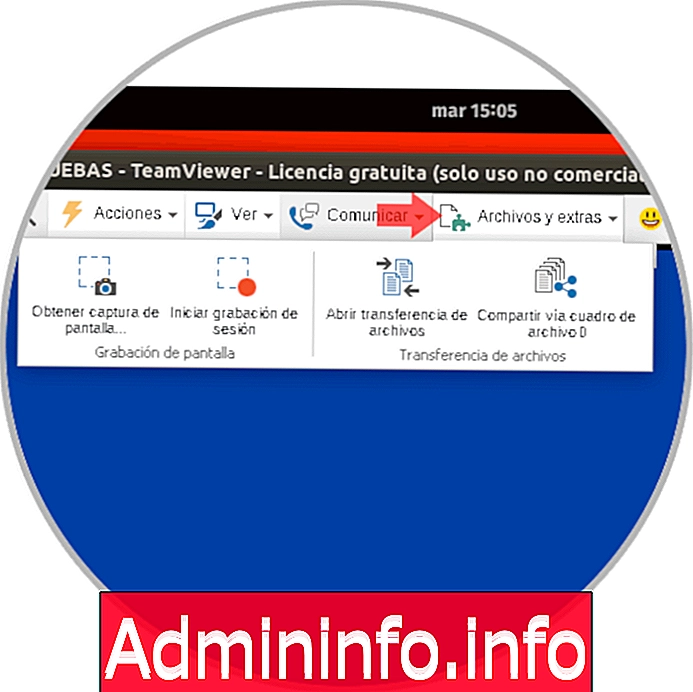
Шаг 11
Есть несколько способов оптимизировать работу TeamViewer. Давайте посмотрим на некоторые из этих способов:Используйте учетную запись TeamViewer для быстрого доступа
TeamViewer предоставляет идентификацию и пароль, которые можно использовать для управления системой. Тем не менее, регистрация для бесплатного пользователя позволяет нам хранить эти учетные данные и быстро подключаться к системе без необходимости постоянного ввода учетных данных.
Запишите сеанс
Всегда будет возможно записать сеанс TeamViewer для последующего доступа или для записей. Как только мы подключимся к TeamViewer, мы перейдем на страницу «Дополнительно» на панели инструментов и найдем опцию для запуска, приостановки и остановки записи. Как только запись сделана, она должна быть сохранена.
Поддержка нескольких сессий
TeamViewer поддерживает несколько сеансов одновременно, мы можем взять под контроль вторую систему, не отключаясь от первой. Для этого мы нажмем на знак + в левом верхнем углу, чтобы добавить еще одну машину. Для группы поддержки ИТ это может быть очень полезно.
Простая передача файлов
Можно предоставить общий доступ к файлу, выбрав «Передача файлов» на панели инструментов TeamViewer. Просто выберите файл, которым вы хотите поделиться, или перетащите файл, используя опцию Файл. Это важно, поскольку вы можете отправить приложение на конечный компьютер и установить его без физического доступа.
Управление визуальными настройками машины
Параметры визуальной конфигурации позволяют нам оптимизировать соединение с конечным компьютером, предоставляя нам возможность выбрать Качество, Масштаб, Разрешение экрана. Доступ к нему можно получить с помощью параметра «Просмотр». В случае задержки можно выбрать «Оптимизировать скорость» в параметрах качества или отключить анимацию графического интерфейса.
Связь со смартфоном
Приложение TeamViewer доступно для iOS, Android и Windows 10 Mobile, что может помочь нам увидеть систему где угодно и когда угодно. Это позволит нам получить доступ к системе и проверить, завершены ли некоторые загрузки, или даже выполнить дополнительные задачи без прямого доступа к системе.
Таким образом, мы увидели, что TeamViewer - это практичная и полная утилита для управления удаленным оборудованием, предлагающая множество расширенных функций контроля и управления.
$config[ads_text5] not found
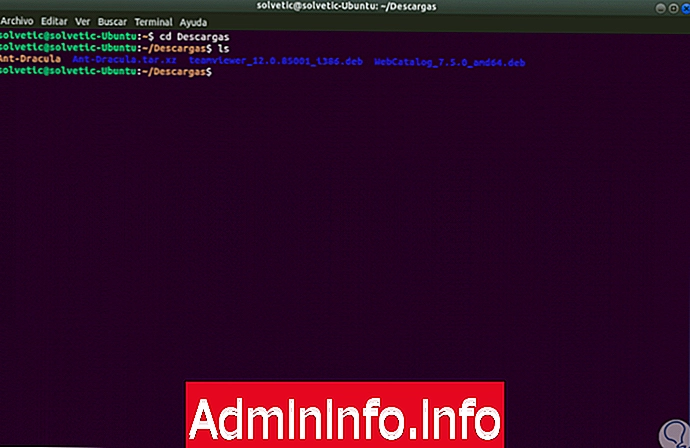
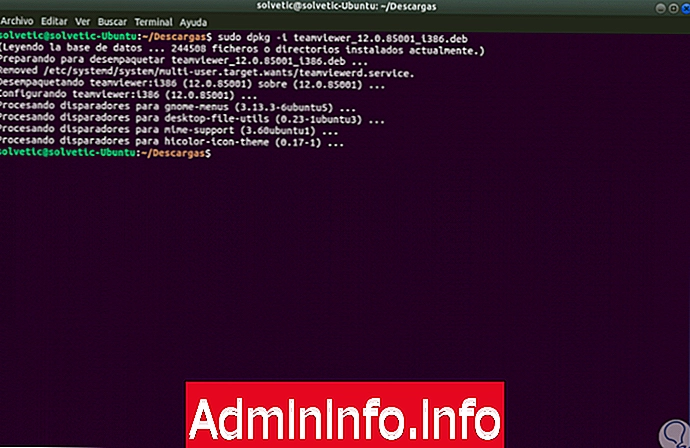
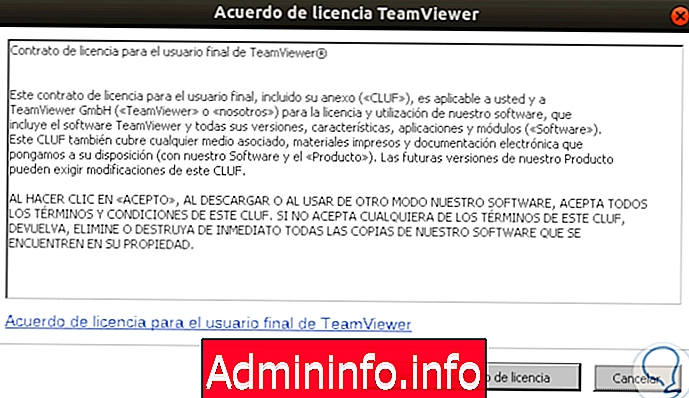
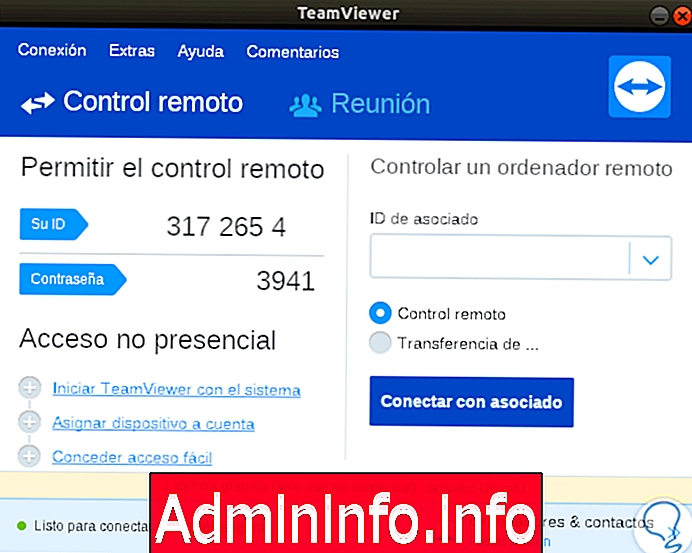
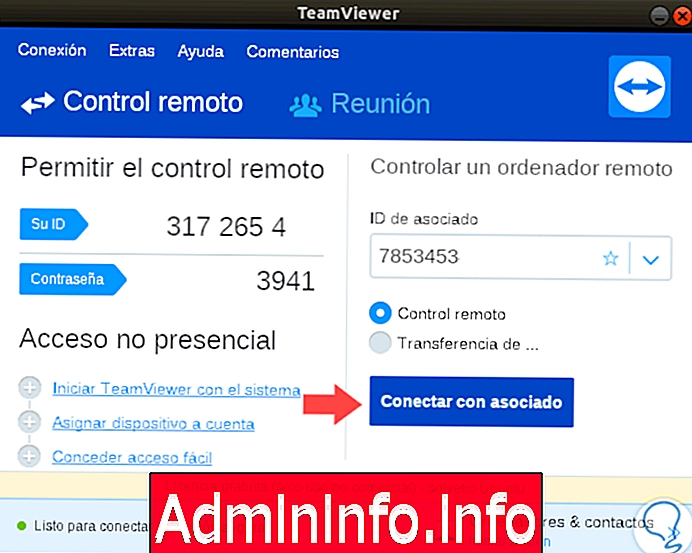
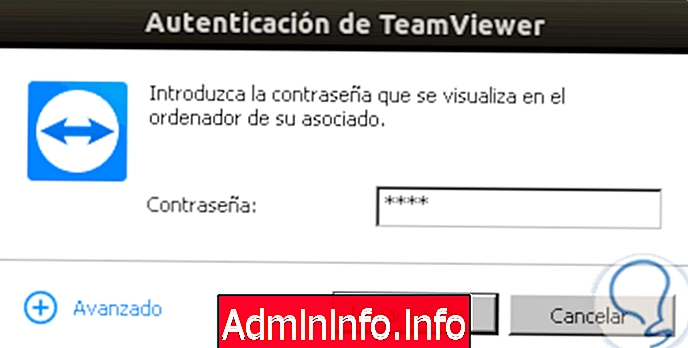
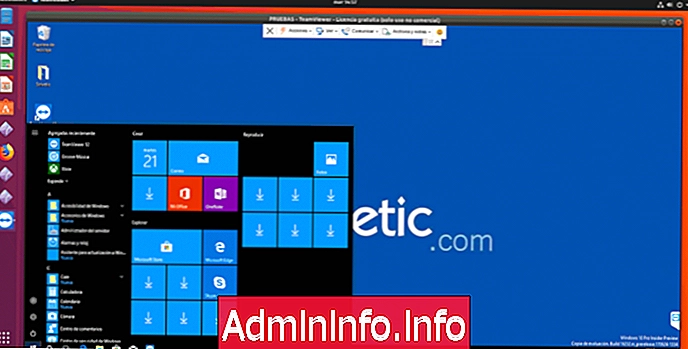
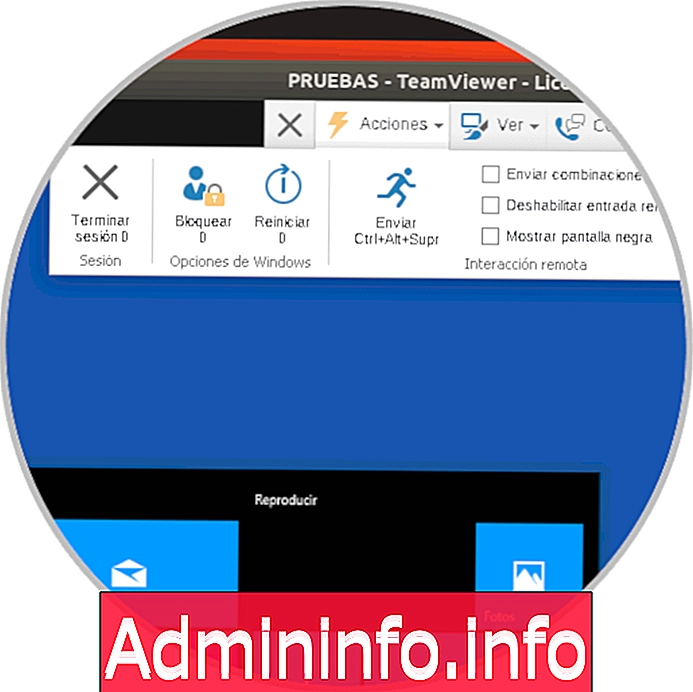
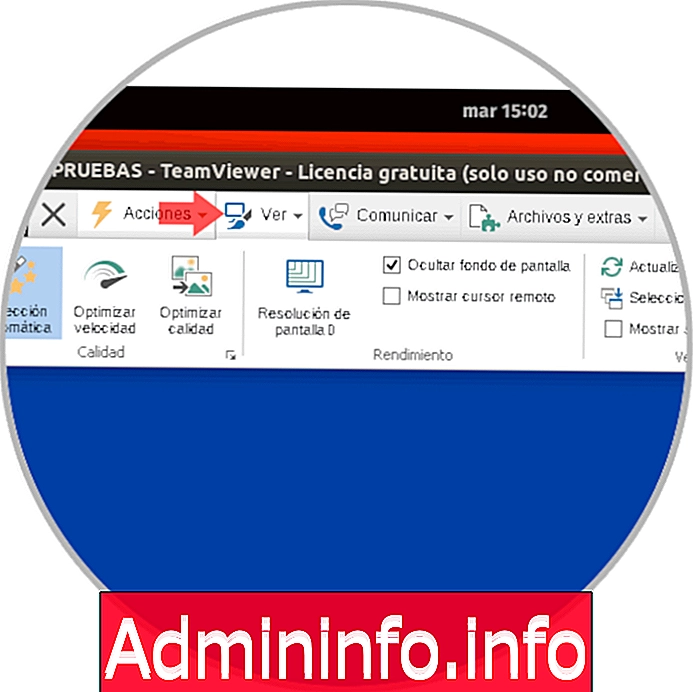
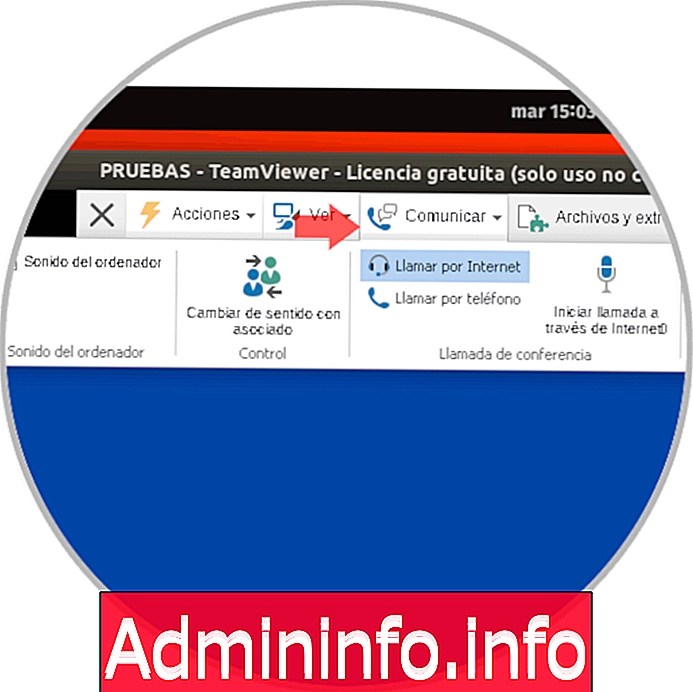
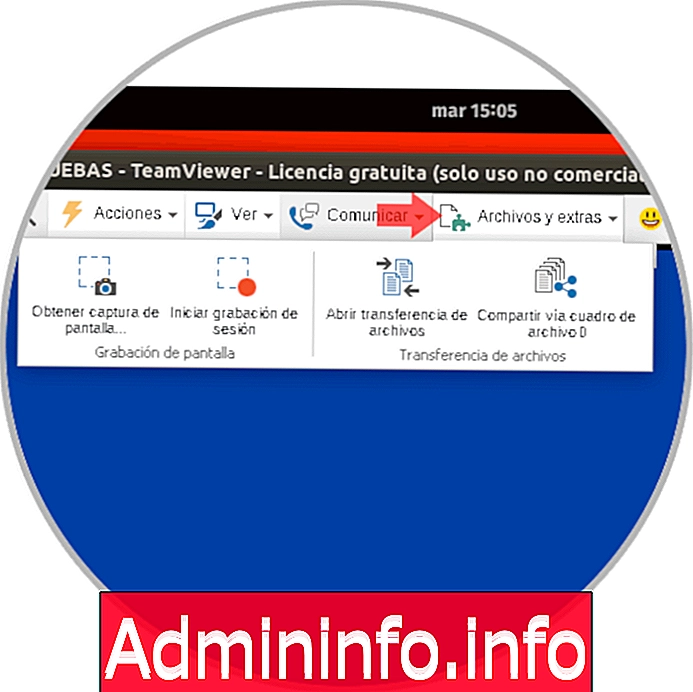
СТАТЬИ