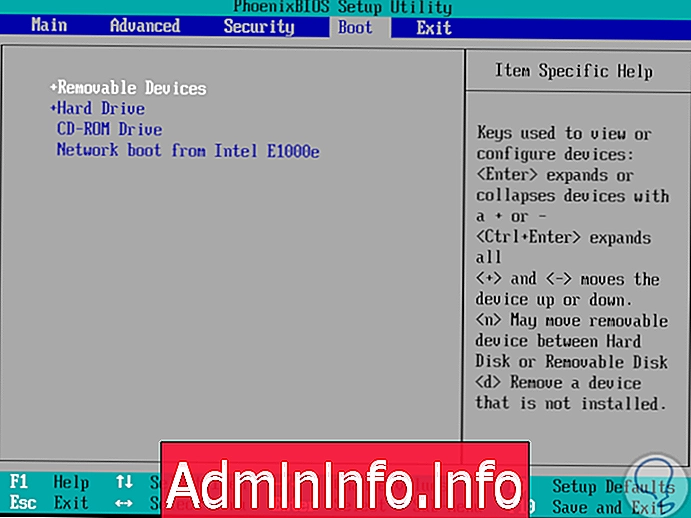
В настоящее время существует много операционных систем, которые разрабатываются с фундаментальной целью, и это позволяет административным задачам быть намного проще, но в то же время более полным. Одной из этих систем является ClearOS, операционная система с открытым исходным кодом, основанная на CentOS и Red Hat Enterprise Linux (RHEL).
ClearOS предназначался для использования в малых и средних предприятиях со специальной функцией: использоваться в качестве сервера или сетевого шлюза.
Сегодня в Solvetic мы увидим, как полностью установить и использовать ClearOS.
ClearOS
ClearOS имеет интуитивно понятный графический пользовательский интерфейс, основанный на веб-технологиях, и предлагает для выбора более 100 приложений. Это полезно, поскольку мы можем воспользоваться преимуществами программного обеспечения с открытым исходным кодом и таким образом определить, какие приложения нам нужны, и Оплачивайте только те приложения и поддержку, которые требуются, не неся ненужных расходов.
Особенности ClearOS
Некоторые из его основных функций:
- Простота использования: установка и настройка с ClearOS просты, так как по умолчанию он предустановлен на сервере. Интуитивно понятный графический пользовательский веб-интерфейс даст предприятиям малого и среднего бизнеса возможность легко перемещаться по утилите Application Marketplace, а также загружать и внедрять необходимые приложения для необходимых бизнес-процессов.
- Это не требует дополнительных затрат: ClearOS предварительно загружается на конкретные интеллектуальные серверы, ориентированные на протоколы SMB, и мы также можем реализовать это с помощью Intelligent Provisioning. Это не добавляет никаких дополнительных затрат к платформе, и позже все необходимые обновления, исправления и исправления будут предоставлены без дополнительной платы через SMB.
- Ориентирован на потребности: ClearOS имеет интернет-магазин с более чем 100 приложениями и службами, которые МСП могут изучить и выбрать для установки на своем сервере.
На корпоративном уровне ClearOS доступна для предварительной загрузки на серверах HPE ProLiant ML110, ML30 и DL20, что позволяет серверам быть готовыми к немедленному использованию, а HPE также делает доступной для загрузки и установки ClearOS через Intelligent. Предоставление на всех серверах серии ProLiant 300, с которыми мы видим альянс между ClearOS и HP.
В этом случае мы будем загружать ClearOS 7 Community Edition по следующей ссылке:
ClearOS
Это потому, что это бесплатная версия и есть другие пробные версии, такие как ClearOS Home или Business. Теперь мы увидим, как установить ClearOS простым способом.
1. Как настроить компьютер для установки ClearOS Linux
Как только мы загрузим ISO-образ ClearOS, мы запишем его на загрузочный CD, DVD или USB-накопитель и настроим оборудование так, чтобы оно запускалось оттуда.
Шаг 1
Для этого мы получаем доступ к BIOS или UEFI и в разделе Boot определяем тип используемого носителя:
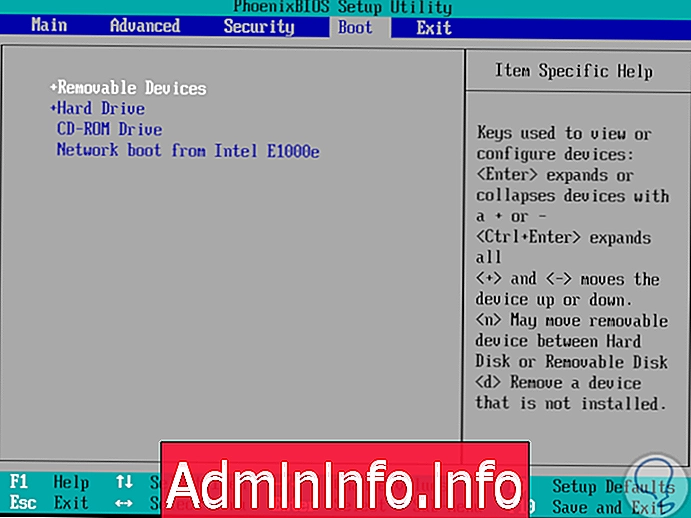
Шаг 2
Как только это будет настроено, мы начнем загрузку и увидим следующее:
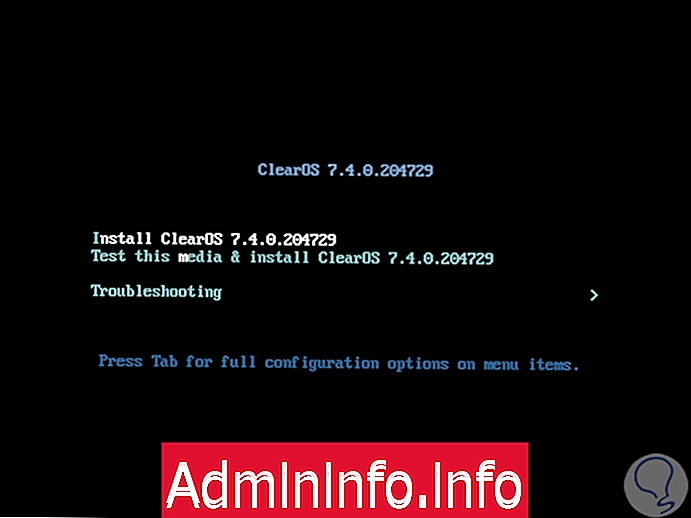
Там у нас есть следующие возможности:
Установите ClearOS 7.4
Это позволяет нам начать процесс установки напрямую
Протестируйте этот носитель и установите ClearOS 7.4
Этот параметр отвечает за проведение теста на соответствие минимальным требованиям к оборудованию и, если это так, приступает к установке
поиск неисправностей
Решить проблемы, связанные с установкой
Шаг 3
В этом случае мы выберем первый вариант, а затем увидим следующее окно, в котором мы выберем язык установки ClearOS 7:
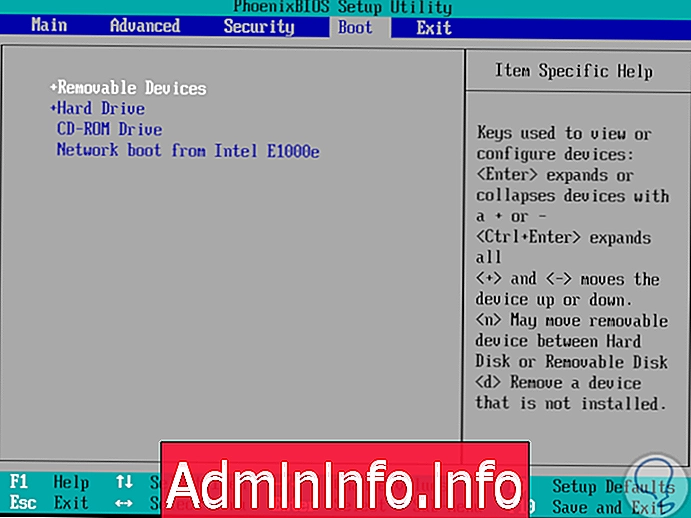
Шаг 4
После того, как мы выберем его, нажмите «Продолжить», и там мы увидим экран «Сводка установки», и мы увидим, что есть много вариантов полной настройки системы перед установкой системных файлов на диск:
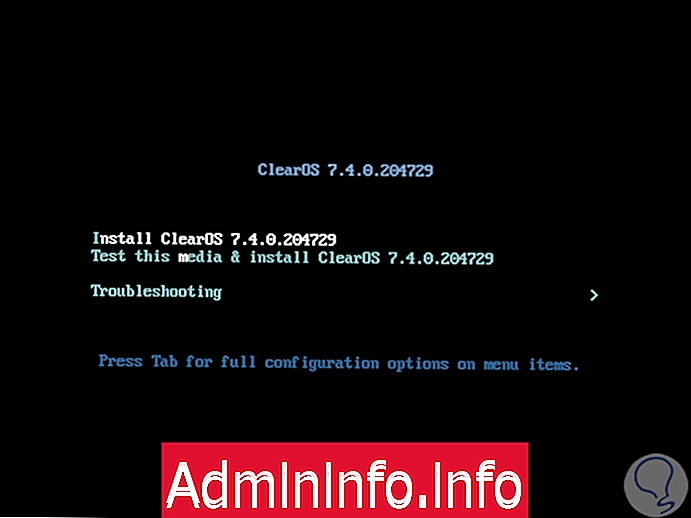
опции
- Дата и время: там мы можем определить текущую дату и время для системы
- Поддержка языков: здесь можно будет установить язык установки ClearOS
- Клавиатура: мы можем добавить одну или несколько дополнительных клавиатур
- Источник установки: на этом этапе определяется источник, откуда устанавливается ClearOS 7, в данном случае носитель, на котором мы записали образ ISO
- Выбор программного обеспечения: там у нас будет возможность выбрать, какое программное обеспечение мы можем установить дополнительно
- Имя сети и устройства: там можно будет активировать сеть и определить значения в виде IP-адреса, шлюза, а также можно будет указать имя устройства.
- Место установки: в этом разделе мы определим диск, на который будет установлена ClearOS 7, и мы можем создать разделы, если захотим.
Разделы с предупреждением должны быть настроены перед продолжением установки. В этот момент мы нажмем на раздел «Назначение установки» и увидим следующее:
Шаг 5
Там мы должны выбрать диск, на который будет производиться установка, и внизу мы можем определить автоматическое или пользовательское разбиение. В этом случае мы активируем окно, я настрою разделы и нажмем кнопку Готов, чтобы продолжить.
Будет отображено следующее:
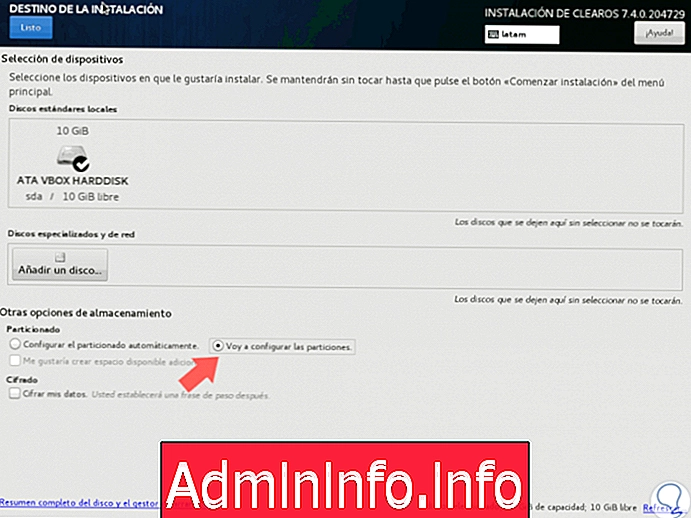
Шаг 6
Там мы выберем LVM (менеджер логических томов) в качестве структуры разделов, а затем нажмем на опцию Нажмите здесь, чтобы создать их автоматически, что создаст три системных раздела с использованием файловой системы XFS:
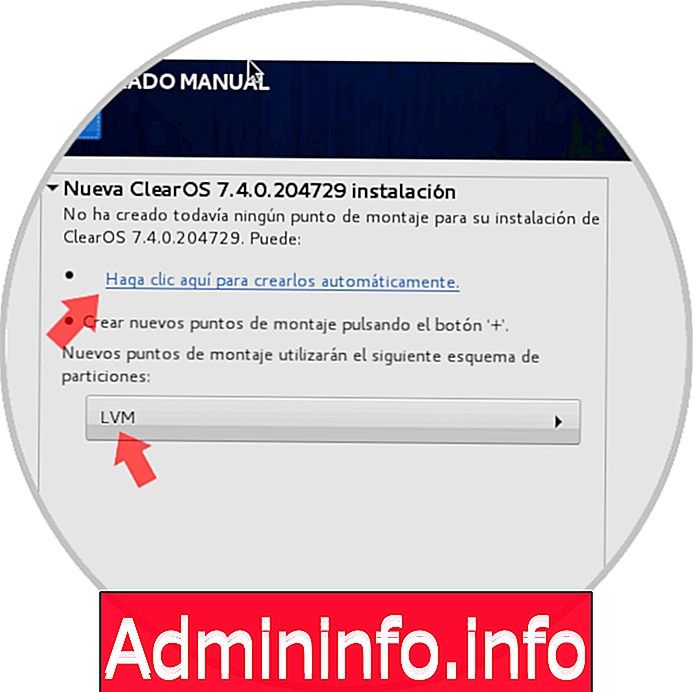
Шаг 7
Можно будет вносить изменения в автоматически сгенерированные значения, такие как добавление, изменение или изменение размера схемы разделов, изменение метки типа файловой системы и т. Д.
Следующие разделы будут созданы на жестком диске и будут объединены в группу томов, называемых clearos.
/ boot - Стандартный раздел / (root) - LVM Swap - LVM
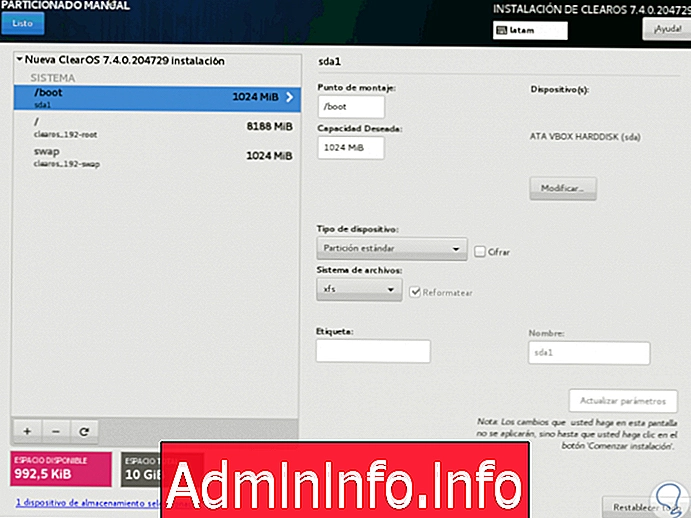
Шаг 8
С этим настроенным, нажмите на кнопку Готов, и будет отображено следующее:
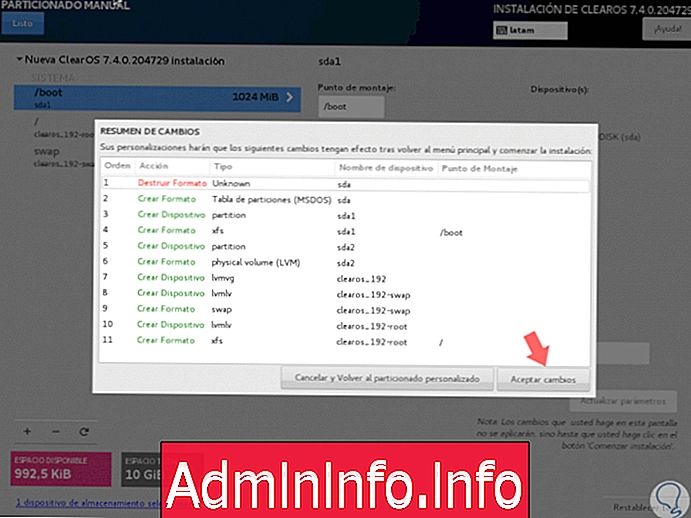
Там мы нажимаем кнопку «Принять изменения» и видим, что теперь можно начать установку ClearOS. Прежде чем нажать кнопку «Начать установку», мы нажмем «Имя сети и компьютера», где будет отображаться следующее окно, а в нижней части мы установим полное доменное имя (полное доменное имя) или имя хоста:
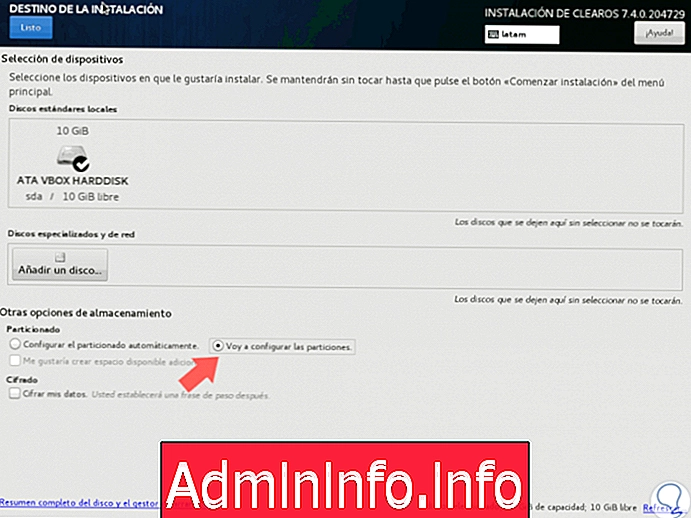
примечание
Если у нас есть жесткий диск емкостью более 2 ТБ, программа установки автоматически преобразует таблицу разделов в GPT. Однако если вы хотите использовать таблицу GPT на дисках размером менее 2 ТБ, то необходимо будет использовать аргумент inst.gpt, чтобы запустить командную строку установщика и изменить поведение по умолчанию.
Шаг 9
Как только кнопка сетевого интерфейса Ethernet включена, если в нашей структуре сети есть работающий DHCP-сервер, необходимо будет автоматически настроить все параметры сети для сетевой карты. Однако, если вы конфигурируете один сервер, рекомендуется настроить статический сетевой параметр на сетевой карте Ethernet, нажав кнопку «Настроить» и заполнив необходимые поля:
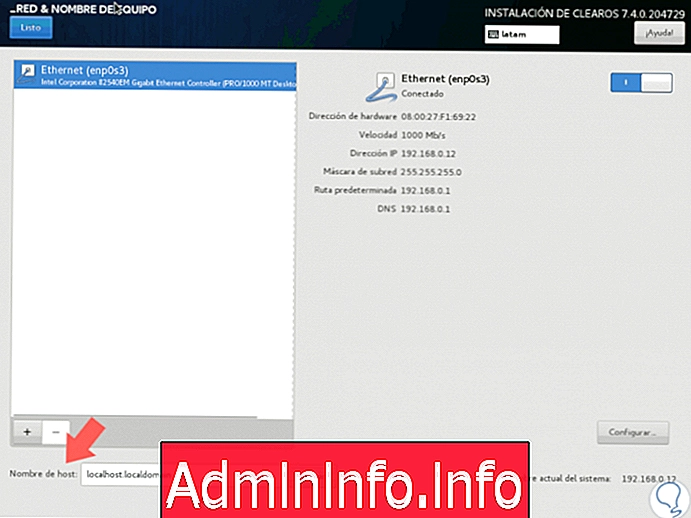
Шаг 10
После определения IP-адресов нажмите кнопку «Сохранить».
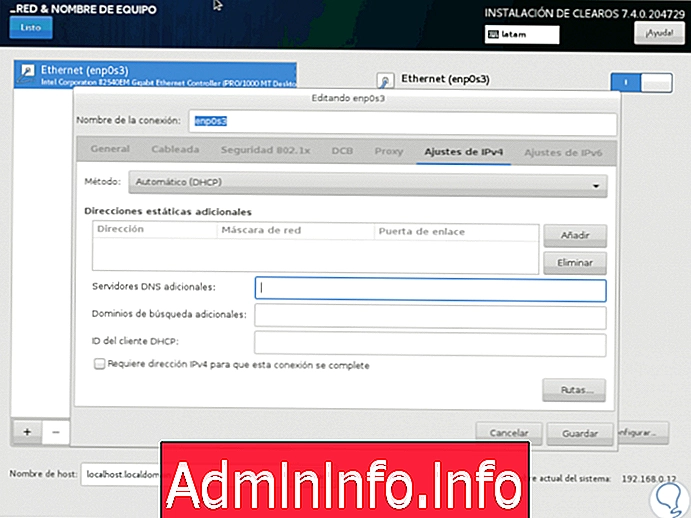

Войти Присоединяйтесь!












СТАТЬИ