
Когда мы управляем серверами с операционными системами Windows Server 2016, мы имеем мощную доступную систему, которая позволяет нам управлять каждым элементом архитектуры простым и практичным способом. Это важная задача, когда мы являемся администраторами, поскольку нам необходимо контролировать то, что происходит в наших командах, что позволяет им работать оптимально.
Есть несколько компонентов или утилит, которые мы можем добавить в нашу систему, и одним из них является использование дополнительного сервера, такого как RODC, для повышения доступности служб и ролей Windows Server 2016, и по этой причине сегодня этот учебник будет детально проанализирован. который является сервером RODC и как реализовать его в Windows Server 2016.
Что такое RODC?
RODC (контроллер домена только для чтения ) - это сервер, который выступает в качестве дополнительного контроллера домена только для чтения, на котором будут размещаться разделы Active Directory, помните, что разделы Active Directory:
- Раздел схемы: в нем мы находим определение объектов и атрибутов, которые могут храниться в Active Directory, и эта информация будет реплицироваться на все связанные контроллеры домена.
- Раздел домена: в нем мы находим информацию об объектах домена, таких как пользователи, компьютеры, группы и другие. Эта информация также будет реплицирована на все контроллеры домена в конкретном домене.
- Раздел конфигурации: в нем мы находим конфигурацию деревьев и лесов Windows Server.
- Раздел приложения: в нем мы находим информацию о приложениях Active Directory.
1. Причины установки контроллера домена только для чтения с Windows Server 2016
Зная преимущества наличия контроллера домена только для чтения на базе Windows Server 2016, мы увидим несколько причин для его реализации:
- Инфраструктура с ограниченной пропускной способностью.
- Мало активных пользователей.
- Организации с плохой физической безопасностью.
- Ограничение локальных знаний в области ИТ.
2. Особенности RODC в Windows Server 2016
RODC предлагает нам ряд фундаментальных преимуществ, так что ежедневные задачи администрирования наилучшим образом дополняются, и мы обнаруживаем:
- Возможность предоставления административных разрешений конкретному пользователю для доступа исключительно к контроллеру домена RODC.
- Однонаправленная репликация, которая позволяет реплицировать все изменения, внесенные в главный контроллер, в RODC, но не в обратном направлении.
- Он имеет базу данных Active Directory только для чтения, которая содержит все объекты и атрибуты AD DS и содержит пароли выбранных пользователей.
- Он имеет DNS-записи только для чтения, в которых мы находим всю информацию DN, включая области домена.
- RODC кэширует учетные данные пользователей, команд или групп.
- Имеется возможность репликации пароля, но этот параметр должен быть установлен.
Для этого случая у нас есть два сервера:
- Solvetic-сервер, который выступает в качестве основного контроллера домена.
- Доказательства того, что будет контроллер домена RODC.
3. Установите службы Active Directory на Windows Server 2016
Шаг 1
Первым шагом является установка ролей Active Directory на RODC-сервере, и для этого мы выбираем опцию Добавить роли и функции от администратора сервера или от опции управления:

Шаг 2
Будет отображено следующее приветственное окно:
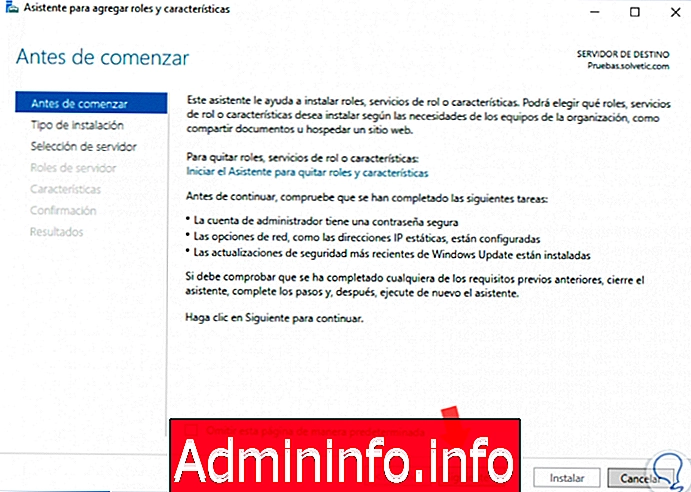
Шаг 3
Там мы нажимаем Далее и выбираем опцию Роли на основе сервера, а при повторном нажатии Далее выбираем сервер, который будет RODC:

Шаг 4
Там мы нажимаем «Далее» и в поле «Роли сервера» активируем поле « Доменные службы Active Directory», и появится следующее окно:
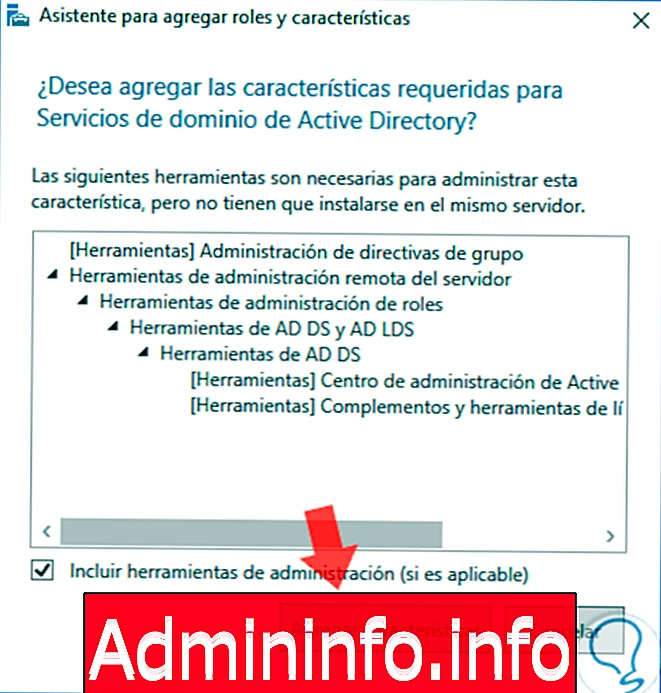
Шаг 5
Там мы нажимаем на « Добавить функции» и видим упомянутое окно активной службы:

Шаг 6
Нажмите Далее, мы не добавляем функции, и мы достигнем строки AD DS, где мы увидим сводку роли, которая будет установлена:
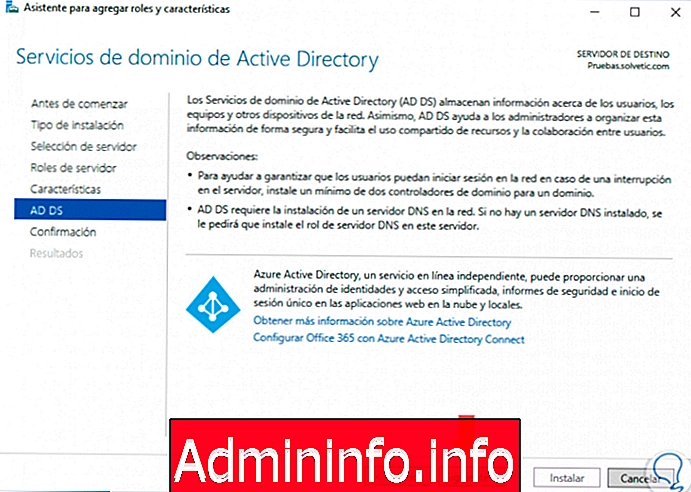
Шаг 7
Нажмите Next, и мы увидим подробно, что будет установлено на RODC-сервере:
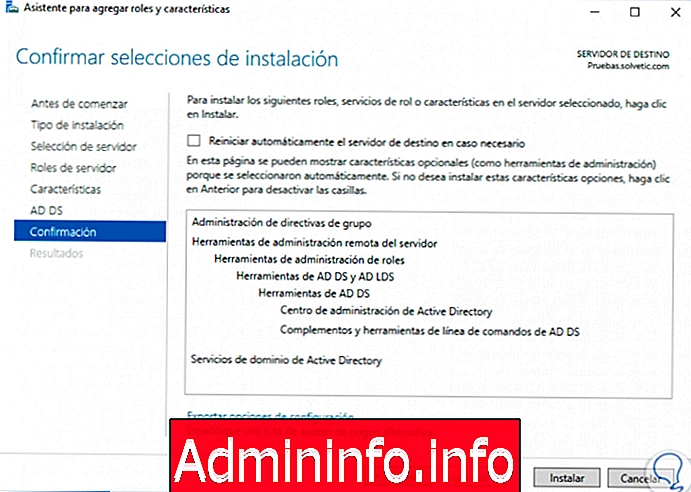
Шаг 8
После подтверждения нажмите кнопку « Установить», чтобы начать процесс установки роли Active Directory:
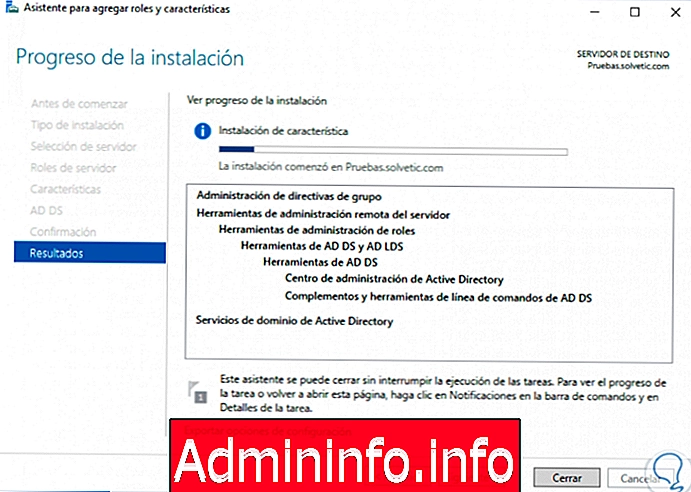
4. Продвигайте контроллер домена в Windows Server 2016
$config[ads_text5] not foundШаг 1
Как только роль установлена, мы идем к Администратору сервера и там видим предупреждение, которое указывает, что этот сервер должен быть продвинут как контроллер домена:
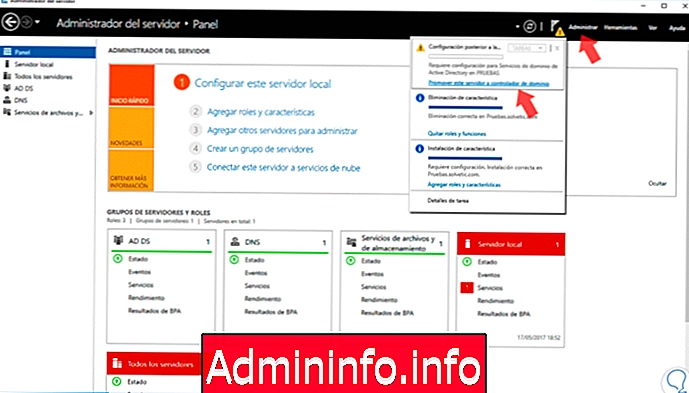
Шаг 2
Нажмите на опцию Продвинуть этот сервер на контроллер домена, и в начальном окне мы должны выбрать опцию Добавить контроллер домена в существующий домен, чтобы связать этот RODC с первичными AD DS:
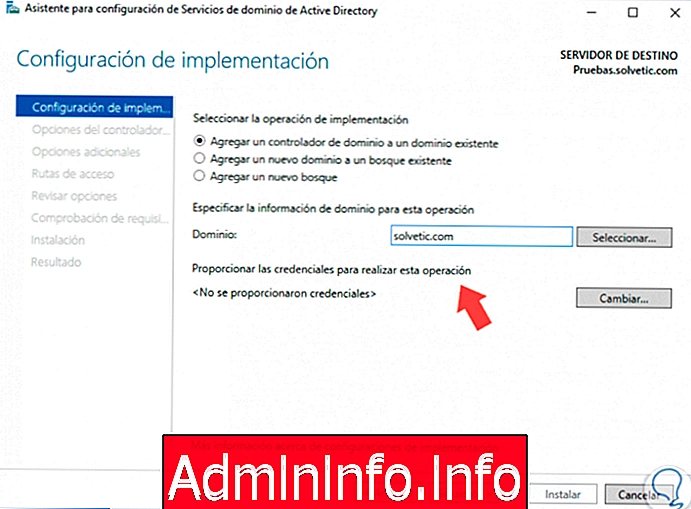
Шаг 3
Нажмите на кнопку Выбрать, и вам необходимо будет ввести учетные данные администратора, чтобы установить соединение с основным контроллером:
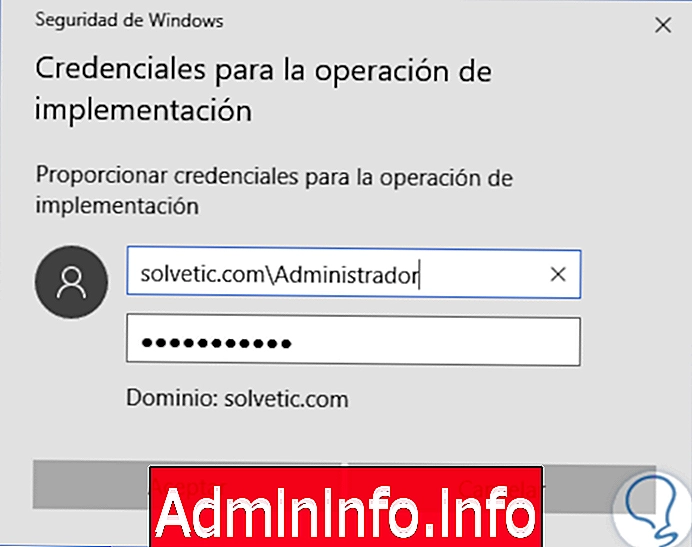
Шаг 4
Нажмите ОК и выберите домен в появившемся окне:
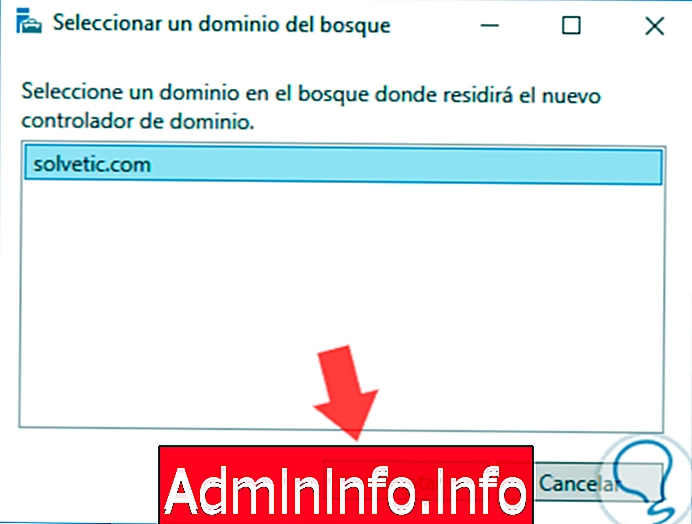
Шаг 5
Нажмите кнопку «ОК» и нажмите кнопку «Далее». В следующем окне необходимо активировать поле « Контроллер домена только для чтения» (RODC) и назначить пароль для DSRM:

Шаг 6
Нажмите Next и в окне RODC Options мы можем добавить группы как для запрета, так и для разрешения паролей в RODC:
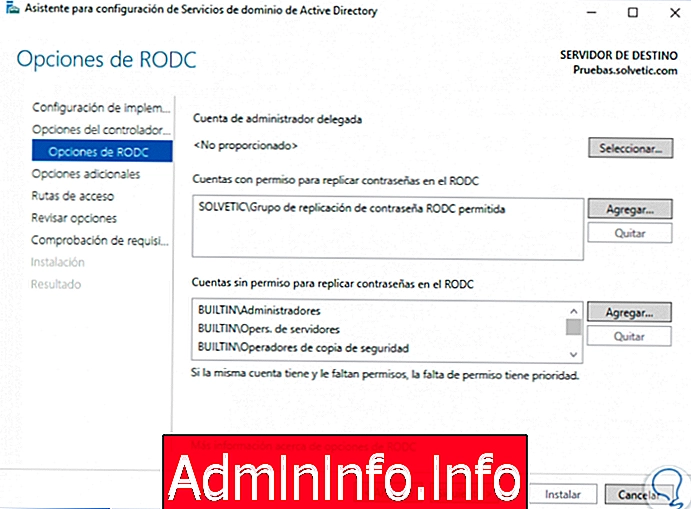
Шаг 7
Как только соответствующие группы выбраны, нажмите Next, в следующем окне будет необходимо выбрать сервер, с которого будет реплицироваться база данных, который будет сервером с основным контроллером домена:

Шаг 8
Как только это будет определено, нажмите Next, оставьте пути по умолчанию и в следующем окне мы увидим варианты установки на RODC-сервере:
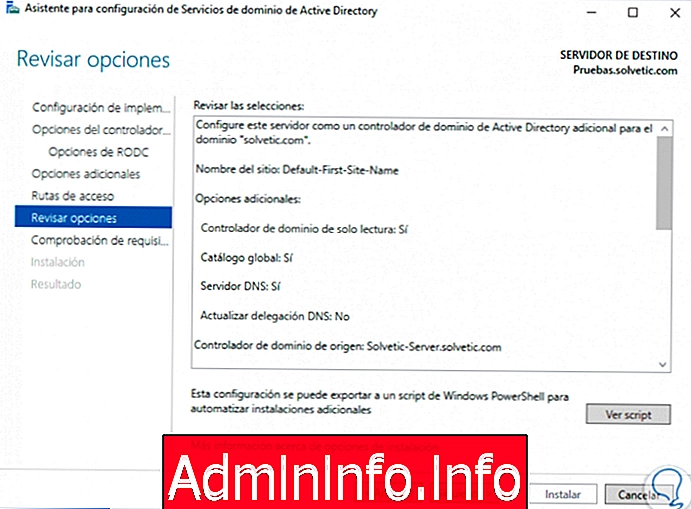
Шаг 9
После подтверждения нажмите Далее, чтобы убедиться, что все работает правильно:
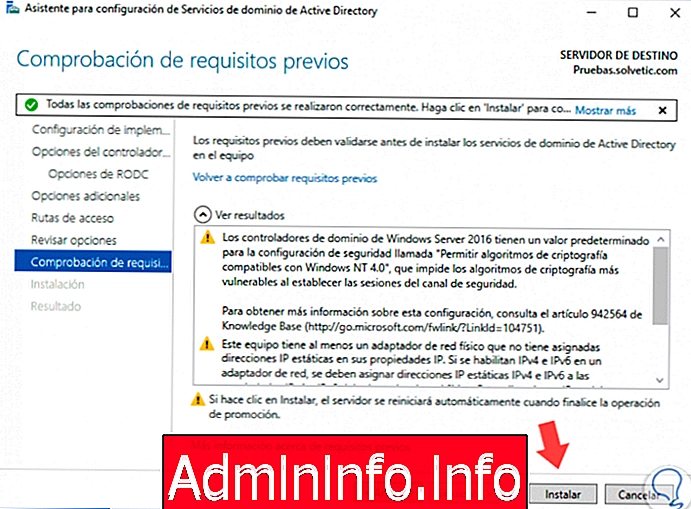
Шаг 10
Со всеми правильными проверками нажмите « Установить», чтобы запустить настройку RODC-сервера в Windows Server 2016:
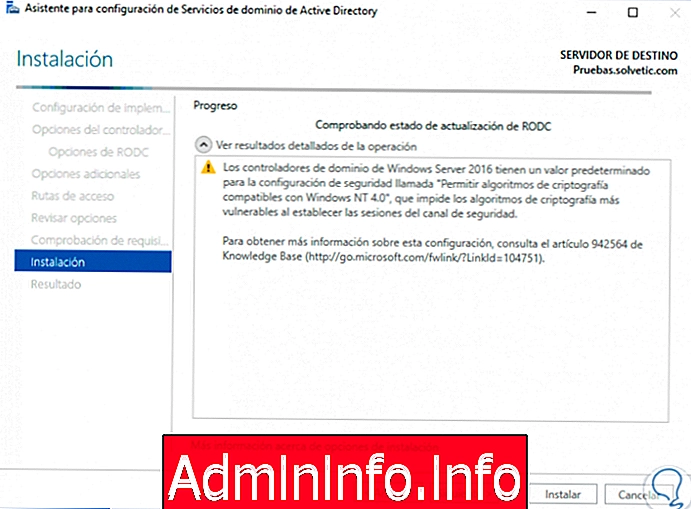
5. Доступ к контроллеру домена RODC в Windows Server 2016
Шаг 1
После завершения процесса система будет перезапущена, и мы должны снова получить доступ к системе:

Шаг 2
Получив доступ к Windows Server 2016, мы проверим, правильно ли был определен этот сервер как RODC, для этого перейдем к « Пользователи и компьютеры Active Directory» и в опции « Контроллеры домена» мы увидим соответствующие контроллеры домена с их атрибутами:
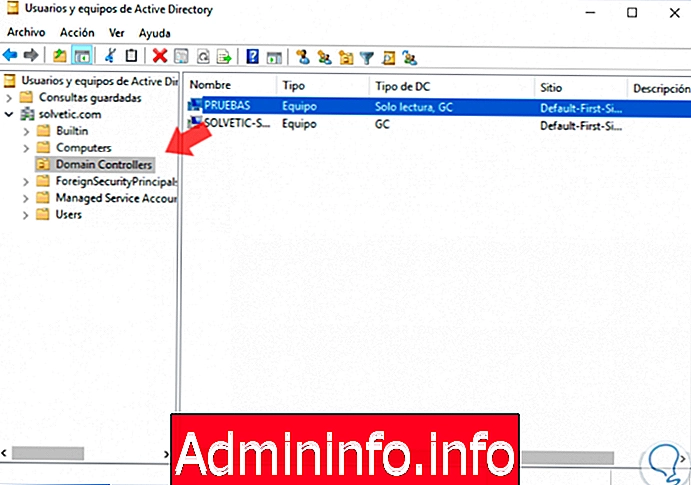
Шаг 3
Теперь мы можем перейти к OU Users и там мы увидим выделенные группы для RODC:

Шаг 4
Члены каждой из этих групп будут иметь возможность ответить или нет с RODC:
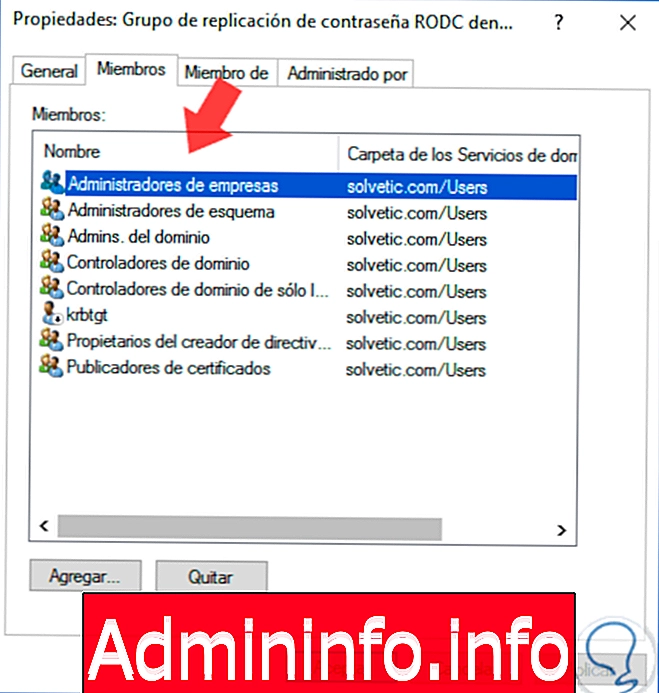
Как мы убедились, RODC становится альтернативой для максимально эффективного использования Windows Server 2016.
СТАТЬИ